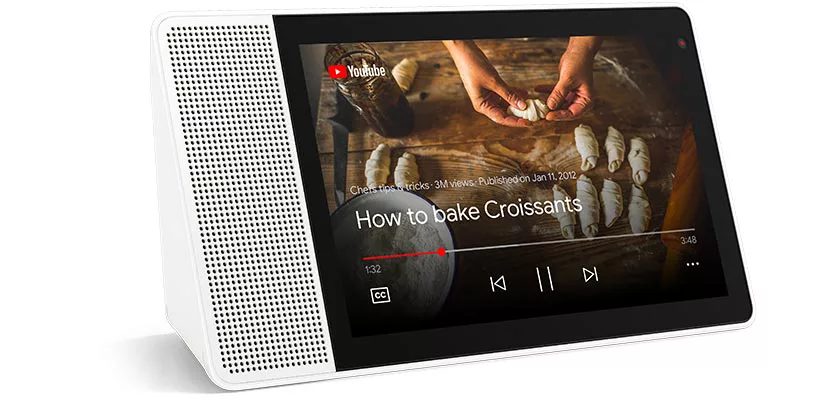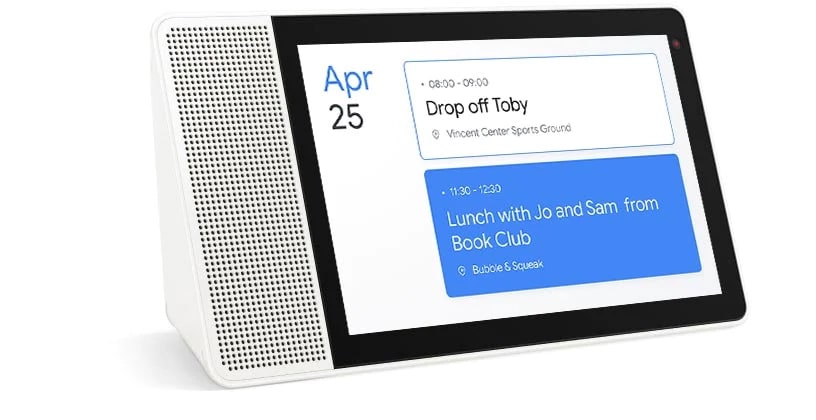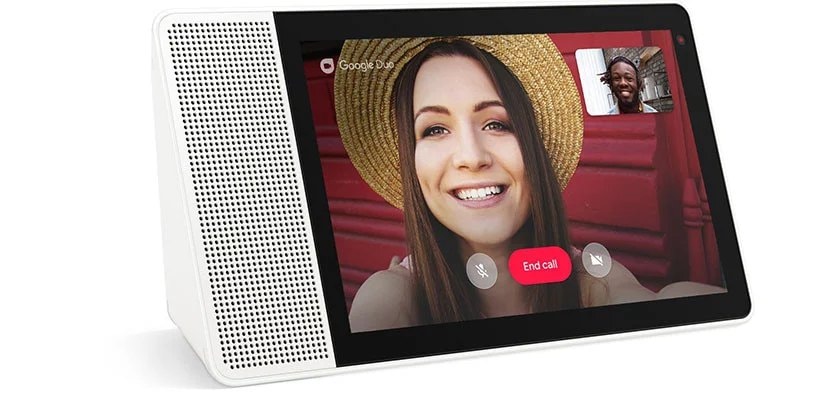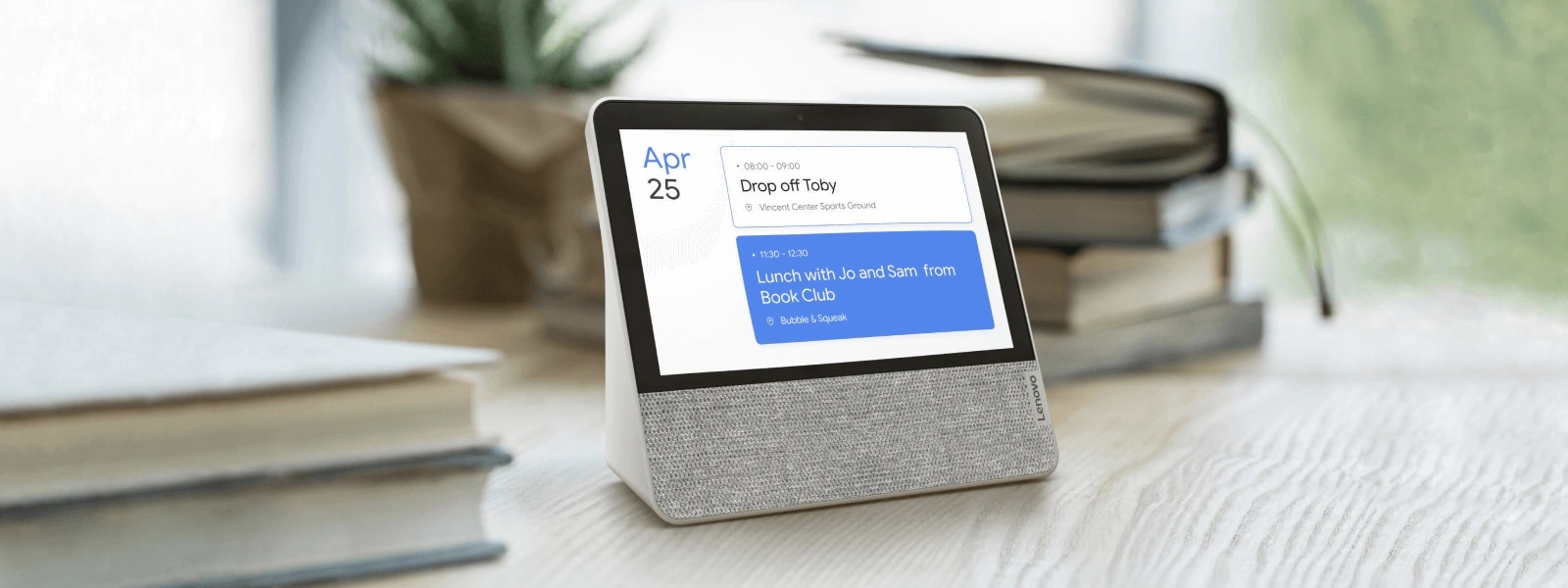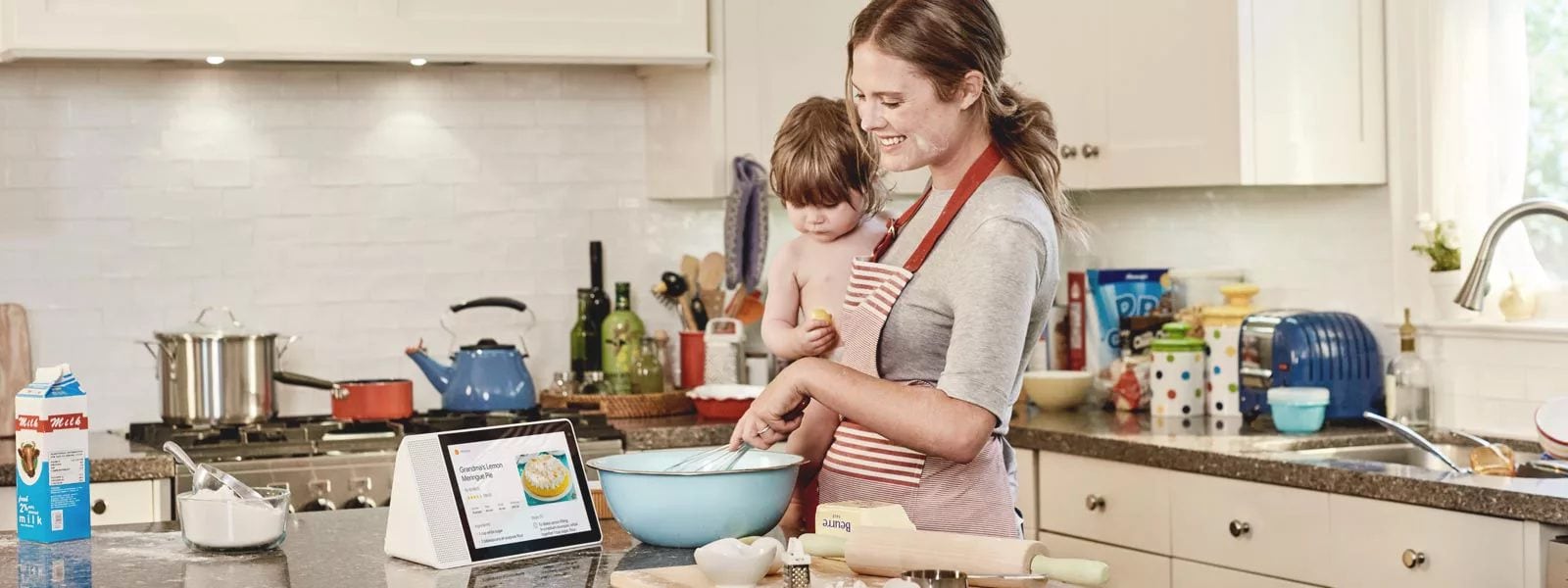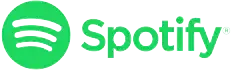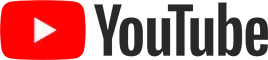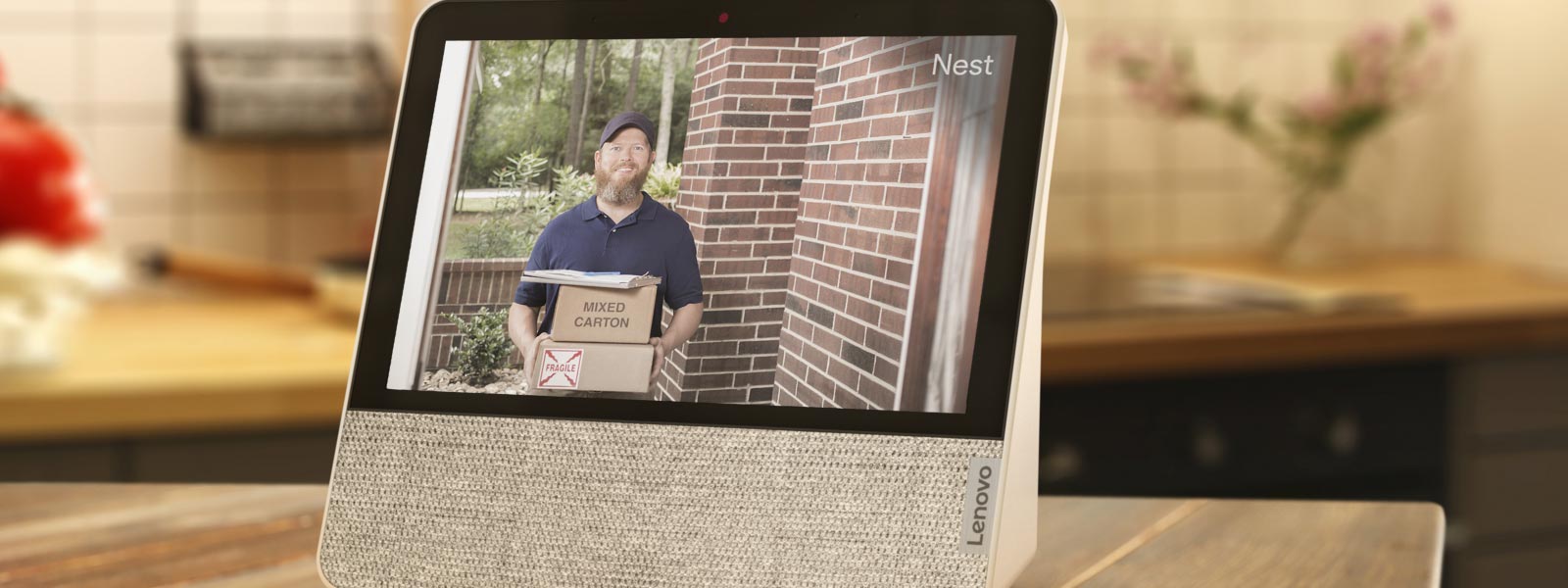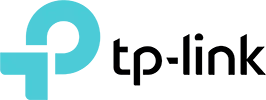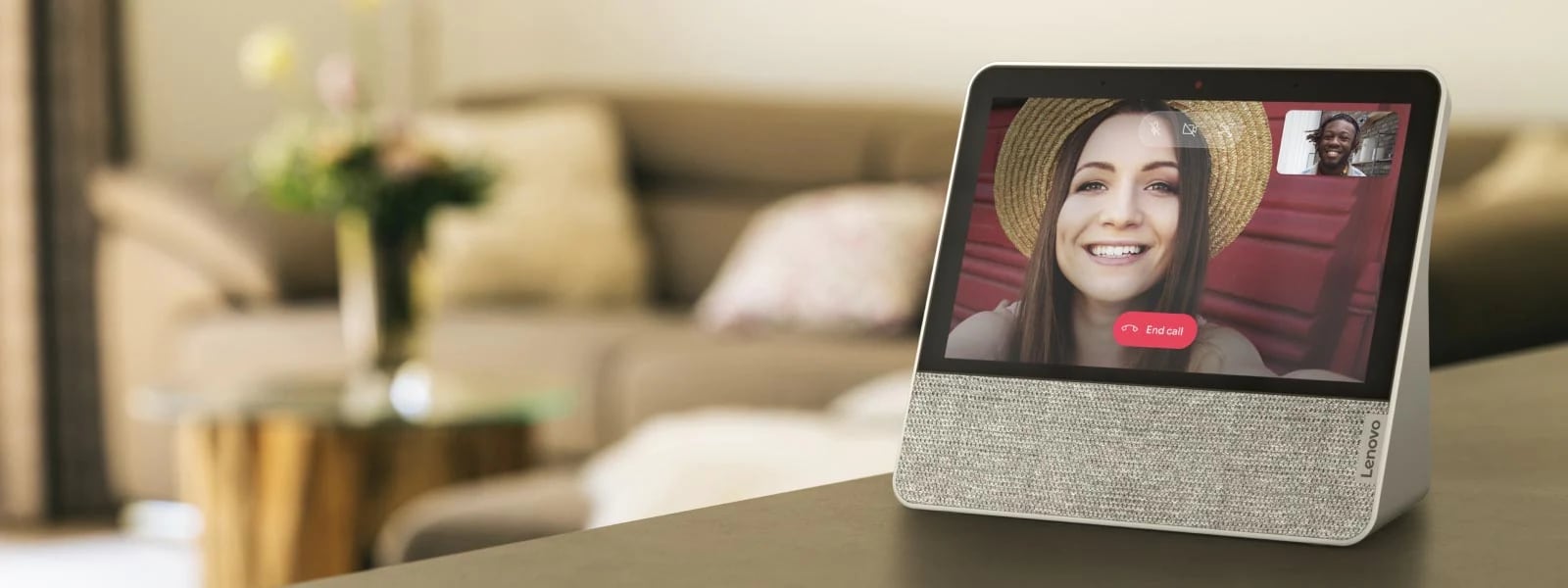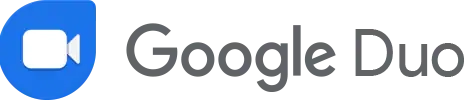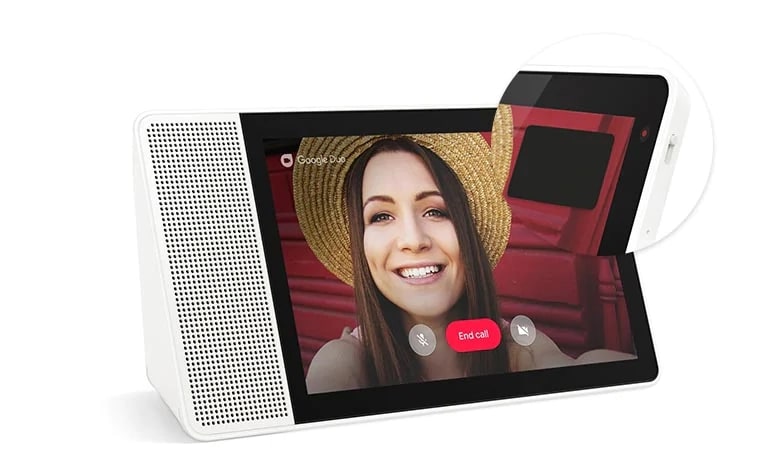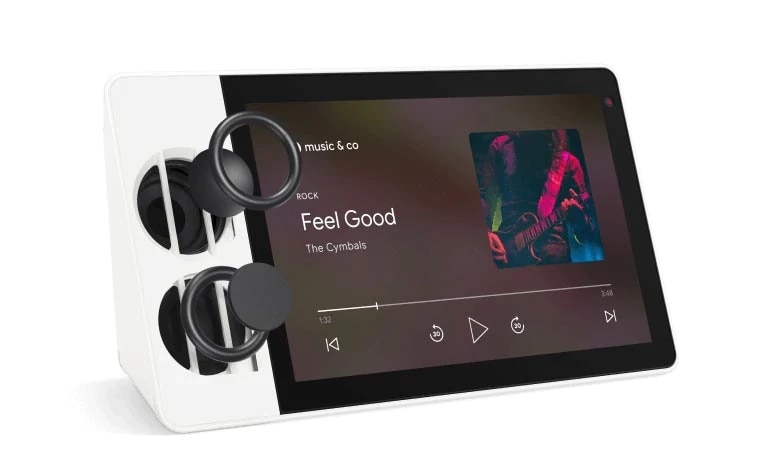-

 Accessibility
Accessibility -

 Contact Us
Contact UsSales:
Order Support:
-

 Rewards
Rewards -

 Account
Account -

 Cart
Cart -
Discover the latest PCs at Lenovo.com >
|
-
LenovoPRO Small Business Store
|
-

 Accessibility
Accessibility -

 Contact
ContactHelp placing an order
Business order help
Existing order help
-

 Rewards
Rewards -

 Account
Account -

 Cart
Cart
-
LenovoPRO Small Business Store
|
-

 Accessibility
Accessibility -

 Locator
Locator -

 Contact Us
Contact UsHelp placing an order
Business order help
Existing order help
-

 Rewards
Rewards -

 Account
Account -

 Cart
Cart
-
LenovoPRO Small Business Store
|
-

 Accessibility
Accessibility -

 Contact
ContactHelp placing an order
Business order help
Existing order help
-

 Rewards
Rewards -

 Account
Account -

 Cart
Cart
-
LenovoPRO Small Business Store
|
-

 Accessibility
Accessibility -

 Contact
ContactHelp placing an order
Business order help
Existing order help
-

 Rewards
Rewards -

 Account
Account -

 Cart
Cart
 Lenovo Smart Display with the Google Assistant
Lenovo Smart Display with the Google Assistant
-
new

Lenovo Smart Display 7
-

Lenovo Smart Display 8
-

Lenovo Smart Display 10
A busy home needs a helping hand
Lenovo Smart Displays bring you the best of the Google Assistant in a visually, more engaging way. Designed for the home, it lets you stream music & videos, relive your best memories, check the weather & traffic, control your smart home, and more. All you need to do is ask.

Free up more time for the family
A Lenovo Smart Display helps you multitask with ease—without using your hands. Stylish and simple to use, it’s there to save you time and free up your day.

To see & hear what you want, just ask away.
Listen to music, podcasts, and the radio. Cast your favorite shows, movies, and videos straight onto your TV. Each Lenovo Smart Display has Chromecast built in, so you can enjoy voice-controlled entertainment throughout your home.

from 2 years ago
Relive your favorite memories
Lenovo Smart Display and Google Photos work brilliantly together. So you can turn your family albums into slideshows or display a different photo each day. And with Lenovo Smart Display 7, color tone sensors auto adjust to the time of day, enhancing every image perfectly.
The smarter way to run your smart home
Managing your smart home couldn’t be easier. With Lenovo Smart Display, you can use your voice to control over 30,000 household products. From switching on air purifiers and coffee makers to dimming the lights and checking in on the kids, everything’s just a request away.
Keep in touch without lifting a finger
Stay connected with families and friends with hands-free video calling on Google Duo. Simply say the name and Lenovo Smart Display will do the rest. And when your call is finished, you can physically close the camera and mute the microphone.
Privacy shutters
TrueBlock Privacy Shutter & microphone mute button to help safeguard your privacy.
Powerful speakers
Full-range speakers with dual passive radiators expand the bass range, delivering a clear, natural, balanced sound whether it’s your favourite playlist or a call with loved ones.
A quick set-up guide
 Take Lenovo Smart Display out of the box and plug in the power adapter.
Take Lenovo Smart Display out of the box and plug in the power adapter.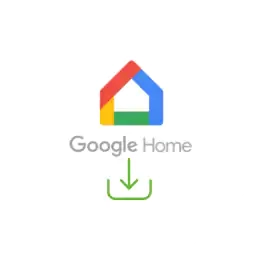 Download the Google Home app onto your phone or other smart device.
Download the Google Home app onto your phone or other smart device. Open the Google Home app, sign in to your Google Account, and follow the app’s on-screen instructions.
Open the Google Home app, sign in to your Google Account, and follow the app’s on-screen instructions.
How it all looks
Meet Lenovo Smart Home
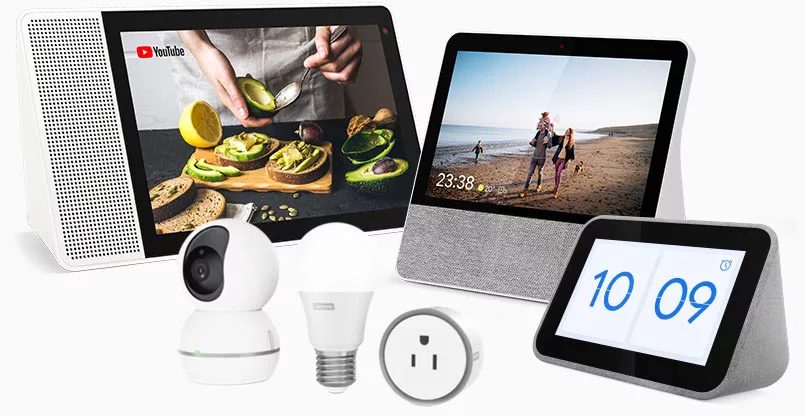
Technical specifications



Camera Shutter
Volume +/-
Camera Shutter
Volume +/-
Camera Shutter
Volume +/-
1 x Passive Radiator
2 x Passive Tweeters
2 x Passive Tweeters
FAQ
-
Is Lenovo Smart Display a touch screen?
Yes. You can tap on the screen to select titles or pause music. Or, swipe from the left edge to the right to go back, or swipe up from the bottom edge to access settings.
-
Can I turn off the camera or microphone when they are not in use?
Yes. There’s a camera privacy shutter on the back of the device, and a mute switch on the top.
-
If I have multiple Google Assistant products – Google Home, Google Home Mini or Max, can I use a Lenovo Smart Display in the same room or house?
Yes. Google Assistant devices can operate together when connected to the same Google Account. However, based on proximity and mic sensitivity, the device that best detects your voice command will be the one that responds to you.
-
What size speakers are used in Lenovo Smart Displays?
They vary according to the size of the device: Smart Display 7: 2 x 1.5", 5W stereo speakers, plus passive radiator; Smart Display 8: 1.75", 10W full-range speaker, plus 2x passive tweeters; Smart Display 10: 2", 10W full-range speaker, plus 2x passive tweeters
-
How far away can I speak to a Lenovo Smart Display?
This really depends on the volume of your voice, background noise, and volume setting. Lenovo Smart Display should be able to hear you from across the room, up to around 5 meters away.
-
Can Lenovo Smart Display be used by the rest of my family?
Yes. Lenovo Smart Display can be linked to up to 6 accounts via the Google Home app. When Voice Match is set up on the app, the Google Assistant will be able to return customized answers to your family's queries based on your family's calendar, settings, preferences, and subscriptions.
-
How many talkback voices are available for Lenovo Smart Display?
This is determined by the Google Assistant capabilities, which are constantly evolving. Visit http://support.google.com/assistant/answer/7544506?ctx=assistant_partner_lenovo to find out more.
-
Can Lenovo Smart Display connect or sync with my phone
Yes. Lenovo Smart Display requires the Google Home app for set up. The app will let you link Lenovo Smart Display with your Google Account, and will allow the Google Assistant to send relevant information to your phone – directions to a point of interest you have asked for, for instance.
-
What language does Lenovo Smart Display support?
This is determined by the Google Assistant capabilities, which are constantly evolving. Visit http://support.google.com/assistant/answer/7544506?ctx=assistant_partner_lenovo to find out more.
-
Can I control the information that I share with Google?
Yes. When you set up your Google Assistant, you’ll be asked whether you want to share your information with Google. You can change these permission settings at any time in the Google Home app. Visit support.google.com/assistant to find out more.
-
Does Lenovo Smart Display connect to other smart home devices/gadgets?
Yes. Lenovo Smart Display works with more than 30,000 smart home devices from more than XYZ brands. It can control all gadgets featuring the “works with the Google Assistant” badge.
-
Is the service and help I get from the Google Assistant on Lenovo Smart Display free?
Yes. However, while you do not require a paid subscription, you will need to link your device to an active Google Account. Also, some compatible services (e.g. some streaming music services) may require a paid subscription. For more information, please visit assistant.google.com/explore.
-
How can I set up a ‘Routine’?
Google Assistant on Lenovo Smart Display already has some predefined routines. For instance, try “Hey Google, good morning” or “Hey Google, good night”. To customize or create your own Routines, visit the ‘Settings” panel of your Google Home app.
-
Does Lenovo Smart Display have access to all my Google services?
Yes.. As of May 2018, the Google services supported by the Google Assistant are: YouTube, Google Play Music, Google Calendar, Google Maps, Google Duo, Google Photos, Google Express, Google Chromecast, Google Translate, and Google Search. To find all supported services and actions, visit assistant.google.com/explore.
-
I can't set up Lenovo Smart Display on my corportate / office network. What should I do
Lenovo Smart Display is designed to work best in your home and with networks that allow deviceto-device communication. If the router/network on which you are attempting to set up Lenovo Smart Display has access point or client isolation enabled, or blocks mDNS, you will not be able to complete the set up. To recover and setup properly: 1- Remove the device from Google Home app if it shows up in the linked device list 2- Factory reset the device by pressing and holding the (+) and (-) volume buttons for 15 seconds until you see a message indicating restoration 3- Reset up your device on a network that allows device-to-device communication
-
Will the device work for those that are hard of hearing, given you need to be able to listen to its responses? Does it caption the audio? Are there any accessibility features? If there aren’t at launch, will there be soon?
Yes. Google Assistant on Lenovo Smart Display is there to be helpful to all. At the most basic level, it has graphical/text content for many of its features. For example, it displays text for Search answers. In addition, for those who are hard of hearing, they can activate closed-captions style voice transcriptions in order to be able to read exactly what the Google Assistant is saying. There are also other additional accessibility features, including a screen reader, color inversion, and screen magnification.
-
Does Lenovo Smart Display support multiroom audio?
Yes.
-
Will I get the latest updates and features on Lenovo Smart Display?
Yes. As an update becomes available, Google will release the update across all Lenovo Smart Displays. This includes feature, security, and OS updates for the foreseeable future.
-
What will Lenovo do with the data it receives from my Lenovo Smart Display? How can I better protect my privacy?
We take our customers' privacy very seriously. That's why, we do not collect any user data through Lenovo Smart Displays. It's also why Lenovo Smart Displays have security features to enhance privacy, including a TrueBlock Privacy Shutter which physically blocks the camera, a microphone mute button, and a visual indication to let you know whether the camera and mic are off or on.
-
How does the color tone sensor work?
The color tone sensor is able to detect lighting conditions in the room. It then dynamically adjusts the brightness and display tones accurately to provide a more natural looking image.
For more technical support, please visit www.support.lenovo.com.
Shop now
-
 Lenovo Smart Display 7
Lenovo Smart Display 7- 7" SD touchscreen, wide-angle viewing
- 5W stereo speaker, 2MP wide-angle camera
- Landscape display, color tone sensor, Blizzard White color
-
 Lenovo Smart Display 8
Lenovo Smart Display 8- 8" HD screen, wide-angle viewing
- 10W full-range speaker, 5MP wide-angle camera
- Portrait & landscape display, Grey color
-
 Lenovo Smart Display 10
Lenovo Smart Display 10- 10.1" HD screen, wide-angle viewing
- 10W full-range speaker, 5MP wide-angle camera
- Portrait & landscape display, Bamboo color