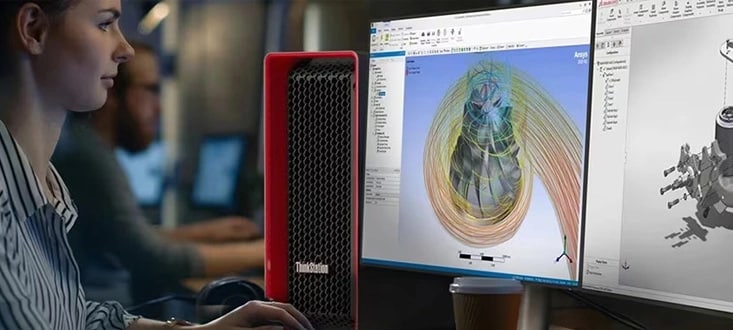How can I save a file in Microsoft 365 apps like Word or Excel?
Saving a file is simple. Click on the “File” tab and choose “Save” or “Save As” to name your file and select a storage location. Options include OneDrive for cloud storage or your local drive. If it’s your first time saving, the app will prompt you to choose the format and location. For seamless device syncing, save your work to OneDrive, which automatically backs up and syncs your files.
What is the difference between “Save” and “Save As”?
“Save” updates the current file with any changes you’ve made, while “Save As” creates a new version of the file under a different name or location. Use “Save” when continuing work on an existing document and “Save As” when you need a backup or a new variation of your file.
Where does Microsoft 365 automatically save my files?
By default, Microsoft 365 saves your files to the Documents folder or OneDrive if your account is connected. You can customize this default location in the app’s settings to better suit your workflow. Using OneDrive ensures your files are backed up and available across devices.
Can I save Microsoft 365 files directly to OneDrive?
Yes, you can save files directly to OneDrive. Sign in to your Microsoft account, and OneDrive will appear as an option when you save your files. This allows your documents to be accessible from any device with an internet connection and ensures seamless syncing across devices.
How can I organize my saved files in Microsoft 365?
OneDrive and local drives allow you to create folders for organizing files by category, project, or date. Organize your files by using folders in your selected storage location, such as OneDrive or your local drive. Name files and folders descriptively to make them easy to find. Use meaningful tags or dates in file names and group similar files together for better accessibility.
Does Microsoft 365 autosave my files while I work?
Yes, the Autosave feature in Microsoft 365 apps like Word and Excel automatically stores changes as you work—provided your file is saved on OneDrive or SharePoint. This minimizes the risk of losing data due to unexpected interruptions. Ensure you’re signed into your Microsoft account for Autosave to function seamlessly.
What is the purpose of version history in Microsoft 365 files?
Version history lets you track and restore past versions of a file saved to OneDrive or SharePoint. If you make unintentional edits or need older content, you can easily retrieve previous versions. Right-click the file and select “Version History” to access this feature.
Can I back up files saved in Microsoft 365 apps?
Absolutely. OneDrive automatically backs up any files saved to the cloud. Alternatively, you can manually back up local files to external drives or use built-in systems like Windows File History. These backups add another layer of security against data loss.
How do I choose where to save a file in Microsoft 365?
When saving a file, you can select from storage options like OneDrive (cloud), your computer (local storage), or shared network folders. Open “File”, select “Save” or “Save As”, and browse to your desired location. You can also change the default save location in your app settings for convenience.
What happens if I accidentally close an unsaved Microsoft 365 file?
If you close an unsaved file, Microsoft 365 apps often recover it using the Document Recovery feature. Simply reopen the app to check for recovery prompts. Enabling Autosave and frequently saving your progress can also prevent this from happening in the future.
How can I save my files as a PDF in Microsoft 365?
To save as a PDF, click “File”, then select “Save As” or “Export”. Choose PDF from the format dropdown, then choose your save location. PDFs maintain consistent formatting, making them ideal for sharing or printing.
Can I password-protect my saved files in Microsoft 365 apps?
Yes, password-protecting documents is easy. Go to “File”, then “Info”, and choose “Protect Document.” Select “Encrypt with Password,” then enter and confirm your password. Password encryption ensures only authorized users can access sensitive files.
How can I share saved files with others directly from Microsoft 365?
Click “File” > “Share” while working on a document to send it straight from the app. If the file is saved on OneDrive, you can generate a shareable link or send it via email. Define permissions—such as “View Only” or “Edit”—to control collaboration.
Can I recover a file I accidentally deleted in Microsoft 365?
Yes, if the file was stored in OneDrive, you can restore it from the Recycle Bin within 30 days. For files saved locally on your computer, check your system's Recycle Bin. If the file is missing from both locations, consider using file recovery software. However, recovery isn’t always guaranteed. To avoid data loss, make it a habit to regularly back up your important files.
Does saving files to OneDrive improve their security?
Yes, OneDrive enhances file security with encryption and advanced protection like the Personal Vault for sensitive data. Additional features like version history and recovery capabilities make OneDrive a reliable solution for safeguarding your files against loss or damage.
How can I name my files for better organization in Microsoft 365?
Use clear and meaningful names for your files. Include dates, project identifiers, or categories so you can quickly recognize each document. Avoid special characters that could interfere with saving or sharing. This practice keeps your files organized and accessible.
What are the benefits of saving files on the cloud in OneDrive?
Cloud storage in OneDrive allows access to your files from any internet-connected device, provides automatic backups, and ensures easy sharing and collaboration. With cloud storage, your data remains secure, recoverable, and accessible—even in cases of hardware failure.
Does Microsoft 365 have a default folder for file saving?
Yes, the default save location is typically the Documents folder or OneDrive if you’re signed in. You can customize this setting in the app preferences, making it easier to save files to your preferred folder without additional navigation.
Can I edit and re-save OneDrive files from another device?
Yes, files saved to OneDrive can be accessed, edited, and re-saved from any connected device. Changes are synced automatically, ensuring you always have the latest version, whether you’re using a phone, tablet, or desktop.
How can I ensure I don’t lose saved Microsoft 365 files?
Enable features like Autosave and OneDrive backups to automatically secure your files. Name your documents consistently and organize your folders to easily locate important work. Regularly backing up files, whether to OneDrive or an external device, further guarantees safe storage and recovery options.