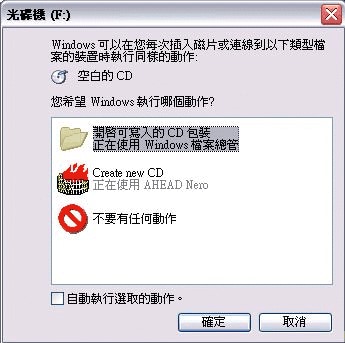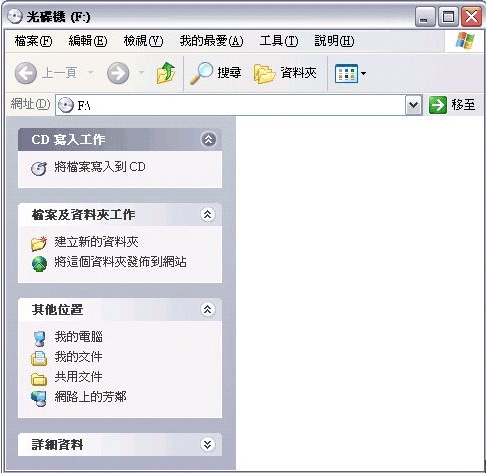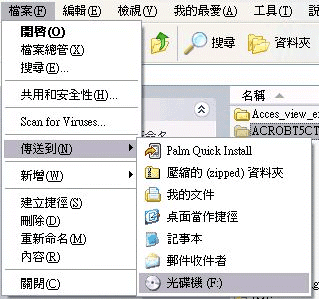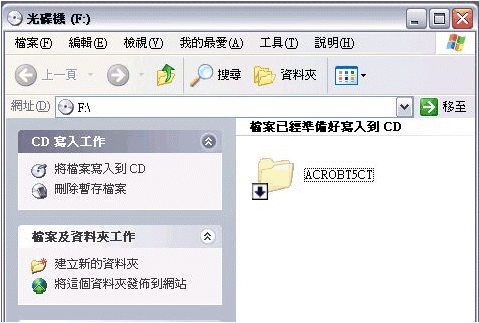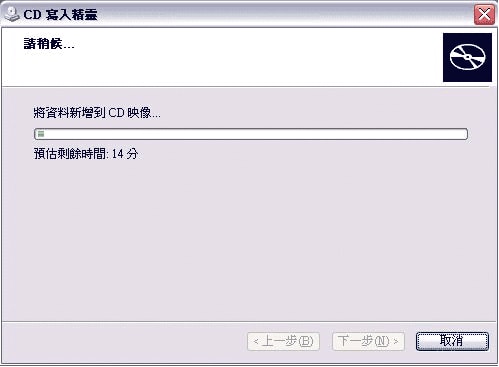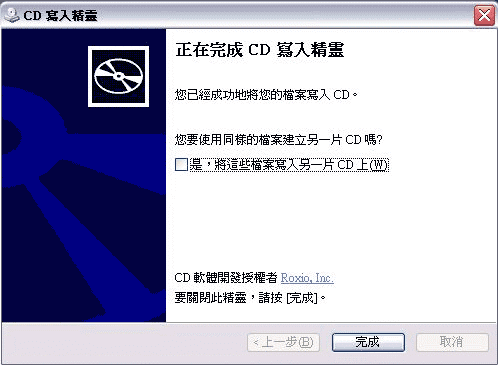「筆記型電腦」技術服務
Lenovo 光碟燒錄器 RecordNow 程式昇級版
(Version:67BE) for Windows 2000 / Windows XP當您購買 ThinkPad ThinkCentre 桌上型 & 手提電腦,若是機器原先搭配有光碟燒錄器,則作業系統內,會預載安裝燒錄程式 RecordNow 3.x 版本。此時,您可以連結下列網址,下載最新版本的 Lenovo RecordNow 程式安裝。
若您有另外購買 ThinkPad 的 UltraBay CD-RW(請參考下面的型號),當您安裝了 Lenovo 附贈的 RecordNow 光碟燒錄程式之後,您也可以連結到下列網址,下載最新版本的 Lenovo RecordNow 程式安裝。
下載 Lenovo RecordNow 光碟燒錄更新程式 (Windows2000 & XP)
底下為適合安裝此昇級程式的 ThinkPad UltraBay CD-RW 機種:
| Part Number | Descriptions |
| 00N8252 | ThinkPad 4X CD-RW Ultrabay 2000 drive |
| 08K9569 | ThinkPad 8X CD-RW Ultrabay 2000 drive |
| 22P9101 | ThinkPad Enhanced 8X CD-RW Ultrabay 2000 drive |
| 08K9572 | ThinkPad CD-RW/DVD Combo I Ultrabay 2000 drive |
| 08K9701 | ThinkPad CD-RW/DVD Combo II Ultrabay 2000 drive |
| 22P6980 | ThinkPad CD-RW/DVD Combo III Ultrabay 2000 drive |
| 22P6991 | ThinkPad CD-RW/DVD Combo IV Ultrabay 2000 drive |
| 22P7015 | ThinkPad Multi-Burner Ultrabay 2000 Drive |
| 22P9163 | Lenovo USB 2.0 Portable Multi-Burner Drive |
| 73P3288 | ThinkPad CD-RW/DVD-ROM Combo II Ultrabay Slim Drive |
| 73P3289 | ThinkPad CD-RW/DVD-ROM Combo II Ultrabay Slim Drive for T Series CTO systems |
| 73P3310 | ThinkPad CD-RW/DVD-ROM Combo II Ultrabay Slim Drive for X Series CTO systems |
| 73P3294 | ThinkPad Multi-Burner Ultrabay Slim Drive |
| 73P3295 | ThinkPad Multi-Burner Ultrabay Slim Drive |
無線網卡兩台電腦點對點連線設定
1. 在"網路上的芳鄰"按右鍵選內容,然後在"無線網路連線"按右鍵選內容。

2. 在"無線網路"頁面,點選"進階"。

3. 點選"只給電腦到電腦 (ad hoc) 的網路"。

4. 在"無線網路"頁面,點選"新增"。

5. 設定 SSID 名稱,兩台電腦都要設定相同 SSID 名稱。

6. 在"一般"頁面,選擇"Internet Protocol(TCP/IP)",再按"內容"。

7. 自行設定 IP 位置。

8. 另一台電腦也要做一樣的設定,但要設定不同 IP。

9. 完成後,即可在工作群組內看到。

ThinkPad 節省電源模式
您的 ThinkPad 電腦在充電間隔之間使用時間長短,由電池含電率決定。由於電腦使用者的習慣以及需求因人而異,因此很難預估電池電力的使用時間長短。兩項主要的因素為:
- 您開始使用電腦時,電池儲存的電力。
- 您使用電腦的方式:存取硬碟機的頻率、電腦顯示器的亮度等
有數種模式,您可隨時用來節省電源。
- 螢幕空白。 電腦顯示器非常耗電。要關閉電腦顯示器的電源,請按 Fn+F3。若要再開啟顯示器,請按任意鍵或按 TrackPoint® 指標按桿。
- 待機。 讓電腦進入待機模式(在 Microsoft® Windows NT® 中稱為暫停模式),此時會同時關閉電腦顯示器和硬碟機的電源。若要使電腦進入待機模式,請按 Fn+F4。若要離開待機模式,請按 Fn 鍵。
- 休眠。 此一模式讓您無須結束應用程式或儲存檔案,即可完全關閉電腦。電腦進入休眠時,所有已開啟的應用程式、資料夾與檔案都會儲存到硬碟,然後才關機。若要進入休眠,請按 Fn+F12。若要回復作業,請按電源按鈕約 4 秒鐘。
電池的狀態指示燈會顯示電腦的模式(待機、休眠或一般)和電池的狀態。
- 1. 待機狀態
- 綠色:電腦為待機模式。
- 綠色閃爍:電腦正進入待機或休眠模式,或是要回復到一般作業。
- 2. 電池狀態
- 綠色:電池正在使用中,而且具有足夠的電力。 當 AC 整流器充完電池時,指示燈也會顯示綠色。
- 綠色閃爍 :電池正在充電, 但仍有足夠電力來操作。(指示燈會在固定的時間間隔暫時關閉。)
- 橙色:電池正在充電,但是電池的電力仍然很低。
- 橙色閃爍:電池需要充電。 指示燈開始閃爍橙色時,電腦會發出三聲嗶聲。
-
如果您的電腦配有無線功能, 它會具有下列指示燈:
3. 無線狀態
- 綠色:無線功能 (IEEE 802.11 標準)已開啟,而且無線鏈結已備妥可供使用。
- 綠色閃爍:正在傳輸資料。
簡易 Data CD 燒錄方法 Windows XP
Windows XP 內建 資料 CD 寫入精靈使用步驟
準備工作
| 項目 | 說明 | 確認 |
| CD-RW 燒錄器 |
|
|
| 空白 CD 燒錄片 (CD-R, CD-RW) |
|
|
| 要備份的資料檔案 |
|
備份您的資料
- 1. 將空白 CD 燒錄片放入燒錄器中, Windows XP 會判斷出這是一片空白 CD 燒錄片, 會出現以下對話方塊.請選取 [開啟可寫入的 CD 包裝正在使用 Windows 檔案總管], 最後按下 [確定]
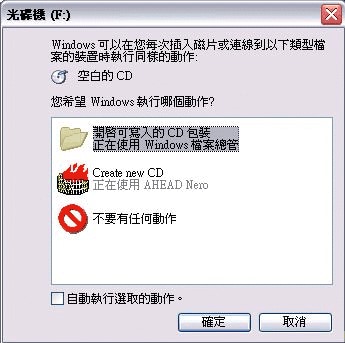
- 2. 系統會自動開啟檔案總管,預設路徑會在燒錄器上,請將路徑切換到您需要備份檔案的檔案路徑上
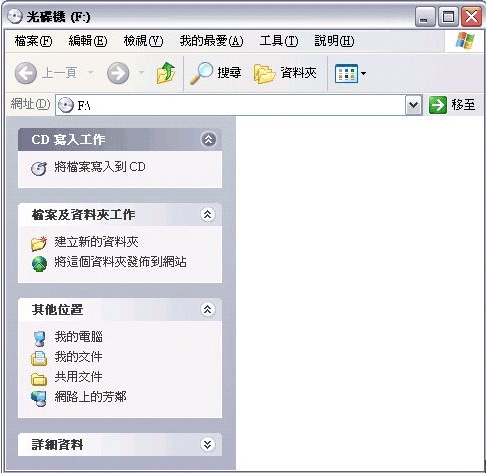
- 3. 當您選擇好要燒錄的檔案資料夾時,再選 [檔案]-[傳送到]-[光碟機 (x:)], Windows XP 會將您所選擇的檔案資料夾放到 CD 燒錄暫存資料夾內
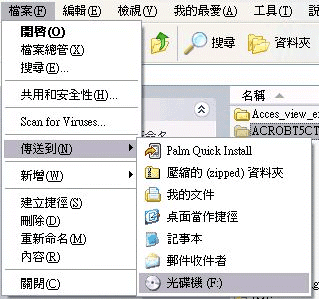
- 4. 此時工作列上會出現以下提示,如果您還需要選擇其他資料夾請重複步驟 4 , 如果已經完成選擇,可直接點選此提示進入步驟 5

- 5. 如果已經完成檔案資料夾選取動作,點選 [將檔案寫入到 CD],再進行步驟 6 ; 如果需要刪除所有暫存檔案, 點選 [刪除暫存檔案], 回到步驟4,重新選取檔案資料夾
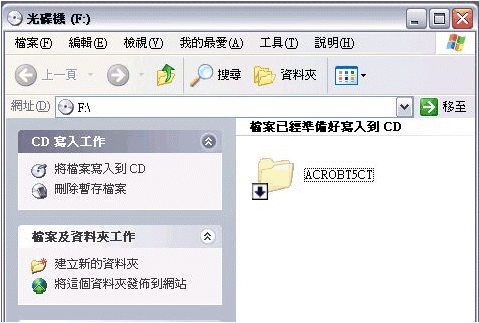
- 6. 當您於步驟5點選 [將檔案寫入到 CD], Windows XP 會開啟 [歡迎使用 CD 寫入精靈] 對話方塊. 您可以在 [CD 名稱] 為您的資料 CD 命名 然後點 [下一步] , 燒錄器會開始進行燒錄動作,您可以看到對話框上燒錄的進度與時間

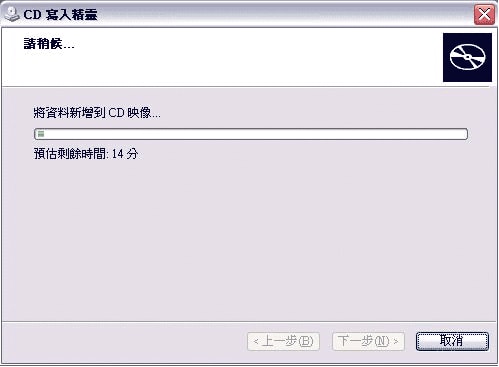
- 7. 當燒錄完成後,出現以下對話方塊時,點選 [完成] 關閉所有燒錄動作.如果需要再製相同的資料 CD , 請點選 [是, 將這些檔案寫入另一片 CD 上] 核選方塊,插入另一片新的燒錄 CD 片,再按 [完成]
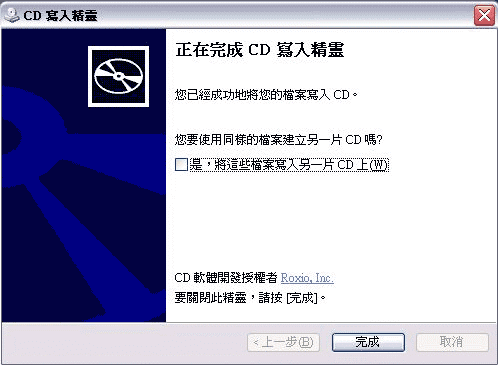
支援續燒功能
只要您的 CD 燒錄片還有足夠的空間而且還未被終結燒錄就可以使用.將 CD 燒錄片放於燒錄器中,開啟檔案總管將需燒錄的檔案資料夾拖曳到燒錄器上以啟動 CD 寫入精靈,根據指示進行即可。
提示: 如果想要更改 CD 名稱,可以於開啟 CD 寫入精靈時一併更改
FAQ
Q1. 我可以直接於 CD 上刪除已經燒錄至 CD 上的資料嗎?
不行, 您無法在 CD 上直接刪除已經燒錄到 CD 上的資料。
Q2. 我可以使用支援 CD-RW 格式的燒錄器將 CD-RW 格式的 CD 片上的資料清除嗎?
可以. CD-RW 格式的 CD 片具有多次寫入及清除資料的特性, 當您需要使用支援 CD-RW格式的燒錄器來清理 CD-RW 格式的 CD 片的內容時.您可以在檔案總管裡點選 CD-RW 格式的 CD 片 所在的路徑 , 在其內容關聯式工作清單會多出 [清除這片可讀寫光碟] 選項, 點選此選項可進行完全清除 CD-RW 格式的 CD 片的內容動作。
「Lenovo RRPC 系統復原軟體」使用說明
透過 RRPC 系統復原軟體,您可以將系統備份、還原完全個人化!它可以提升原有 F11 的系統回復出廠值的功能,提供整顆硬碟的完全備份! 超強功能還包含支援燒錄機,製作完全個人化的回復光碟,包含您完整的作業環境及檔案並且提供單一檔案復原的功能,救小資料不必花大功夫。
您可以下載 Lenovo RRPC,Rapid Restore PC「 系統復原軟體使用說明書」
如何延長電池壽命
以下小技巧能讓電池的壽命有效延長喔~~~
- 1. 將電池用到電力完全耗盡為止(直到電池和電源指示燈一起閃爍為止)。
- 2. 請在電池完全充完電後再使用它(當插入 AC 整流器時,而電池的指示燈是綠色的時候,則表示電池已充足電)。
- 3. 如果是新電池,或最近未曾使用的電池:請在使用電池前先重新充電。當插入 AC 整流器時,而電池的指示燈是綠色的時候,則表示電池已充足電。
- 4. 請隨時使用電源管理功能,如電源模式、畫面空白、待機以及休眠。
Lenovo TrackPoint
【TrackPoint】
ThinkPad 所使用的指向裝置為 TrackPoint ( 軌跡點、觸控點、中原一點紅 )。有別於一般的觸控板及軌跡球,上下左右移動更精確及穩定加上 Lenovo Full Size 的鍵盤,形成符合人體功學的按鍵環境。
TrackPoint 更有直接啟動程式的功能,只要直接在上面按擊,就等於按滑鼠左鍵功能。例如說游標移到桌面圖示上,然後直接在小紅點上敲兩下,就可以直接啟動了。
更使其它廠商向 Lenovo 購買 TrackPoint 的技術。Lenovo 還推出鍵盤上也附有 TrackPoint 的 Space Saver Keyboard,讓客戶有更多的使用選擇。
【鍵盤設計】:
ThinkPad 鍵盤是標準的七列排列,並不會隨著體積或外形,而縮減鍵盤規格,此外,鍵盤下方分別有紅藍兩色標籤的功能鍵。紅色標籤的兩鍵就是滑鼠的左右鍵功能,藍色功能鍵一般是設定成「Scroll,捲動」模式,類似滑鼠上的滾輪。如有需要還可以設定成放大鏡等。
ThinkPad T40/R40/X31 Blue Button 整合功能鍵中文使用手冊
ThinkVantage 藍色整合功能鍵: 在剛開機後顯示 Lenovo 或 IBM 商標時按下,以及在進入 Windows 作業系統後有不同的兩個功能:
-
(一) 在剛開機後顯示 Lenovo 或 IBM 商標,且未進入 Windows 作業系統時,按下 ThinkVantage 藍色整合功能鍵,會進入一個桌面環境,在該桌面環境下,您可以使用滑鼠操作,並且可以:
- 執行系統復原:復原成出廠值或復原成上次備份設定
- 執行系統硬體撿測:執行 PC DOCTOR 進行硬體撿測
- 執行更新:可以透過網路連線及瀏覽器上網下載或更新
- 調整設定硬體 BIOS 設定
-
(二) 當進入 Windows 作業系統之後,按下 ThinkVantage 藍色整合功能鍵,會出現「ThinkVantage Productivity Center」,為整合所有 ThinkVentage 各種功能的單一控制介面提供功能如下:
-
快速連結
- 系統備份
- 尋找無線網路
- 顯示系統資訊
- 關閉顯示器
- 進入待命模式
-
資源中心
- 系統維護
- 無線及網路功能
- 裝置配置,提供各項快速設定
- 系統移轉,提供個人資料由舊電腦傳送到新電腦的快速設定
- 資料保護與回覆,提供資料備份或是安全設定管理
- 說明及支援,提供所有的線上說明
-
談密碼設定
Blue Button 按鈕: Blue Button 在剛開機 Lenovo LOGO 時及在進入系統後有不同的兩個功能:
- 1. 如果您忘了開機密碼,就必須將電腦送到維修中心以取消密碼。
- 2. 如果您忘了硬碟密碼 ,Lenovo 將無法重設您的密碼,或從硬碟中回復資料。 您必須將電腦送到維修中心,以更換硬碟機。請備妥採購證明,並須擔負額外的服務費用。
- 3. 如果您忘了監督者密碼(Supervisor Password),Lenovo 將無法重設您的密碼。您必須將電腦送到維修中心, 以更換主機板。請備妥採購證明,並須擔負額外的服務費用。
所以請您務必記住您設定的密碼,若您忘記而導致電腦無法使用,此將不在保固範圍內。