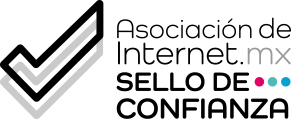¿Cómo grabar la pantalla en Windows 10?
¿Sabías que puedes grabar el contenido que aparece en la pantalla de tu PC o laptop? Esta es una función de muchos dispositivos inteligentes, y también es una de las que se configuran con Windows 10.
Con esta función, los usuarios pueden capturar el contenido multimedia que aparece en su dispositivo y guardarlo como un archivo de video. Genial, ¿verdad?
Después de esto, puede que te preguntes: "¿Cómo grabo mi pantalla?". Bueno, la acción es sorprendentemente simple y fácil de aprender. Como un componente esencial de cualquier equipo en este día y edad, todo el mundo debería saber cómo grabar contenido de pantalla en sus dispositivos Windows 10 como un profesional.
Mientras que algunos consideran esto desalentador o demasiado técnico, es realmente una función simple que cualquiera puede dominar a través del aprendizaje de los procesos adecuados.
Un grabador de pantalla, a veces llamado grabador de escritorio o del sistema, captura todo lo que aparece en el monitor de una PC durante un periodo de tiempo determinado. Se trata de una función integrada en Windows 10. El resultado de esta grabación es un archivo AVI que se puede compartir o publicar en Internet.
La grabación de pantalla en Windows 10 es útil para muchos propósitos. Es ideal para crear videos de juegos, tutoriales, compartir informes de errores con los equipos de soporte y mucho más.
Uno de los inconvenientes de grabar largas sesiones de actividad en pantalla es que requiere mucho espacio de almacenamiento, ya que cada archivo AVI tendrá un tamaño de varios gigabytes. Puedes reducir el tamaño de los videos screencast comprimiéndolos con un códec de alta calidad.
Este tutorial es para usuarios de Windows 10 que son nuevos en la grabación de pantalla. Se detallará cómo grabar la pantalla en Windows 10, y los procesos a través del cual hacerlo. Dicho esto, se recomienda que tenga algunos conocimientos básicos acerca de su sistema operativo antes de empezar. Esto incluye cómo navegar a través de los distintos menús y aplicaciones en su dispositivo. Si estás familiarizado con los conceptos básicos, entonces sigue leyendo para averiguar cómo grabar pantalla en Windows.
Cómo grabar la pantalla de una PC o laptop con Windows 10
¿Cómo se graba la pantalla con un dispositivo Windows 10? En realidad es bastante simple y directo, y se hace a través de una herramienta ya existente dentro de las aplicaciones precargadas del dispositivo.
Microsoft precarga la Xbox Game Bar en los dispositivos Windows para poder grabar videojuegos, pero también es genial para otros usos. La herramienta de grabación de pantalla está incluida en la app Xbox, que viene preinstalada en Windows 10. Las últimas actualizaciones de Xbox Game Bar la han hecho más útil, permitiendo hacer capturas de pantalla e incluso crear memes.
Por desgracia, el software de grabación de pantalla no funciona con ciertos programas, como el Administrador de archivos o todo el escritorio; sin embargo, sí lo hace en la mayoría de las aplicaciones, y en las de la Tienda Windows.
Grabar la pantalla con una portátil o computadora de escritorio con Windows 10
Este proceso funcionará para la mayoría de las laptops o PC de escritorio con Windows 10. Aquí, vamos a detallar Cómo grabar pantalla y qué esperar al hacerlo.
Abrir las aplicaciones adecuadas
Para empezar, asegúrate de que tu dispositivo muestra las aplicaciones o contenidos que quieres grabar. A continuación, abre la herramienta de grabación introduciendo "Xbox" en el cuadro de búsqueda de Windows. A partir de ahí, abre el programa.
Iniciar la herramienta de grabación
Para iniciar el proceso, mantén pulsado Windows + G en tu teclado. Esto debería abrir el diálogo de la Barra de Juego. Aparecerán varios widgets de la Barra de Juego con controles para tomar fotografías, filmar vídeo y grabar audio.
Iniciar programa
Para acceder a la Barra de Juego, marca la casilla "Sí, esto es un juego". Si estás grabando la pantalla de un juego o de cualquier otro tipo de software, este es el procedimiento relacionado.
¿Cómo se activa la grabación en pantalla?
Para iniciar la grabación de la pantalla sin sonido, pulsa Iniciar grabación o Win + Alt + R. Una vez que hayas grabado el contenido, debes detenerlo a través de la herramienta.
Para detener la grabación, haz clic en la barra roja de grabación que estará situada en la esquina superior derecha de la ventana del programa. Si se te desvanece, pulsa de nuevo Win + G para que vuelva a aparecer la barra de juego.
Eso es todo. Los videos que has grabado, que son archivos MP4, se encuentran en una subcarpeta llamada Capturas en tu carpeta Videos. También puedes verlos en la opción Game DVR de la aplicación Xbox, donde puedes recortar y compartir un clip (si se trata de un juego).
Cómo configurar la grabación de pantalla con una tablet Windows 10
Aquí, te enseñaremos Cómo activar la grabación de pantalla para tu tablet Windows 10. Este mismo procedimiento para Grabar la pantalla también funciona en tablets con Windows 10, siempre que tengan teclados acoplables.
En esencia, se siguen las mismas instrucciones de Cómo activar la grabación de pantalla para laptops y computadoras de escritorio, simplemente con un teclado acoplable a través del cual se pueden ejecutar comandos.
Alternativamente, los usuarios pueden considerar Microsoft Stream, una herramienta que también permite la grabación de pantalla en Windows 10. Este servicio, similar a la aplicación Xbox o Microsoft Word, está disponible como parte de las suscripciones a Microsoft 365.
Cómo grabar pantalla con audio
También puedes elegir si deseas grabar la actividad de audio y micrófono.
Esta característica de Windows 10 puede ser un ahorro de tiempo extremadamente útil si está grabando una presentación o conferencia de algún tipo. También tiene la posibilidad de proporcionar más comodidad al permitir un acceso más consistente sin tener que conectar otro dispositivo solo para el audio.
Mejor aún, ahora que ya sabes Cómo activar la grabación de pantalla, este proceso será bastante fluido.
El concepto básico de esta función es que permite al micrófono integrado grabar cualquier sonido que se reciba a través de los altavoces. En otras palabras, si se está reproduciendo algo a través de la PC, esta función permitirá que el micrófono capte el sonido y lo grabe en lugar de utilizar un dispositivo secundario para la entrada.
En la ventana "Capturar", puedes ajustar la configuración de sonido activando o desactivando la opción "Grabar audio".
Esto sigue esencialmente el mismo proceso que la grabación de pantalla sin audio, como se explicó inicialmente, sin embargo, esta vez incluye asegurarse de que el icono del micrófono está encendido antes de iniciar una grabación.
Una vez más, ten en cuenta que si estás usando una tablet con Windows 10, esto solo funcionará si tienes un teclado conectado.
Muchas personas están inicialmente confundidas con respecto a cómo hacer la grabación de pantalla en su dispositivo.
Aunque pueda parecer algo novedoso al principio, esta función de Windows 10 es sorprendentemente sencilla, accesible y fácil de usar. El proceso es bastante sencillo cuando se siguen los pasos indicados, y saber cómo utilizar esta función puede ser extremadamente útil para numerosos propósitos.
Con suerte, esto habrá respondido a sus preguntas acerca de Cómo grabar la pantalla en Windows 10.
Independientemente de las preguntas o dudas que pueda tener sobre sus dispositivos, Lenovo está aquí para ayudarle. Contamos con toda la experiencia necesaria para ayudarte a resolver tus dudas tecnológicas, tanto grandes como pequeñas, así que no dudes en consultar nuestras preguntas frecuentes.
¿Dónde puedo encontrar una laptop, computadora o tablet con Windows en Lenovo.com?
Lenovo ofrece una amplia selección de equipos con Windows, incluso con Windows 11, su último SO. Ingresa a nuestra sección de laptops y selecciona en el filtro de la izquierda donde dice “Sistemas Operativos” el que prefieras.