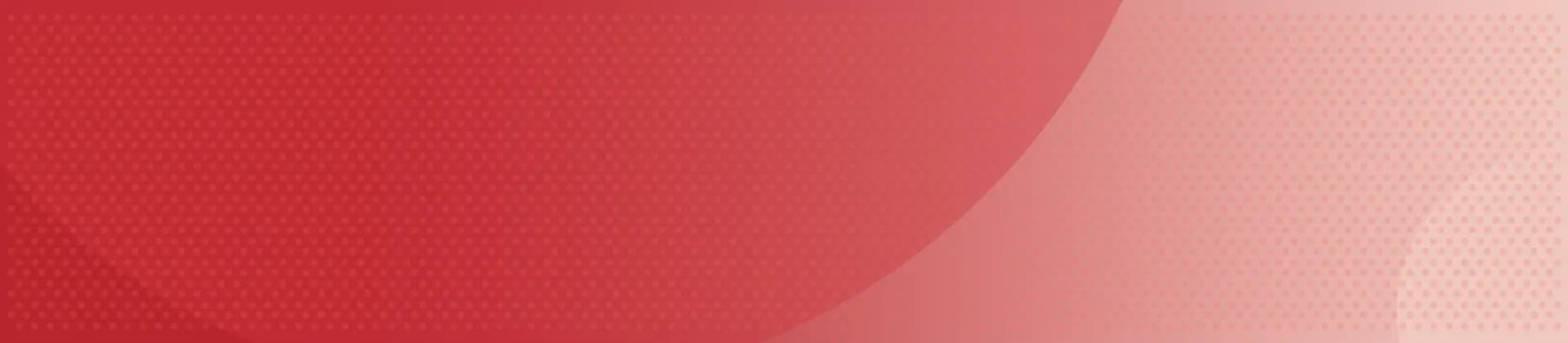好きな画像の保存やメモの代用など、
画面をそのまま画像として保存できるスクリーンショット機能はとっても便利!

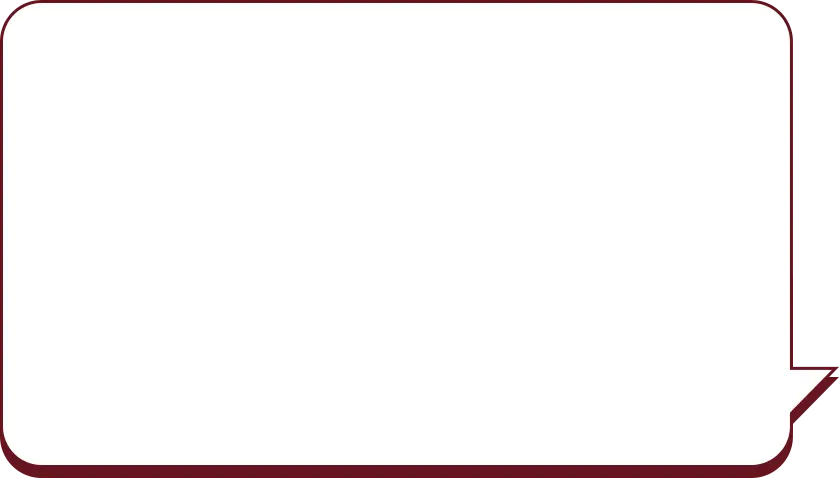
Windowsのパソコンで
スクリーンショットを撮る方法はいくつかあります。
ここでは10個の方法をそれぞれご紹介します!

パソコンでスクリーンショットを撮る10の方法
| 1 | Print Screen (PrtScn) キーで撮る方法 |
| |
Print Screen (PrtSc) キーを押します。 全画面のスクリーンショットが撮影されます。画像はクリップボードに一時保存されています。 撮影後、PaintやWordなどのアプリに貼り付けて保存します。 クリップボードに一時保存保存されている画像は、再度Print Screen (PrtSc) キーを押したり、コピー動作や時間経過で消えてしまいます。 |
| 2 | Alt + Print Screenキーで撮る方法 |
| |
Alt と Print Screenキーを同時に押します。 アクティブなウィンドウのみのスクリーンショットを撮影します。 撮影後、PaintやWordなどのアプリに貼り付けて保存します。 クリップボードに一時保存保存されている画像は、再度Print Screen (PrtSc) キーを押したり、コピー動作や時間経過で消えてしまいます。 撮影したいウィンドウを選択し、 |
| 3 | Windows + Print Screenキーで撮る方法 |
| |
Windows + Print Screenキーを同時に押します。 全画面のスクリーンショットが撮影されます。 |
| 4 | Windows + Shift + S (Windows 10以降)キーで撮る方法 |
| |
Windows + Shift + Sキーを同時に押します。 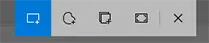
↑スニッピングツール スニッピングツールが開きます。 画面の撮影したい範囲をドラッグして選択します。 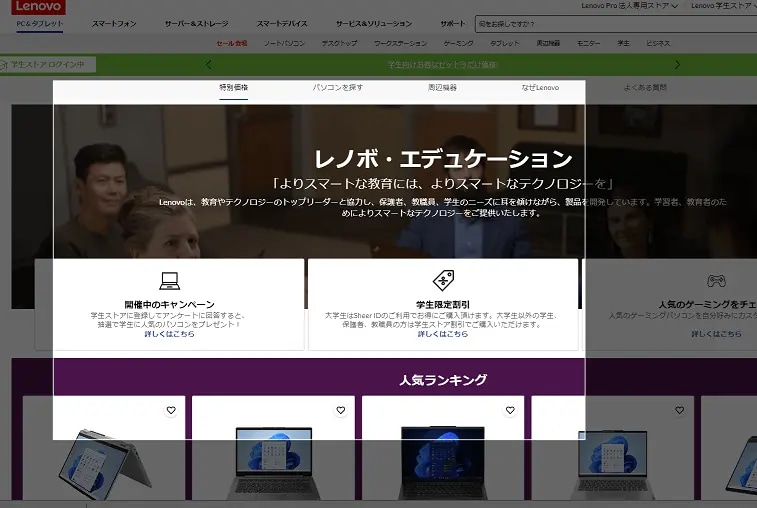
選択した部分のスクリーンショットが撮影されます。 

撮影した画像はクリップボードに一時保存されます。 クリップボードに一時保存保存されている画像は、再度Print Screen (PrtSc) キーを押したり、コピー動作や時間経過で消えてしまいます。 |
| 5 | Snipping Toolアプリを使用して撮る方法 |
| |
スタートメニューからSnipping Toolを開きます。 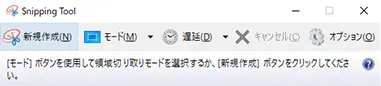
↑Snipping Tool 新規作成をクリックして、 画像の編集画面が自動で開くので、 
選択した部分のスクリーンショットが撮影されます。 
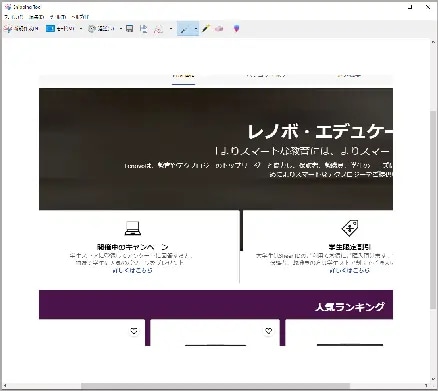
撮影した画像はクリップボードに一時保存されます。 |
| 6 | Snip & Sketch (Windows 10)アプリを使用して撮る方法 |
| |
スタートメニューからSnip & Sketch (切り取り&スケッチ) を開くか、 Windows + Shift + Sキーを同時に押します。 新規をクリックして、撮影したい範囲をドラックして選択します。 撮影したスクリーンショットを編集してファイルを保存しましょう。 スクリーンショットを撮った後、 |
| 7 | ゲームバー(Windows + G)を使用して撮る方法 |
| |
ゲームプレイ中などにWindows + Gキーを同時に押します。 ゲームバーが開きます。 カメラアイコンをクリックしてスクリーンショットを撮影します。 撮影したスクリーンショットは、自動で保存されます。 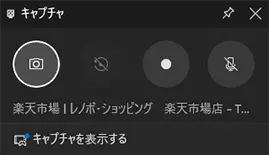
ゲームバー 
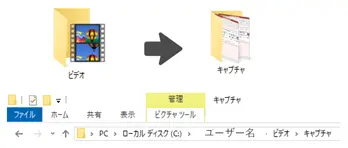
撮影したスクリーンショットは、キャプチャフォルダに自動保存されます。 |
| 8 | PowerShellを使用して撮る方法 |
| |
PowerShellを開きます。 特定のスクリプトを使用してスクリーンショットを撮影することができます。 スクリプトはユーザーのニーズに応じて |
| 9 | サードパーティのソフトウェア(アプリ)を使用して撮る方法 |
| |
LightShot, Greenshotなどのサードパーティのスクリーンショットツール(アプリ)をインストールし、追加機能を利用してスクリーンショットを撮影します。 |
| 10 | タブレットモードを使用して撮る方法 |
| |
Surfaceなどのタブレットモードを持つデバイスでは、 |


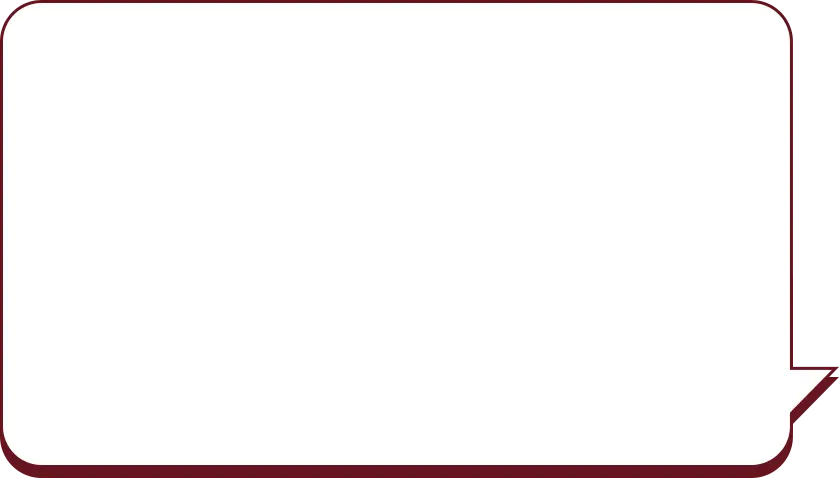
これらの方法を使えば、さまざまなシナリオやニーズに合わせて
Windowsパソコンでスクリーンショットを撮影できます。
自分の使いやすい方法を見つけて活用してください!
Windowsパソコンでスクリーンショットを撮ることには多くのメリットがあります。
今回はそのうちの主な10個をご紹介します。

ドキュメントへの迅速な情報の追加
レポートやプレゼンテーションに必要な情報をスクリーンショットで素早くキャプチャし、ドキュメントに追加できます。

問題解決の支援
エラーメッセージやバグのスクリーンショットを撮って技術サポートに送ることで、問題解決を助けることができます。

視覚的な説明
説明が複雑なとき、視覚的な手順やガイドを示すためにスクリーンショットを使えます。

オンラインコンテンツの記録
一時的または変更される可能性のあるウェブページやオンライン情報を保存しておくためにスクリーンショットを撮ります。

ソフトウェアの使い方を示す
ソフトウェアの使い方や設定を教える際に、スクリーンショットを使って具体的な例を示すことができます。

デザインのアイデアをキャプチャ
ウェブ上で見つけたデザインのアイデアやインスピレーションをすぐにキャプチャして保存できます。

デジタル資産の作成
ウェブサイトやアプリのポートフォリオを作成する際に、そのデザインや機能を示すためにスクリーンショットを使用します。

コミュニケーションを改善
文書やメールでの説明をより明確にするために、スクリーンショットを使って視覚的なコンテキストを提供します。

社内トレーニング資料の作成
新しいソフトウェアやシステムのトレーニング資料を作成する際に、ステップバイステップのガイドとしてスクリーンショットを利用します。

個人的な参照のための情報保存
個人的な使用や将来の参照のために、重要な情報や設定をスクリーンショットとして保存します。
スクリーンショットは情報の保存、共有、説明を容易にし、
コミュニケーションやドキュメント作成における重要なツールです。
Windows パソコンではこのプロセスが簡単で利用しやすくなっています。
さまざまな場面で大いに役立てましょう!


コチラもおすすめ!