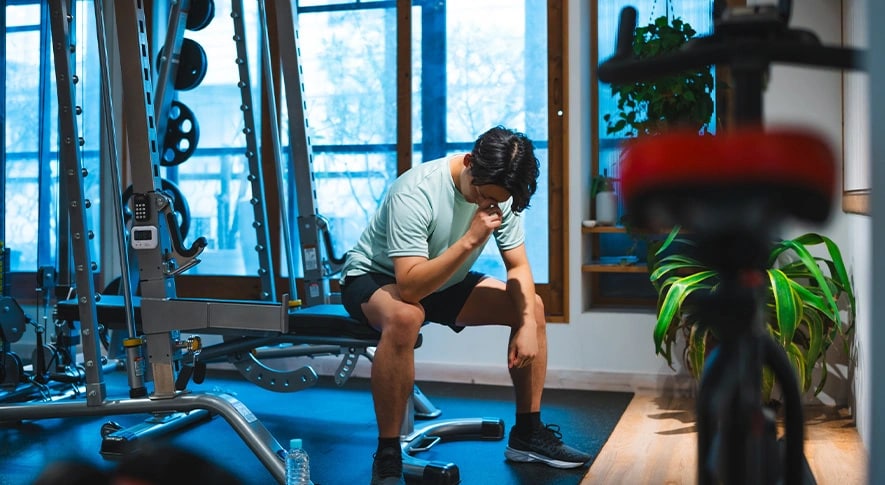目 次
ストレージの容量・空き容量を確認する方法
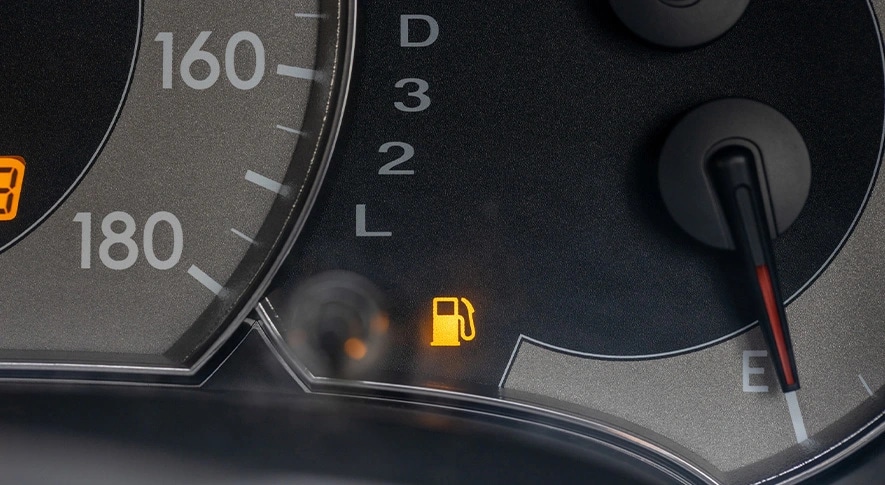
まずはパソコンのストレージの容量から見ていきましょう。ストレージの容量はたくさんあるように見えますが、実際にはすべて使い切ってよいわけではないため、ときどきチェックして残りがどれくらいなのかを把握しておく必要があります。
-

ストレージの容量を確認する手順
ソフトのインストール、作成した書類データや写真データの保管など、パソコンを使っていると知らないうちにストレージの容量はみるみる少なくなっていきます。残りの容量がどれくらいか、確認しておきましょう。
ストレージの容量を確認する方法は、次のとおりです。
1.スタートメニューの「設定」をクリック
2.設定で「システム」⇒「記憶域」の順にクリックこれでメインドライブに使っているストレージの容量、空き容量を確認できます。あわせて、ストレージの容量をどういったデータが占めているのかも見られます。
複数のストレージを接続している場合は、次の方法でほかのドライブのストレージも確認できます。
1.記憶域で「ストレージの詳細設定」をクリック
2.「他のドライブでの使用済みストレージ」をクリックこれでほかのストレージの容量と、空き容量を確認できます。
-

SSD、ハードディスクの空き容量は重要
SSDやハードディスクといったストレージは、単にデータを保存するだけでなく、メモリに収まりきらなかったデータ(キャッシュファイル)を一時的に保管することにも使われています。ストレージの空き容量が少なくなると、キャッシュファイルを保管するやりくりが煩雑になります。キャッシュファイルの記録、消去をストレージで頻繁に繰り返すことになるため、結果としてパソコンの動作が重くなります。
特にアクセスの遅いハードディスクだと、空き容量不足による影響は小さくありません。空き容量を把握して、残り少なくなっていたら不要なファイルを削除するなどの対処が必要となります。
-

ストレージの空き容量を増やす方法

ストレージの空き容量は、パソコンの快適さにも影響するためとても重要です。できるだけ空き容量を確保しましょう。ストレージの容量の10~20%の空きがあるとよいとされています。
ストレージの空き容量を増やす方法としては、使っていないソフトのアンインストールが効果的です。特にゲームなどは大きな容量を示すため、ひとつだけアンインストールするだけでも大きな効果が期待できます。
そして、不要ファイルの削除もおすすめです。不要ファイルとはゴミ箱に溜まっているファイルや、ダウンロードしたままになっているファイルなどのことをいいます。圧縮ファイルをダウンロードしたとき、解凍してデータを取り出したあとも圧縮ファイルは残ったままになっています。こういったファイルがそのまま残っていることがあるのです。
-

ストレージのデータの内訳を確認する方法
ストレージを占めているデータの種類は、ストレージの容量を確認するついでに行えます。ストレージの空き容量を確認したら、「表示するカテゴリを増やす」をクリックしてください。すると「アプリと機能」「ビデオ」「ピクチャ」など、ストレージ内に保存されているデータの内訳が見られます。
大量にソフトをインストールしている、写真のデータが多いなどが、この内訳から知ることができます。写真や動画などのデータが多いときは、メインのストレージからほかのストレージへ移動させてしまいましょう。
-

外付けドライブの追加で
データを溜め込まないストレージの空き容量が少なくなってきたら、外付けドライブを追加してデータを移すのもひとつの方法です。
たとえば、思い出の写真や動画などのデータは、削除してしまうと二度と取り戻せません。だからといって、いつまでもストレージに保存していると、空き容量を増やせないという問題が生じます。そういった問題を、外付けドライブを追加することで解決できるのです。
ただし、ソフトを外付けドライブへインストールすると、接続を外したときに不具合が生じることがあるため、あくまでもデータの保存先として利用しましょう。
-

ストレージの容量が不足する原因
ストレージの容量不足が起こる原因には、ソフトを大量にインストールしている、書類や写真などのデータを保存しているなどが考えられます。
ソフトは使わなくなったあとも、いずれ使う気がしてそのままになりがちです。意識的にソフトの整理をしなければ、ストレージを圧迫していくでしょう。また、写真や動画はスマホやデジカメの性能が向上したことで高画質になり、ファイルサイズが大きくなっていく一方です。
そのほかにも、Windowsのアップデートのデータが蓄積していることもあります。アップデートに使用したデータは、削除されずそのまま残っていることがあるのです。
メモリの容量を確認する方法

メモリはストレージのように、知らず知らずのうちにデータが溜まっていって不足する、といったことは起こりません。しかし、パソコンを購入して使い続けていくうちに、メモリが不足するようになります。なぜメモリの容量が不足するのでしょうか。メモリの容量と原因を確認する方法を紹介します。
-

メモリの容量を確認する手順
メモリはストレージよりも高速にアクセスできるようになっており、CPUが頻繁に使うデータを一時的に保管する役割を担っています。しかし、メモリは非常に高価で、一般的なパソコンだと大容量でも32GB程度です。それ以上のデータはストレージへ移すため、アクセスに時間がかかってパソコンの動作が重くなります。
まずは、パソコンにどれくらいのメモリが搭載されているのか、確認してみましょう。
1.スタートボタンを右クリックする
2.メニューの「システム」をクリック
3.「設定」のシステムが表示されるシステムの「デバイスの仕様」の中にある、実装RAMがパソコンに搭載されているメモリの容量です。
搭載されているメモリが少ないとストレージへキャッシュファイルを頻繁に保管するため、パソコンの動作が重くなります。パソコンの動作が重いと感じたら、そもそも搭載しているメモリの容量が少なくないか確認してみましょう。
-

メモリの使用状況を確認する手順
十分なメモリの容量を搭載しているからといって、メモリが不足していないとは限りません。メモリを大量に消費するソフトを使っていると、どんなにメモリがあっても不足してしまうのです。
いまどれくらいメモリが使用されているか、メモリの容量が不足していないかを確認してみましょう。
メモリの使用状況を確認する方法は、次のとおりです。
1.スタートボタンを右クリックする
2.メニューの「タスクマネージャー」をクリックする
3.タスクマネージャーが起動するタスクマネージャーが起動すると、「プロセス」タブの画面が表示されます。この画面では、ソフトやプログラムがどれだけメモリを使用しているのかを確認できます。最上段ではメモリの容量に対して、どれだけ使用されているか割合が表示されます。
-

容量が不足すると動作が重くなる原因に
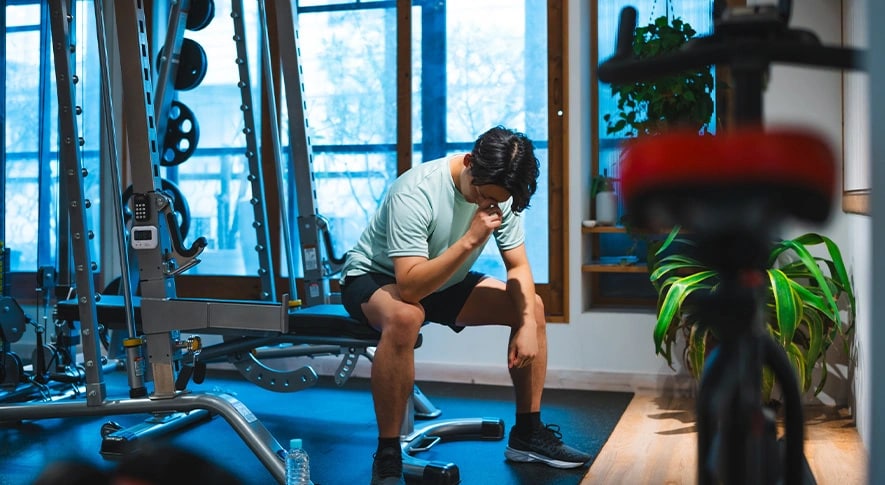
メモリの容量不足は、パソコンの快適な動作に大きな影響を与えます。メモリに保管しきれないデータは、ストレージにキャッシュファイルとして保管されます。しかし、ストレージはメモリほどデータのアクセス速度が速くないため、キャッシュファイルが増えれば増えるほど、パソコンの動作が重くなっていくのです。
このようにメモリ不足は、パソコンのパフォーマンスを低下させる原因となります。大量のデータを開いて操作する、複数のソフトを同時に起動するといった使い方は、メモリ不足を起こし、パソコンを使いにくくしてしまうのです。
-

メモリ不足のときの対処方法
パソコンの動作が重いと感じたら、タスクマネージャーを起動してメモリ不足を起こしている原因を突き止めましょう。メモリ不足の原因となっているソフトがあれば、それを終了させるか、ほかの使っていないソフトを終了させてメモリの空き容量を増やしましょう。
特にWebブラウザで複数のタブを同時に開いていると、大量のメモリを消費する原因となります。不要なタブは閉じて、少しでもメモリを解放させてください。
そもそも搭載しているメモリが不足しているのであれば、メモリを増設するのもよいでしょう。費用はかかりますが、メモリの容量が増えることで、パソコンの使い方を変えずに済むかもしれません。
-

メモリを増設するときの注意点
メモリを増設するときは、まずメモリの増設が可能なパソコンかどうかを確認してください。マザーボードにメモリが直づけされているオンボードのタイプのパソコンだと、メモリを増設できないのです。また、パソコンによってはメモリの最大容量が決められていることがあり、それよりも大きなメモリを搭載することはできません。
メモリの規格の違いにも注意が必要です。複数の規格がメモリにあり、その規格に合ったメモリでなければ増設することができないのです。
せっかく買ったのに増設できないこともありえるため、自信のない人はメモリの増設をしたいときはサポートや販売店に相談しましょう。
-

ノートブックのメモリ増設は
空きスロットに注意ノートブックはコンパクトなサイズにパソコンの機能を収めるため、内部には余裕がないことが多いです。そのため、メモリがオンボードになっていて、増設できないことがあります。また、そもそもメモリスロットの数が少なく、すでにいまのメモリだけで空きスロットがないことも多いです。
メモリスロットに空きがないときは、いま使用しているメモリを外して、より容量の大きなメモリに挿し替えます。4GBのメモリを2枚挿した容量が8GBのノートブックであれば、差し替えて8GBのメモリ2枚で16GBにすることになります。追加でメモリが増えないことに注意しましょう。
スペック不足を感じたらLenovoの通販サイトをチェック
ストレージの空き容量を増やす、メモリを増設するといった方法で、スペック不足を解決できないときは、新しいパソコンへの買い替えるのもよいでしょう。購入してすでに5年以上経っているときは要求されるスペックが高くなっていることもあるため、さまざまな対処法を試すより、パソコンを買い替えたほうが近道ということも少なくありません。 Lenovoの通販サイトでは多くの種類のパソコンが販売されているうえに、カスタマイズできる製品もあるため、スペックに納得したうえで購入できます。
-

おすすめパソコン
IdeaPad Slim 5i Gen 8 14型
IdeaPad Slim 5i Gen 8 14型(第13世代、第12世代Intel® Core™)
Lenovo IdeaPad Slim 5i Gen 8はスリムで軽量という、持ち運んで外出先でも作業をしたい人にとってぴったりのノートブックです。しかも、高性能CPU搭載するだけでなく、大容量メモリとストレージを備えているため、快適に効率よく業務に対応できるでしょう。
コストパフォーマンスが高くて購入しやすいのも、大きなポイントです。日常的な使用だけでなく、ビジネスシーンにも対応できる、幅広く使える一台になります。
-

おすすめパソコン
ThinkPad X1 Carbon Gen 11
ThinkPad X1 Carbon Gen 11(第13世代Intel® Core™)
ストレスを感じさせない、パワフルな高性能を求めている人なら、ThinkPad X1 Carbon Gen 11は最適な選択となるでしょう。
高性能CPUはもちろん、メモリは最大32GB、ストレージはSSDを最大2TBというハイスペックが可能です。これほどの大容量なら、メモリ不足、ストレージ不足に悩まされることは、もうないかもしれません。
重量も最小で約1.12kgという軽さで、どこへでもこのハイスペック環境を持っていくことが可能です。