デュアルモニターのセットアップ方法
最近では、デュアルモニターのセットアップがごく一般的になっています。在宅勤務を始める人が増えるにつれ、快適な作業環境を持つことがいかに重要であるかが理解されてきています。小さなノートパソコンの画面で朝 9 時から夕方 5 時まで仕事しさえすれば上出来というわけではありません。一度に複数のタブを開いて作業しなければならないときは、モニターが 1 台あっても足りない可能性があります。幸いなことに、解決策は単純です。デュアルモニターのセットアップは比較的安価で、簡単に使い始めることができます。
メリットもたくさんあります。生産性も向上しますし、ワークフローも最適化されます。2 台目のモニターに投資しても後悔することはないでしょう。
2 台のモニターを接続する方法や、ノートパソコンにモニターを追加する方法をお探しの方は、ぜひこの記事をお読みください。
この記事では、デュアルモニターを接続する方法と、2 つのモニターを使ってワークフロー、アウトプット、全体的な結果を改善する方法について説明します。
それでは始めましょう。
デュアルモニターのセットアップとは
デュアルモニターのセットアップは、すでに友人の家や、ご自身の職場などで見たことがあるかもしれません。3~4 台の画面を並べたマルチモニターのセットアップを見て驚いた経験があるかもしれません。
デュアルモニターとは、1 台のコンピューターから 2 つのコンピューター画面を操作するという意味です。デュアルモニターのセットアップを使うと、ワークフローを 2 つの画面に分散できます。Lenovo では、ゲーム用、家庭用、オフィス用など、さまざまなコンピューターモニターのラインナップを取り揃えています。
実際、さらに多くのモニターをコンピューターにつなげている人もいます。適切なコンポーネントを使えば、マルチモニターもセットアップできます。ただし、ほとんどの場合は 2 台のモニターで十分です。
見せびらかすためではありません。それどころか、まったく逆です。ワークフローを複数の画面に分散させると、生産性、効率、ワークフロー全体が改善されます。
2 台目のモニターが必要か
2 台目のモニターをつなげることでコンピューターの機能が変わることはありませんが、多くの人はデュアルモニターのセットアップが便利だと考えています。複数のモニターに分散させると、生産性に大きな違いが生じる場合があります。仕事でも趣味でも、デュアルモニターのセットアップが確実に大きな違いを生む状況がかなりたくさんあります。
オフィスで仕事する場合も、自宅で仕事する場合も、効率的で生産性が高く、快適なワークスペースを用意する必要があります。デュアルモニターのセットアップは簡単で、コストも手頃です。
その対極の分野であるゲームにも、デュアルモニターは間違いなく効果的です。デュアルモニターによってゲームエクスペリエンスが高まり、代替ウィンドウを同時に開くことでマルチタスクを行えるようになります。ゲーム、ライブストリーム、チャットをすべて同時に行うことができるのです。
デュアルモニターのセットアップを使うことの 7 つのメリット
デュアルモニターのセットアップがどれほど便利か、まだ疑問を感じている方は、ぜひ以下の 7 つのメリットをご覧ください。生産性や整理などほとんどの観点から見て、1 台だけより 2 台のモニターの方が優れています。
-
生産性が向上する
1 つの小さな画面で作業しながら生産性を維持することは、順調なときでも難しい場合があります。目の前に 2 台のディスプレイがあれば、タスクをよりすばやく終えることができ、問題も減ります。タブの切り替えは、さほど時間がかからないように思えるかもしれませんが、ちりも積もれば山となるです。探しているものがうまく見つからなければ当然イライラするでしょう。
-
デスクトップを整理された状態に維持する
現在、1 つの小さな画面を 4 分割にし、一度に複数のウィンドウを開いていますが、それ以上のことはできません。そのような場合は、今すぐ 2 台目のモニターをセットアップすることをお勧めします。デュアルモニターのセットアップによってデスクトップスペースが 2 倍になり、画面が散らかりにくくなります。そして、生産性だけでなく精神的にもメリットがあります。
-
集中力を維持する
よくお聞きください。2 台のモニターがあれば集中力が高まります。必要なものがすべて目の前にあるからです。左側にはメール、右側には Word 文書などを表示しておけば、全体を把握できます。重要なメールやインスタントメッセージを見逃すことがないので、目の前のタスクに集中できます。マルチタスクに秀でた人なら、まるで自分だけの楽園のように感じることでしょう。
-
バックアップと考える
他のメリットに加えて、2 台目のモニターは基本的にバックアップのディスプレイ画面にもなります。一方のモニターが故障しても、もう一方のモニターを使えるからです。仕事が忙しい日にはまさに命拾いとなるかもしれません。生産性をガタ落ちさせずに作業を続けることができます。
-
コラボレーションとコミュニケーションを強化する
デュアルモニターのセットアップは、チームメートとリモートで作業したり共同作業をしたりするのに最適です。1 つの画面をビデオ会議用に、もう 1 つの画面をワークフローや参考資料用に利用できます。チームプロジェクトに携わっている場合は、非常に貴重なリソースとなり、同じ部屋にいるかのようにプロジェクトを進めることができます。
-
導入のしやすさ
2 台目のモニターのセットアップは誰でも簡単に導入できます。目的に応じた手頃な価格のモニターがたくさん販売されています。さらに、デュアルモニター構成のセットアップはとてもシンプルです。複雑なソフトウェアは必要ありません。2 台目のモニターを選んで購入し、シンプルなセットアッププロセスを実行するだけです (この点については後ほど説明します)。
-
比較と参照を行う
データアナリストの多くはすでにデュアルモニターのセットアップを使いこなしています。その理由は、うわべだけではありません。重要なデータを比較するときは、複数の画面があると非常に便利だからです。画面を頻繁に切り替えなくても、ファイル、プロジェクト、グラフ、チャート、スプレッドシートを比較できます。
デュアルモニターをセットアップするためのステップバイステップガイド
新しいデュアルモニター構成をセットアップする準備ができたら、2 台のモニターを接続する方法を知りたいと思われるでしょう。幸い、導入プロセスはとてもシンプルで、わずか数分で完了します。実際、2 台のモニターをノートパソコンに接続する場合は手順が 1 つ増えるだけです。
最も重要な点として、次のものが必要です。
- メインの PC またはノートパソコン
- 新しいモニター
- 十分なデスクスペース
- HDMI、VGA、または DVI ケーブル
これだけです。
デュアルモニターのワークステーションのセットアップには、さまざまな組み合わせから選択できます。以下のヒントを参考にしてください。
- ノートパソコンをモニターに接続する方法
- モニターをノートパソコンに接続する方法
- 2 台のモニターをセットアップする方法
ステップ 1:接続する
2 台目のモニターを電源コンセントと PC またはノートパソコンの空きポート (通常は HDMI ポート) に接続します。3 台目を接続する場合は、PC またはノートパソコンに空いているポートがあることを確認してください (ポートが空いていない場合は、拡張機器が必要です)。
ステップ 2:ディスプレイの設定を変更する
オペレーティングシステムで複数台のモニターの処理方法を設定します。Windows では、デスクトップに移動して「ディスプレイの設定」を選択し、希望するディスプレイの配置を選択します。ディスプレイを 1 つの連続する画面として使う場合は、「表示画面を拡張する」を選択する必要があります。
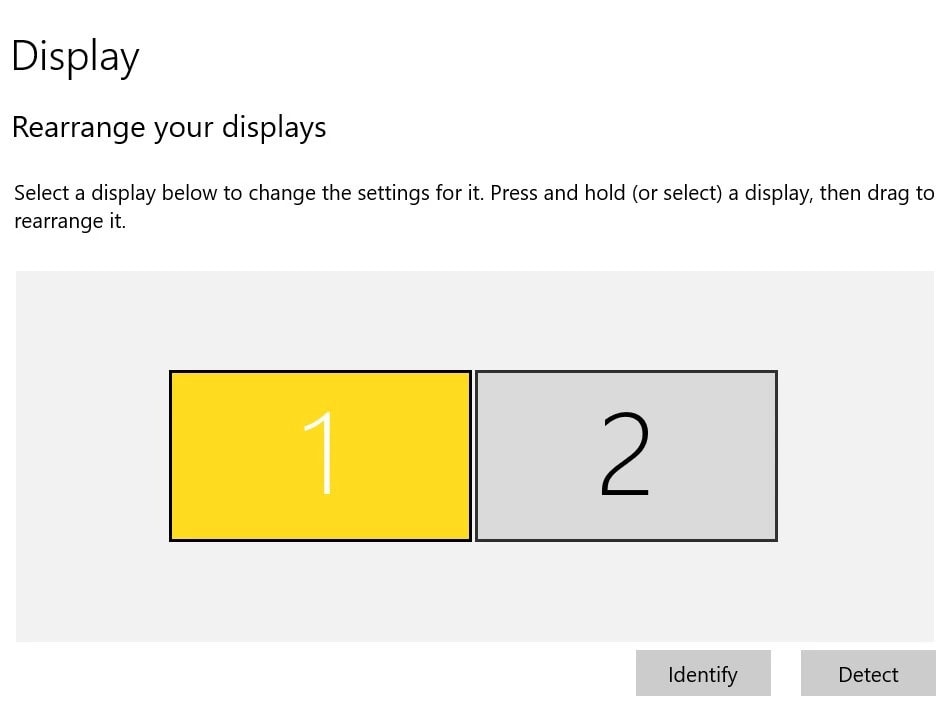
スクリーンショット
ステップ 3:モニターの順序を決める
マウスで画面をスクロールするときに混乱しないように、どちらが左側のモニターでどちらが右側のモニターかを選択します。これは、画面アイコンをドラッグすることで指定できます。モニターの順序が正しくないと、マウスが直感的に機能しません。
左側にある画面が画面 1 として識別され、右側にある画面が画面 2 として識別されていることを確認してください。後日、デスクの配置を変える場合は、それに応じてモニターも再調整してください。
ステップ 4:解像度を設定する
あと少しで終わります。画面の解像度を設定しましょう。調整する画面の番号を選択し、ダイアログボックスの下部にある「ディスプレイの詳細設定」をクリックします。「解像度」のドロップダウンを表示し、好みに応じて画面解像度を設定します。
ステップ 5:表示スタイルを設定する
次に、表示スタイルを設定します。2 台目のモニターに 1 台目のモニターをミラーリングさせたり、各モニターにデスクトップを拡張したり、1 台のモニターを一時的に無効にしたりできます。調整するモニターを選択し、希望のオプションを選択するだけです。
ステップ 6:配置を決める
最後になりましたが、配置について考えます。ほとんどの人は、モニター上でマウスを左から右にスクロールするでしょう。その場合は、モニター 1 を左側にし、モニター 2 を右側にしてください。繰り返しになりますが、これはディスプレイ画面でモニターの番号をドラッグすることで指定できます。
デュアルモニターのセットアップを最適化する方法
これだけです。とても簡単です。
デュアルモニターのセットアップを使う準備ができたので、試しに使ってみて新しい構成に慣れましょう。言うまでもなく、すぐにメリットを実感できるはずです。しかし、そこでおしまいではありません。このセットアップをさらに有効に活用するため、以下の重要なヒントをご覧ください。
デュアルモニターのセットアップを最適化し、効率と快適さを高める方法は次のとおりです。
表示内容を合わせる
同じモニターを 2 台使っている場合、自動的に同期されます。しかし、2 台のモニターが異なる場合は、表示内容を合わせるために多少の調整が必要です。
タスクバーを拡張する
Windows のタスクバーは、複数のモニターに自動的に拡張されます。ただし、配置を変えることもできます。タスクバーの設定では、特定のディスプレイデザインから選択したり、2 台目のディスプレイからタスクバーを削除したり、個々のアイコンやラベルを調整したりできます。
より美しく
これはちょっとしたおまけです。デュアルモニターのセットアップをできるだけ美しくしたい方は、こちらをお読みください。マルチモニターの壁紙オプションがオンラインで入手できることをご存じですか。すばらしいワイドな壁紙を見つけて、通りかかった人をびっくりさせましょう。
作業の簡略化に努める
これは実用的な提案です。2 台以上のモニターを使っている場合、一度に複数のウィンドウを開きたいと思うでしょう。そんな場合は、画面をあちこちにドラッグするのではなく、各ウィンドウをディスプレイの端にドッキングできます。
モニターをフル活用する
これで完成です。デュアルモニターをつなぐ方法を知ってしまったら、もう後戻りはできません。作業がとても簡単になり、楽しくなります。ゲームは臨場感が高まり、よりインタラクティブになります。マルチモニターに価値があるかどうかと問われれば、もちろんあると答えるでしょう。
2 台、3 台、あるいは 4 台のモニターがあれば、効率、集中力、そして全体的な操作感が向上します。自宅で仕事している方も、オフィスで仕事している方も、自称ゲーム中毒の方も (あるいは、仕事にも遊びにも熱心な両刀遣いの方でも)、モニターをフルにご活用ください。
1 台よりも 2 台の方が間違いなく作業が楽になります。





























