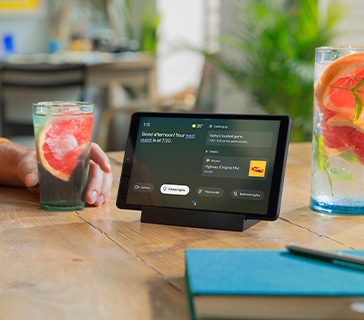目 次
タブレットでもエクセルは使えるの?

Microsoft Office に対応した端末であれば、エクセルをインストールして起動・操作ができます。 Android™ モデルの場合、使用するサービスは Google Play です。購入時にインストールされている状態であれば、ソフトを起動するだけで使えます。 しかし、パソコンのようにすべての機能が使用できるわけではありません。複雑な表計算や形式変更は反映できない場合もあるため、簡単な作業用として考えたほうがよいでしょう。
タブレットでエクセルを使う際の操作方法

普段からパソコンでエクセルを使っている方も、タブレットを利用したエクセルの使い方が分からないこともあります。ここでは、タブレットでエクセルを使う際の基本的な操作をご紹介します。
-

右クリックの操作
パソコンマウスの右クリック操作は、タブレットでは「長押し」によって同じ操作が可能です。希望のセルにしばらく触れていると、コピーや挿入といった項目が表示されます。
-

改行の操作
Windows パソコンでは [alt] + [Enter] キーで改行できますが、タブレットではタップによる操作が必要です。改行したい場所を一度タップすると、「改行」の選択肢が表示されます。
-

セル内に斜線を入れる方法
特定のセルに斜線を入れたいとき、タブレットでは複数のステップを重ねる必要があります。手順は以下のとおりです。
・セルを選択
・ホームタブ内の「形式」をタップ
・「セルのボーダー」をタップ -

マウスモードとタッチモードの
切り替え方法外付けのマウスを Bluetooth 接続で使用できる機種は、マウスモードへの切り替えが可能です。画面上部にあるクイックアクセスツールバーを選択してから、モードの切り替えを実行しましょう。マウスモードで操作を行うと外付けキーボードから文字入力も反映されます。
エクセルが使用できるタブレットの選び方

タブレットで エクセルを快適に使いたい方は、エクセルと相性がよいモデルを選ぶことが大切です。タブレットを選ぶ際に覚えておきたいポイントを 5 つご紹介します。
-

①OS を選ぶ
Android™ をはじめ、タブレットに対応する OS にはさまざま種類があります。普段使用しているスマホやパソコンと同じ操作性を求める方は、現在の OS を基準に選ぶとよいでしょう。 エクセルはもちろん、ゲームアプリや音楽ソフトとの互換性も確認しておくと安心です。
-

②画面サイズを選ぶ
外出先でもエクセルを使用するのであれば、持ち運びに便利な画面サイズの小さいモデルがおすすめです。しかし、携帯性のみにこだわると扱いづらく感じるかもしれません。 エクセルでどのような内容を作成したいか、どこで作業したいか、複数の条件を考慮したうえで選びましょう。
-

③解像度を選ぶ
パソコンに近い操作性を求める方は、ディスプレイの解像度も重要です。高解像度のタブレットも多数販売しており、パソコンと同等の解像度で作業することもできます。見やすさを重視するなら、フル HD (1,920 × 1,080) がおすすめです。
-

④メモリやストレージの容量を選ぶ
インストールしたソフトの保存や処理速度に関わるのが「メモリ」と「ストレージ」です。エクセル以外のソフトにも関わるため、使用したいデータ量に応じて適切な容量を選択しましょう。それぞれ以下のような役割を担っています。
・メモリ:一時的に処理・保存する
・ストレージ:長期的にタブレット内に保存する -

⑤エクセルがインストール
されているモデルを選ぶ購入前から エクセルの利用が決まっているのであれば、はじめからエクセルがインストールされたモデルが理想です。別途購入する手間が省けるだけでなく、タブレットの購入直後に利用できます。
まとめ

Office ソフトがインストールされている Windows タブレットであれば、同じ Microsoft アカウントにログインすることで、パソコンとタブレットでデータ共有できます。Android タブレットでも Google Play ストアからインストールできますが、一部機能が使えない点に注意しましょう。 レノボでは、コストパフォーマンスの高いタブレットを取り扱っています。ビジネスでエクセルを頻繁に使う方は、タブレットとしてもパソコンとしても使える「2-in-1」モデルもおすすめです。気になる方はチェックしてみてください。
レノボのタブレットを探す レノボのタブレットを探す 2-IN-1 2-IN-1