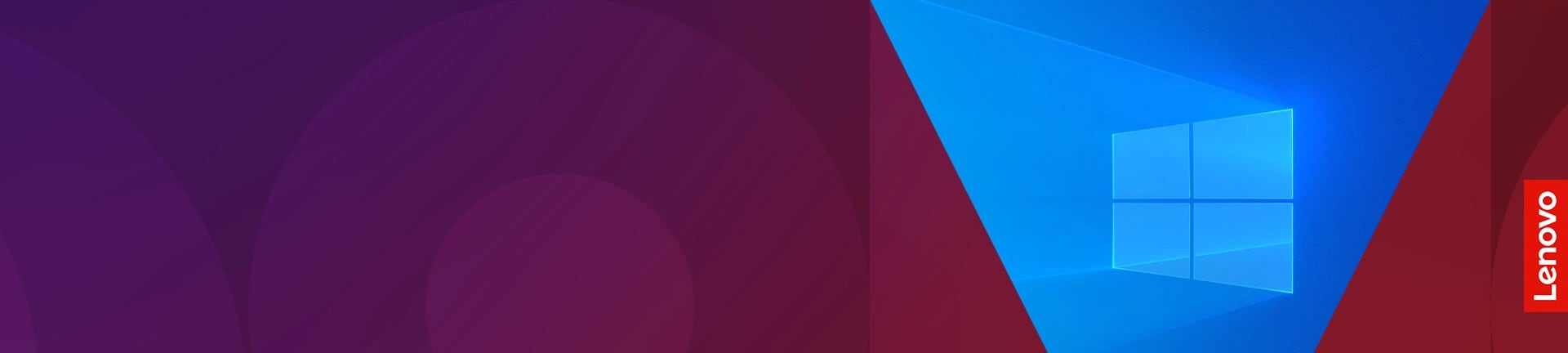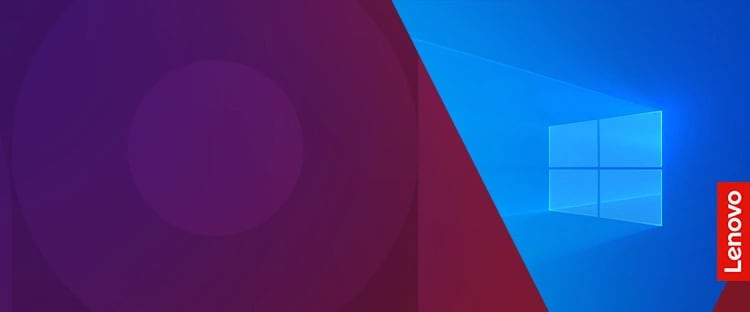目 次
Windows 10 パソコンでスクリーンショットを撮る方法を分かりやすく解説!

スクリーンショットを撮るときは、複数の方法から選択できます。まずは基本的な概念を理解した上で、撮影から保存までの流れをチェックしておきましょう。
-

パソコンのスクリーンショットとは?
Web サイトの閲覧中や動画の視聴中、画面の表示内容を撮影する機能が「スクリーンショット」です。画面全体を撮ったり、一部分のみ切り取ったりといった操作もできます。他のユーザーに画面を提示したいときや、テキスト内容を保存したいときにも役立つ機能です。スクリーンショットを撮るには、以下のような方法があります。
-

PrintScreen を使う
Windows 10 に対応したパソコンの多くは、キーボードに「PrintScreen」キーが備わっています。撮影したい画面でキーを押すと、画面全体のスクリーンショットが作成される便利な機能です。Windows パソコンに用意されているペイントソフト( Microsoft Paint )を活用して、以下の流れで保存しましょう。
・保存したい画面が表示されている状態で「PrintScreen(Prt Sc)」キーを押す
・ペイントを起動する
・アプリの「貼り付け」タブから「貼り付け」を選択
・範囲を指定したい場合は切り取る
・「名前を付けて保存」で任意の名前を入力して完了 -

Alt + PrintScreen を使う
撮影する範囲にデスクトップ画面など不本意な内容が含まれる場合は、キーボードの「Alt」と「PrintScreen」を同時に押します。最前列に表示されているソフト・アプリのみを撮影し、2 番目以降は干渉しない撮影方法です。撮影したデータは、PrintScreen キーと同様の流れで切り取ったり編集したりできます。
-

Windows + PrintScreen を使う
撮影したスクリーンショットを編集せず保存しておきたいときは、キーボードの「Windows」と「PrintScreen」を同時に押してみましょう。ペイントアプリなどで貼り付け・保存しなくても、「ピクチャ」のフォルダへ自動的に保存されます。切り取りなどで変更したい場合は、希望のアプリで編集作業も可能です。
-

Snipping Tool を使う
より高度な機能で効率的に撮影したいときは「Snipping Tool」を活用してみましょう。以下の流れで進めると、撮影範囲だけでなく時間や形状も指定できます。
・スタートメニューから「Snipping Tool」を選択
・「新規作成」を選択
・「モード」「遅延」のタブから希望の撮影方法を設定 -

Windows + Shift + S を使う
範囲を指定してから特定の範囲を保存したいときは、3 つのキーを同時に押して実行するのもおすすめです。「切り取り & スケッチ」のアプリ起動、または以下の方法で実行しましょう。
・「Windows」「Shift」「S」 3 つのキーを押す
・上部左の「新規作成」を選択
・メニューから好きな方法を選んで実行
・画面右に表示された通知を選択
・必要に応じて編集後、保存 -

OneDrive に保存する
上記方法で撮影した画像データは、OneDrive を活用することで自動保存できます。設定は以下のとおりです。
・タスクトレイを開く
・OneDrive のアイコン (雲のマーク) を右クリック
・「設定」を選択
・「バックアップ」のタブを開く
・「作成したスクリーンショットを OneDrive に自動的に保存する」にチェックを入れる
パソコンでスクリーンショットができない場合の対処方法

パソコンの種類や制限状況によって、通常の操作方法でも撮影できないケースがあります。使用機器などによって原因が異なるため、対処方法も合わせて把握しておくと安心です。5 パターンの原因を詳しく解説します。
-

ノートブックパソコンで撮れない場合
OS が Windows 10 であれば、ノートブックパソコンでも撮影は可能です。ただし、キーボードの対応場所が異なっていることもあります。PrintScreen のキーのみで撮影できない場合は、「Fn (ファンクション) 」と PrintScreen を同時に押してみましょう。デスクトップパソコンで PrintScreen のみを押したときと同様に保存できます。
-

キーボードの表記が異なる
PrintScreen のキーが見つからない場合は、他の表記になっているかもしれません。一般的に使用されるのは以下のパターンです。
・Prt Sc
・Prt Scr
・Prt Scn
・Insert Prt scキーそのものが搭載されていないパソコンであれば、Windows・Shit・S の 3 つを同時に押すことで撮影できます。
-

タブレットの場合はスクリーンショットが撮れないことも
キーボードが付属されていないタブレットの場合、PrintScreen などのキーでは撮影ができません。マニュアルを見て正しい撮影方法を把握しておきましょう。
搭載している OS や、端末の設定内容によって操作方法は異なります。Windows 10 タブレットを例に挙げると、端末上の Windows ボタンと音量調整 (-) の同時押しで撮影が可能です。
-

スクリーンショット機能が制限されている場合もある
セキュリティ対策のために、スクリーンショットそのものを制限している可能性もあります。医療機関などで仕事用として使われている場合は、管理者に尋ねてみるとよいでしょう。
また、キーボードに本来と異なる機能を割り当てしているケースも考えられます。この場合は、PrintScreen などのキー配置をチェックしてみてください。
-

スクリーンショットが撮れないサイトの場合もある
Web サイトの撮影でスクリーンショットを実行できない場合は、運営元が撮影できないように設定しているかもしれません。
転載が懸念される動画サイトや、個人情報を掲載した Web サイトが一般的な例です。このケースでは保存そのものが禁止されているため、データとして収集できない点を理解しておきましょう。
おすすめの Windows 10 搭載パソコン
パソコンの表示画面を保存・共有したい人は、Windows 搭載のパソコンを選ぶのがおすすめです。Lenovo でもバリエーション豊富なモデルを販売しているため、スペックも踏まえた上で希望のパソコンを見つけましょう。Windows11にアップデート可能なモデルを紹介します。
Windows 11 無料アップグレード可能なWindows 10 搭載の PC はこちら Windows 11 無料アップグレード可能な
Windows 10 搭載の PC はこちら