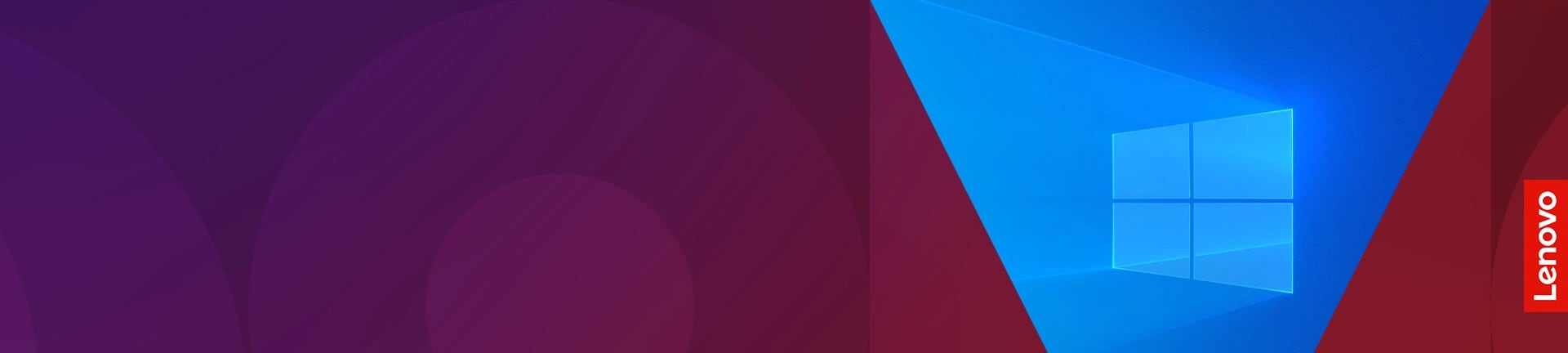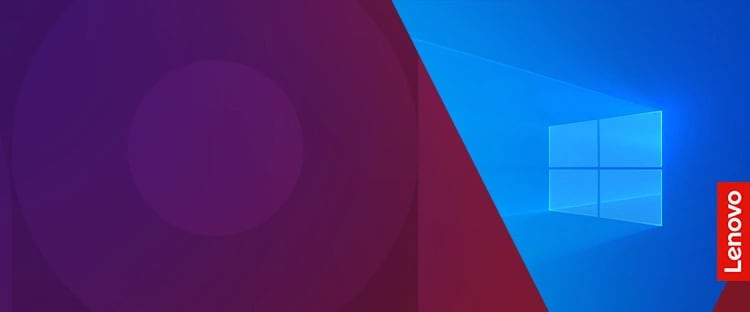目 次
Windows 10 パソコンを初期化するメリットとその方法を解説!

処理速度が遅くなってきたときや、ウイルス感染が疑われる場合は「初期化」を実行することで元通りにできるケースもあります。最初に、初期化についての基本的な概念と、初期化によるメリットを見ていきましょう。
-

パソコンの初期化とは?
なんらかの理由でパソコンを過去の状態に戻したいとき、初期化 (リカバリ) で対応が可能です。購入してから現在までの作業内容や、保存データの一部またはすべてを削除できます。「パソコンを初めて立ち上げたときの状態に戻る」ということです。
-

パソコンを初期化するとどうなる?
初期化されたパソコンは、これまで使っていたソフトがなくなり、またあらゆる設定も削除された状態になります。作成したデータ、届いたメールなどもすっかり消えてなくなります。初期化することで、真っ新な状態に戻せるのです。
そのため、初期化したあとで、また同じパソコンを使おうとしている人は注意が必要です。ソフトは再インストールが必要になりますし、Webサービスなどもすべてログインし直さなくてはなりません。そのほか、自分用に設定したものがあれば、それらの設定もやり直しです。スムーズにこれらの作業ができるように、あらかじめ準備しておきましょう。
-

パソコンの初期化が必要なのはどういうとき?
さまざまな面倒などがあるにも関わらず、パソコンの初期化がどうしても必要になる場面があります。たとえば、パソコンの処分をするときがそうです。個人情報などを大量に保存しているにも関わらず、パソコンを廃棄するのは情報流出のリスクがあって危険です。パソコンを人へ譲るとときも、初期化しておくべきでしょう。
また、すぐにフリーズしてしまう、勝手に再起動するなど、パソコンの調子が悪いときにも初期化を行うことがあります。Windows のファイルが破損するなどして調子が悪くなったときは、初期化することで状態をもとに戻し、不調を解消できる可能性があるのです。
-

初期化するメリット
データが消えることにリスクを感じるかもしれませんが、正しく行えば問題ありません。以下は、初期化による代表的なメリットです。
- 感染したウイルスを削除できる
- パソコンを処分しても個人情報が流出しない
- データ量を初期化することで処理速度が上がる
- レジストリデータが消去されることで、動作が安定しやすくなる
パソコンが購入した当初の状態に戻るため、長年使い続けたことで蓄積したデータ、不具合などを、初期化することで一度に解消できます。さまざまな方法を一つひとつ確かめながら進めるより、効率的といえるでしょう。
-

初期化するデメリット
初期化によるメリットは大きいものの、デメリットも決して無視はできません。実際にパソコンを初期化する前に、どういったデメリットがあるか把握しておきましょう。代表的なデメリットには、次のものがあります。
- ソフトの再インストールが必要になる
- 自分用の設定もやり直さなくてはならない
- 初期化しても不具合が解消されないことがある
特に初期化したからといって、不具合が必ず解消されるとは限らないことに注意しましょう。パソコンの初期化は最終的な手段と考えて、その前にできることはないかよく確認しておいてください。
-

パソコンを初期化する 4 種類の方法
Windows 10 搭載モデルの初期化方法は、4 つの方法によって実行できます。ある程度の容量が必要な場合もあるため、状況に応じて適切な方法を選ぶことが大切です。
1. Windows のインストールディスクを再インストール
2. リカバリディスクで初期化を実行
3. ハードディスクのリカバリ領域から初期化を実行
4. 回復ドライブのツールから初期化を選択
パソコンを初期化する際の注意点

「データを削除したい」という状況になっても、即座に実行することはやめましょう。パソコンが正常に動作する状態であれば、バックアップや OS のアップデートといった事前準備が必要です。以下の項目を参考にして実施するとよいでしょう。
-

バックアップを取る
初期化の操作を実行すると、これまでに保存していたすべてのデータがなくなります。別の端末にコピーしていない場合は、バックアップを取っておきましょう。別のパソコンに移動したり、USB メモリに一時保存したりといった方法が挙げられます。
-

アップデートしておく
OS のアップデートをしばらく行っていない人は、あらかじめ OS を最新の状態に更新しておきましょう。古い状態で実行すると適切な処理ができず、故障や不具合につながるかもしれません
▼ Windows パソコンのアップデート方法
- スタートメニューから設定画面を開く
- 「更新とセキュリティ」を選択
- 利用可能な更新プログラムがある場合は「ダウンロード」を選択
-

初期化にかかる時間を用意しておく
パソコンの初期化はすぐには終わりません。問題なく、調子よく進んだとしても数十分はかかります。もし、何らかのトラブルが起これば、どれだけかかるかわかりません。また、初期化したあとに、ソフトの再インストールなどを行うのであれば、その時間も必要です。
パソコンを初期化するのであれば、最低でも2時間は用意しておきましょう。できれば、初期化をするときは、そのあとに予定を入れないことをおすすめします。
-

周辺機器を外す
初期化の操作を実行する際は、事前にパソコン本体から周辺機器を取り外すことが適切です。USBハブや外部ストレージなど、電源ケーブル・マウス・キーボード以外は外したほうがよいでしょう。パソコンと接続したままでは、周辺機器に悪影響を及ぼすリスクがあるためです。
-

パスワードをメモしておく
初期化を実行すると、パソコン内に保存していたパスワードを確認できなくなります。Microsoft のアカウントを使用してサインインしていた人は、パソコンを初期化する前にメールアドレスとパスワードを必ずメモしておきましょう。
これは、初期化した後に同じ設定でパソコンを使用するために必要になります。忘れてしまうと Windows へのサインインから ID・パスワードまでが、最初からやり直しになってしまうので注意が必要です。
他にも、サイトのログインパスワードや ID もメモしておきましょう。Google Chrome にパスワードを保存している人も事前にメモを取るか、もしくはエクスポートや新しいパソコンに移行することをおすすめします。
-

初期化をしても解決しない時は買い替えを
パソコンにウイルスが侵入したり突然動作が重くなったりすることは、意外と起こるものです。初期化を実行しても解決しない場合は、パソコンの買い替えを検討してはいかがでしょうか?
パソコンが不調になる原因はウイルスや使い方の問題ではなく、パソコンそのものが寿命を迎えているケースも考えられます。あらためて自分のパソコンを見直すタイミングかもしれません。
パソコンを初期化する 2 つの方法

「保存データを消したくない」という場合は、個人ファイルを保持した上での初期化も可能です。保有しているデータや目的によって適切な選択肢も変わります。具体的な操作方法は下記の 2 つになります。
-

すべて削除する
パソコン内のデータを削除するときは、設定画面から回復メニューへアクセスします。工場出荷時の状態に戻したいのであれば、クリーニングも同時に行いましょう。
- スタートメニューから設定画面を開く
- 「更新とセキュリティ」を選択
- メニュー内の「回復」を選択
- 「この PC を初期状態に戻す」から「開始する」を選択
- 「すべて削除する」を選択
- 「ファイルを削除してドライブのクリーニングを実行する」を選択
-

個人用ファイルを保持する
アカウント情報など個人情報を残したまま実行したいときは、設定画面から以下の流れで操作しましょう。
- スタートメニューから設定画面を開く
- 「更新とセキュリティ」を選択
- メニュー内の「回復」を選択
- 「この PC を初期状態に戻す」から「開始する」を選択
- 「個人用ファイルを保持する」を選択
- 削除されるアプリを確認し、問題なければ「次へ」を選択
- 準備完了の通知があれば「リセット」を選択
パソコンを初期化できない原因とは?
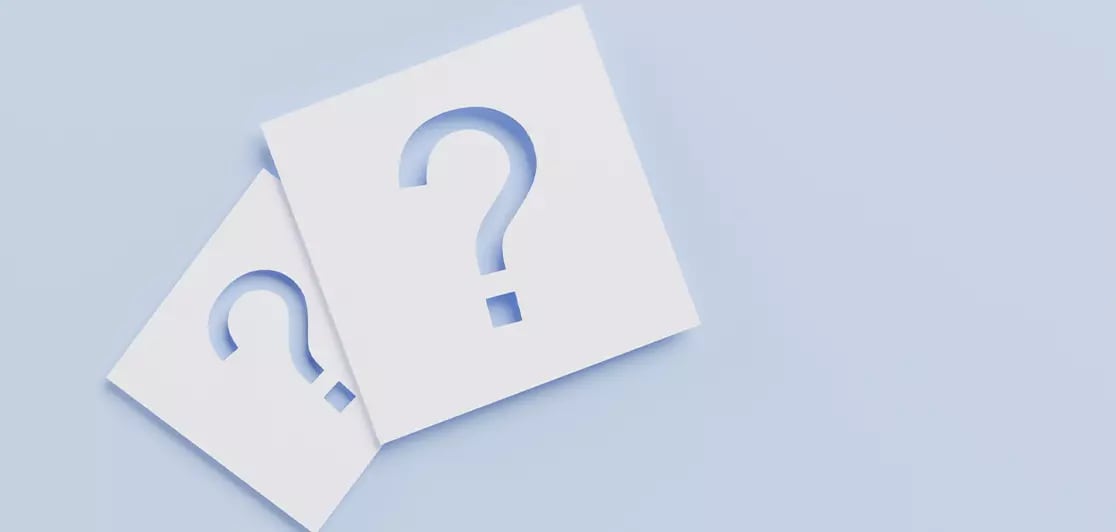
正しい手順で進めても操作が実行されないとき、次のような原因が考えられます。容量確保やセキュリティソフトの設定をすることなどで解決するケースもあるため、対策方法としてポイントを押さえておきましょう。
-

ドライブの容量が不足している
初期化前の保存データが容量の大部分を占めている場合は、不要なアプリなどをあらかじめ削除するのがおすすめです。十分な容量が確保できていない状態では、初期化が実行できないケースも多く見られます。
-

セキュリティソフトの影響を受けている
「容量はあるのに実行できない……」という場合は、セキュリティソフトの有無を確認してみましょう。ソフトが操作を阻止している可能性もあるため、アンインストールしてから再度実行してみてください。
Lenovoのデスクトップパソコン
Lenovo のデスクトップパソコンは、個人向けやビジネス向けだけでなく、ゲーミングデスクトップやクリエイター向けなど多くのラインナップが用意されています。
Lenovoのノートパソコン
シンプルでコストパフォーマンスの高い製品から、大容量処理もストレスなく快適に使える製品やタッチパネルを使ったタブレットのように使用できる製品など、Lenovo のノートパソコンは、多くのラインナップが用意されています。