
目 次
パソコンの寿命に要注意!危険な症状とは?

パソコンも電化製品のひとつですから、使っているうちに壊れてしまうことがあります。しかしパソコンには、さまざまな情報が記録されているため、いきなり壊れてしまうとそれらが失われてしまうことになります。もし、事前にパソコンが壊れそうになっていることに気づけたら、大事なデータのバックアップを取ることができるでしょう。 パソコンの寿命を把握し、その予兆となる症状を把握としておくことはとても重要です。寿命が近いことを示す、危険な症状を紹介します。
-

パソコンを起動すると異臭を感じる
パソコンはCPUをはじめ、さまざまなパーツが高い温度を発します。高温のまま放置しているとパーツが壊れ、パソコンが動かなくなってしまいます。高温となったパソコンを冷却するために、空冷ファンをはじめとする冷却装置が搭載されているのですが、時間とともにファンの調子が悪くなり、冷却性能が低下していきます。
ファンをスムーズに回転させるグリスが切れてしまう、埃がついて吸気できなくなってしまうなどの原因が考えられます。特に埃には要注意です。大量の埃が内部に溜まっていると、加熱されて焦げの臭いがするようになるのです。ほかにも劣化したパーツなども、兼ねるによって異臭を発します。
起動したパソコンから異臭を感じたら、異常事態が起こっていると思ってください。故障が近づいているおそれがあり、早めの対応が必要です。
-

頻繁にフリーズしたり、勝手に再起動したりする

パソコンを使用としているときに頻繁にフリーズしたり、勝手に再起動したりといった症状も寿命が近づいていると考えられます。ストレージの劣化などでパソコンの調子が悪くなり、フリーズや思わぬ再起動が起こってしまうのです。これまでの使用により、不要なデータが蓄積して、動作に影響していることもあります。
まれに起こる程度なら問題ありませんが、ときどき起こるのであれば深刻な症状と捉えたほうがよいでしょう。Windowsそのものが起動しなくなり、データのバックアップすらできなくなるおそれがあります。
-

ノートブックのバッテリー
持続時間が短くなる外出先で使用しているノートパソコンが、早くバッテリー切れを起こすようになったときも、寿命が近づいていると考えてよいでしょう。ノートパソコンのバッテリーは長期間の使用によって、持続時間が徐々に短くなっていきます。
極端にバッテリーの持続時間が短くなっているということは、それだけ長期間にわたってノートパソコンを使い続けているということです。つまり、バッテリー以外でも劣化症状が起こっているかもしれません。購入してどれくらい経ったか確認しましょう。
データのバックアップやノートパソコンの買い替えなど、急な故障を見据えた対策を考えておきましょう。
古いパソコンをガマンして使うのはハイリスク

パソコンを長く使い続けることは、それ自体にリスクがあります。古くなったパソコンは動作が重くなるため、待ち時間が生じて時間を無駄にしてしまいます。それだけでなく、古くなって調子の悪くなったパソコンは、いきなり動かなくなってしまうことがあるのです。 パソコンが動かなくなる原因はさまざまですが、長年使い続けていた場合は、何らかのパーツが故障しているかもしれません。交換可能なパーツであれば修理できますが、ストレージのようにデータを保存しているパーツだと、データを失うことになります。失われたデータは二度と元に戻せないことも多いです。 古くなったパソコンはデータを失うリスクがあるため、早めに買い替えるべきでしょう。
早くパソコンの買い替えを検討すべきサイン

買い替えが必要なほど調子の悪くなったパソコンは、さまざまなサインを発しています。パソコンが壊れて大切なデータを失わないためには、そういったサインを見逃さず、故障する前に新しいパソコンに買い替えることが大切です。 パソコンの買い替えを検討したほうがよい、故障が近づいているサインについて解説します。
-

Windowsの起動に何分もかかる
電源をいれたとき、起動するまでに何分もかかるような状態になったら、買い替えのサインです。Windowsの起動はインストールしたソフトが多くなればなるほど、時間がかかるようになります。そのため、購入したときより時間がかかるようになっただけでは、買い替える時期になったとはいえません。
しかし、起動に何分もかかるような状態は、パソコンに内蔵しているハードディスクなどのストレージに不具合が生じているあらわれです。データへのアクセスが、正常どおりにできなくなっているのかもしれません。ストレージが故障する前に、買い替えをするべきでしょう。
-

いまのOSが Windows7、8、8.1
最新のOSはWindows11です。いま使っているパソコンのOSが Windows7、8、8.1の場合は、2世代以上も前のOSを使っていることになります。それだけ長くパソコンを使い続けているのですから、買い替えることをおすすめします。
そもそも、Windows7、8、8.1はすでにマイクロソフトのサポート期間が終了しています。致命的なセキュリティの欠陥が見つかったとしても、もう改善されないのです。そのため、悪意あるユーザーにセキュリティの欠陥を狙った攻撃を受けるおそれがあります。
サポートのすぎたOSを使い続けることは、大きなリスクになります。早く買い替えましょう。
-

ハードディスクから異音がする
ハードディスクを内蔵しているパソコンの場合、データへアクセスしたときにふだんとは違う異音がすることがあります。カラカラと空回りするような音や何かにぶつかるような音がするときは、ハードディスクそのものの寿命が近づいているおそれがあります。
ハードディスクは長年の使用によって性能が落ち、データのアクセスに時間がかかるようになります。またそのとき、動作の異常から異音がするのです。
異音が出るほど状態の悪化したハードディスクに、大切なデータを保存するのは危険です。買い替えを検討するのと同時に、大切なデータのバックアップを取りましょう。
-

ファンが爆音になることがある
パソコンの内部には、熱を発するさまざまなパーツが搭載されています。熱をそのまま放置していると、パーツに深刻なダメージを与えるおそれがあります。そのためパソコンはファンを内蔵しており、内部に溜まった熱を外部へと排出する仕組みになっています。
ファンはある程度の音がするものなのですが、長年使い続けているパソコンだと、非常に大きな音を立てるようになります。これはファンのグリス切れやほこりの堆積などが原因です。ファンがうまく回転しなくなったり、ほこりで排熱がうまくできなくなったりしたら、長期間使い続けているということなので早めに買い替えましょう。
-

ノートブックが熱いほど高温になる
長く使い続けたノートブックは、排熱がうまくできなくなってパソコンそのものが高温を発するようになります。もともと熱くなりやすいノートブックもありますが、購入当初よりも熱を持ちやすくなったら注意が必要です。
ノートブックはファンのほか、排熱しやすい構造で内部を冷やしています。ところが長年使い続けるとほこりが溜まって、冷却性能が落ちてしまうのです。冷却性能が落ちたノートブックは、買い替えの時期が近づいているかもしれません。内部に熱が溜まるとパーツにダメージを与えて、故障しやすくなります。そろそろ買い替えたほうがよいでしょう。
パソコンを買い替えるタイミング
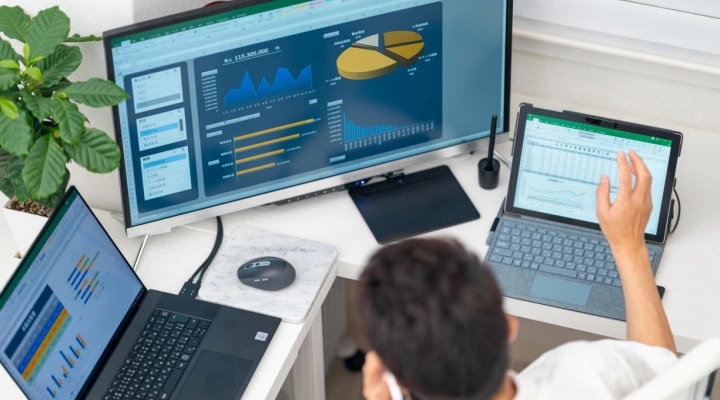
パソコンはある程度、定期的に買い替えを検討することをおすすめします。パソコンの性能が年々上がっていくため、パソコンが壊れる寸前まで使うよりは、定期的に買い替えたほうが性能の高い、快適なパソコンを使い続けられるのです。 どういったタイミングで買い替えるのがよいのでしょうか。パソコンを買い替えるタイミングについて解説します。
-

買い替えのサイクルは4~5年が目安
パソコンの調子が悪くなくても、4〜5年を目安に定期的に買い替えるのもひとつの方法です。4〜5年ほどで販売されているパソコンの性能が大きく変わり、いま使っているパソコンよりも快適に操作できるようになっているためです。
4〜5年も経つと高性能といわれていたパーツの価格が下がったり、ハイグレード向けの技術がミドルグレード以下のパソコンにも提供されたりして、手ごろな価格帯のパソコンの性能が大きく向上します。
その一方で、早ければ5年ほどでパソコンは調子が悪くなっていくため、故障のリスクを抱えることになります。トラブルが起こってからパソコンを買い替えるより、トラブルが起こる前にパソコンを買い替えるほうがスムーズに移行できるのもメリットです。
-

OSのバージョンアップもタイミング
OSが大きくバージョンアップしたタイミングも、パソコンを買い替えるのにおすすめです。まだ購入したばかりであればそのまま使い続けたほうがよいですが、すでにある程度の年数が経っているのであれば、OSがバージョンアップしたタイミングで買い替えましょう。
新しいOSは従来のOSよりも、要求するスペックが高くなっていることが多いです。事実、Windows10よりWindows11のほうが、パソコンへの要求スペックは高くなっています。OSがバージョンアップしたタイミングであれば、新しいOSを自分でインストールする手間も省けます。
また、新しいOSは従来のOSよりも使いやすく改善されているものが多いため、いち早く使いやすいOSへ移行できます。
-

タスクマネージャーで
パフォーマンスをチェックするタスクマネージャーでは、CPUやメモリがどれくらい使われているのか、現状のパフォーマンスをグラフで見られるようになっています。タスクマネージャーを起動しながら作業を行い、作業に見合った性能をパソコンが持っているのかをチェックしましょう。
CPUの使用率が常に高い状態であれば、CPUの性能が大幅に不足しているかもしれません。しばらく様子を見てもCPUの使用率が高ければ、買い替えてもよいでしょう。
メモリの使用量も参考になります。メモリの使用量が常に高く、メモリの容量が不足していると考えられる場合は、いまのパソコンの性能に見合わない使い方になっていると考えられます。
CPUとメモリからいまのパソコンの使い方に対して、性能が足りていないのであれば買い替えを検討しましょう。使用しているソフトのバージョンアップや作業内容の変化から、いまのパソコンでは対応できなくなっていると考えられます。
買い替えるパソコンを選ぶポイント

故障の前兆をとらえたり、性能に物足りなさを感じるようになったりしたら、、新しいパソコンの購入を検討することになります。 新しいパソコンなら、それまでのものより高い性能が期待できます。。できるだけ快適なパソコンを購入するために、チェックしておきたいポイントについて解説します。
-

最新OSの Windows11 を搭載している
いまは Windows10 と Windows11 のどちらかのOSを搭載しているパソコンを販売しています。新しいOSのほうが長くサポートを受けられるため、購入するときは Windows11 のパソコンを選びましょう。Windows10 でなければ動かないソフトがあるなど、特別な理由がなければ、あえて古いOSのパソコンを選ぶ必要はありません。
Windows10 のパソコンを購入しても、無料で Widnows11 へアップデートできますが、手間がかかるだけでなく、データが消えるリスクもあります。使い慣れていたとしても、Windows10 ではなく Windows11 を選びましょう。
-

ストレージはいまの主流のSSD
いまパソコンのストレージの主流はSSDです。SSDはメモリにデータを記録する仕組みのストレージで、ハードディスクよりもはるかに早くデータへアクセスできるのが特徴です。パソコンの起動も数秒でできます。あまりの快適さから、ストレージはSSDを使うことが基本になっています。
ハードディスクを搭載しているパソコンは価格が安く、容量も大きいのがメリットです。しかし、SSDの快適さはそういったメリットを大きく上回ります。ストレージにあえてハードディスクを選ぶメリットはないため、ストレージがSSDのパソコンを選びましょう。
-

メモリは快適に使える16GB
Windows11 を起動するには、最低でもメモリが4GB必要です。ただ、4GBでは Windows が起動するだけで、ほかのソフトを起動したときにメモリ不足を起こします。4GBではまったく足りません。せめてその倍の8GBは搭載したいところです。
しかし、快適にパソコンを使うのであれば、さらにその倍である16GBは必要です。メモリ不足を起こすとストレージへのアクセス頻度が増して、パソコンの動作が遅くなります。できるだけメモリを増やして、快適に操作できるようにしましょう。
動画編集や画像加工などでもパソコンを使っているのであれば、メモリを32GBまで増やすとさらに快適になる可能性があります。
-

CPUはできるだけ世代が新しいものに
パソコンのCPUは同じ名前でも、世代が異なると大きく性能が異なるため注意が必要です。たとえばインテルの場合は、Core i7は上位グレードですが、最新のCore i7と数世代前のCore i7とでは性能に大きな違いがあります。最新世代であればミドルグレードのCore i5が性能で上回ることもあります。
さらにCPUはデスクトップパソコン向けとノートブック向けに分かれているのですが、どちらも同じ名称を使っています。ノートブック向けのCPUはバッテリーを長持ちさせるため、消費電力を抑える設計になっています。それだけ性能もデスクトップパソコン向けと比べると控えめです。
このように、パソコンを購入するときはCPUの名称だけを頼りにするのではなく、よく調べておくことが大切です。
パソコンを処分する方法

パソコンを処分するときは、家庭ゴミのようにゴミ収集所へ捨てることができません。しかるべき手続きを取って、パソコンメーカーなどに回収してもらう必要があります。 「資源有効利用促進法」によって、パソコンはメーカーが回収し、リサイクルすることになっています。回収にかかる費用はパソコンの購入時に、価格へ上乗せされる形ですでに支払っているため新たな費用はかかりません。 2003年以降に販売されたパソコンには、リサイクル費用が支払い済みであることを示すPCリサイクルマークが貼付されています。それ以前に購入したパソコンの場合は、処分するときにリサイクル費用がかかります。 パソコンを処分するときは、次のような手順で行います。
1.パソコンメーカーへ処分の申し込みをする
2.パソコンメーカーから郵送用の伝票が届く
3.処分するパソコンを袋や箱などで梱包する
4.郵便局に引き取りを依頼してパソコンを渡す パソコン以外にも、液晶ディスプレイ、CRTモニターなどもPCリサイクルの対象です。パソコンメーカーがすでに倒産していたり撤退していたりするときは、パソコン3R推進協会が代わって対応します。 パソコンを処分するときは、念のため保存しているデータは消去しておきましょう。
ノートブックとデスクトップのどっちがよい?

パソコンを買い替えるとき課題になるのが、デスクトップパソコンにするのか、ノートブックにするのかです。 すでにどちらにするのか決まっている場合は、検討する必要もないかもしれません。しかし、パソコンの買い替えは、これまで抱えていた不満を解消する絶好の機会です。どちらを選んだほうが自分にとってよいのか検討してみましょう。
-

デスクトップ⇒ノートは使い勝手の違いに注意
デスクトップパソコンからノートブックへの買い替えは、使い勝手が大きく代わるので注意が必要です。特にデスクトップパソコンに比べてノートブックの小さなディスプレイ、小さなキーボードは、パソコンの使用感が大きく変化するポイントです。パソコンの性能が向上したにもかかわらず、使い勝手の変化でマイナスに感じるかもしれません。
ただし、デスクトップパソコンと違って、好きな場所で作業ができる、作業スペースを節約できるのは大きな魅力です。ノートブックであれば、気分転換として作業する場所を自由に変えられます。
-

不満がなければデスクトップ継続がおすすめ
ノートブックの使い勝手によるマイナスポイントは、マルチディスプレイ環境やキーボードのUSB接続で問題は解消します。ただしその場合、パソコン本体がノートブックになっただけにも見えます。ノートブックへ変更する必要があるのかという問題が生じるでしょう。
デスクトップパソコンのままであれば、使用しているディスプレイやキーボードをそのまま使用できるため、移行に手間がかかりません。持ち運びや省スペースといったノートブックのメリットにあまり魅力を感じないのであれば、デスクトップのままでもよいでしょう。
-

ノートブック継続は以前の不満点を洗い出す
継続してノートブックを使い続ける人は、いま使っているノートブックの不満点を洗い出してみましょう。そして、そういった不満点を解消できるノートブックの購入を検討すれば、いまのノートブックより自分に合ったパソコンを手に入れられます。
・ディスプレイが小さい
・性能が低い
・バッテリーの駆動時が短い
・重くて持ち運ぶのが大変
・ほとんど持ち歩かない
・デザインが嫌い
・ゲームができない などノートブックの不満点はこういったところでしょう。こういった不満点を解消するノートブックはすでにあります。いくつかノートブックをチェックして、自分に合うものを見つけてみましょう。
買い替えにおすすめのノートブック
買い換えを検討している人に、おすすめのノートブックを紹介します。スタンダードでさまざまなことに使えるものから、モバイル性を重視した軽量性の高いもの、高性能を重視するものなど、Lenovoの幅広いノートブックを確かめてください。
-

おすすめノートブック
IdeaPad Slim 5i Gen 8 14型(第13世代Intel® Core™)
IdeaPad Slim 5i Gen 8 14型(第13世代Intel® Core™)
ときどき持ち運ぶだけなのに軽量性にこだわる必要があるのか。書類作成が中心なのに高性能を気にするべきなのか。ノートブックはバラエティが豊富で、よほど強い決め手がなければなかなかひとつに決められません。なかなか決められないときは、幅広く対応できるスタンダードなノートブックを選ぶことをおすすめします。
おすすめなのがIdeaPad Slim 5i Gen 8です。スリムで軽量なボディ、それでいて不足を感じさせないだけの高い性能を備えています。バッテリーは最大で約15.0時間も保つので、電源ケーブルを持たずに外出しても安心です。
-

おすすめノートブック
Yoga 6 Gen 8 -

おすすめノートブック
ThinkBook 14 Gen 6 (第13世代Intel® Core™)
ThinkBook 14 Gen 6 (第13世代Intel® Core™)
洗練されたデザインのアルミニウムのボディが印象的なThinkBook 14 Gen 6は、人間工学にもとづいて設計されたキーボードを搭載しています。長い時間の使用が想定されているビジネスシーンに適した一台といえるでしょう。第13世代インテル® Core™プロセッサーを搭載し、DDR5のデュアルチャンネルメモリーにも対応するなど、高いパフォーマンスが期待できます。これまで使ってきたノートブックより、数段も上を行く快適な心地に驚くことでしょう。
さらにWi-Fi6E対応のワイヤレスLANを使用できるため、公共のWi-Fiスポットのような混雑した状況でも、安定してデータ通信を行うことが可能です。
買い替えにおすすめのデスクトップパソコン

デスクトップパソコンは設置スペースを考える必要があるほか、部屋のインテリアに合わせにくいのが欠点です。デスクトップパソコンへの買い換えを検討している人へ、そういった欠点を解消したおすすめのデスクトップパソコンを紹介します。
-

おすすめのデスクトップパソコン
IdeaCentre 5i Gen 8 (第13世代Intel® Core™)
IdeaCentre 5i Gen 8 (第13世代Intel® Core™)
デスクトップパソコンに期待されているのは、高い性能と安定した動作です。IdeaCentre 5i Gen 8は、第13世代インテル® Core™プロセッサーと高速なSSDを搭載しており、高い処理能力を実感できるでしょう。使用しているパソコンの性能に不満を感じているのなら、買い替えの候補としてピックアップすべき一台です。
さらにPCIe x 16(Gen4)スロットを搭載する、拡張性の高さにも注目です。グラフィックボードを搭載することで映像データの処理能力がアップし、ゲームや動画編集などを快適に楽しめるようになります。
-

おすすめのデスクトップパソコン
ThinkCentre neo 50q Tiny Gen 4 (第13世代Intel® Core™)
ThinkCentre neo 50q Tiny Gen 4 (第13世代Intel® Core™)
デスクトップパソコンの欠点のひとつがサイズです。高性能なパソコンほどサイズが大きく、設置スペースに頭を悩まされることになります。ところがThinkCentre neo 50q Tiny Gen 4は、縦×奥行×高さが約36.5×182.9×179mmしかないコンパクトさです。ディスプレイを設置するスペースがあれば、パソコン本体も問題なく設置できるでしょう。
こんなにコンパクトなサイズなのにCPUは、インテル®Core™ i5-13420H プロセッサーを選択可能という、高い性能を誇っています。4Kディスプレイを最大で3台接続できるのもポイントです。大量のタスクを抱えた人に、ThinkCentre neo 50q Tiny Gen 4は最適な選択となるでしょう。


























































