目 次
テザリングの基礎知識

スマホのテザリング機能を使うと、通信回線がないパソコンやゲーム機もネット接続できます。ネットワーク障害でパソコンが接続できなくなった際や、出先でモバイル端末からネット接続したい場合にも便利です。まずはテザリングの基礎知識を解説します。
-

テザリングとは
親機のネット通信を子機に中継する機能を「テザリング」と呼びます。単独ではネット接続できない端末を親機の通信回線を経由してネット接続できる仕組みです。
テザリングは iPhone や Android™ などのスマホを親機とするのが一般的ですが、LTE 接続に対応した Windows10 搭載パソコンでも親機にできます。スマホに比べるとバッテリー容量が多いことがメリットです。
-

テザリングの 3 つの接続方法
テザリングには Wi-Fi や Bluetooth による無線接続でペアリングする方法のほか、USB ケーブルを使った有線接続も可能です。親機・子機のペアリング方法によって、以下の 3 種類に大別できます。
・Wi-Fi テザリング:対応機器が豊富で複数の端末を同時接続できる。通信速度が速い反面、バッテリー消耗が激しくセキュリティ面でやや難がある。
・Bluetooth テザリング:複数の端末を同時接続できるが、通信速度は劣る。Wi-Fi テザリングよりバッテリー消耗が少なくパスワード設定も不要。
・USB テザリング:3 種類の中でもっとも高速で安定した通信が可能。子機からスマホに給電しながらのテザリングもでき、パスワード設定も不要。
スマホを親機にして Windows10 パソコンをテザリングする方法
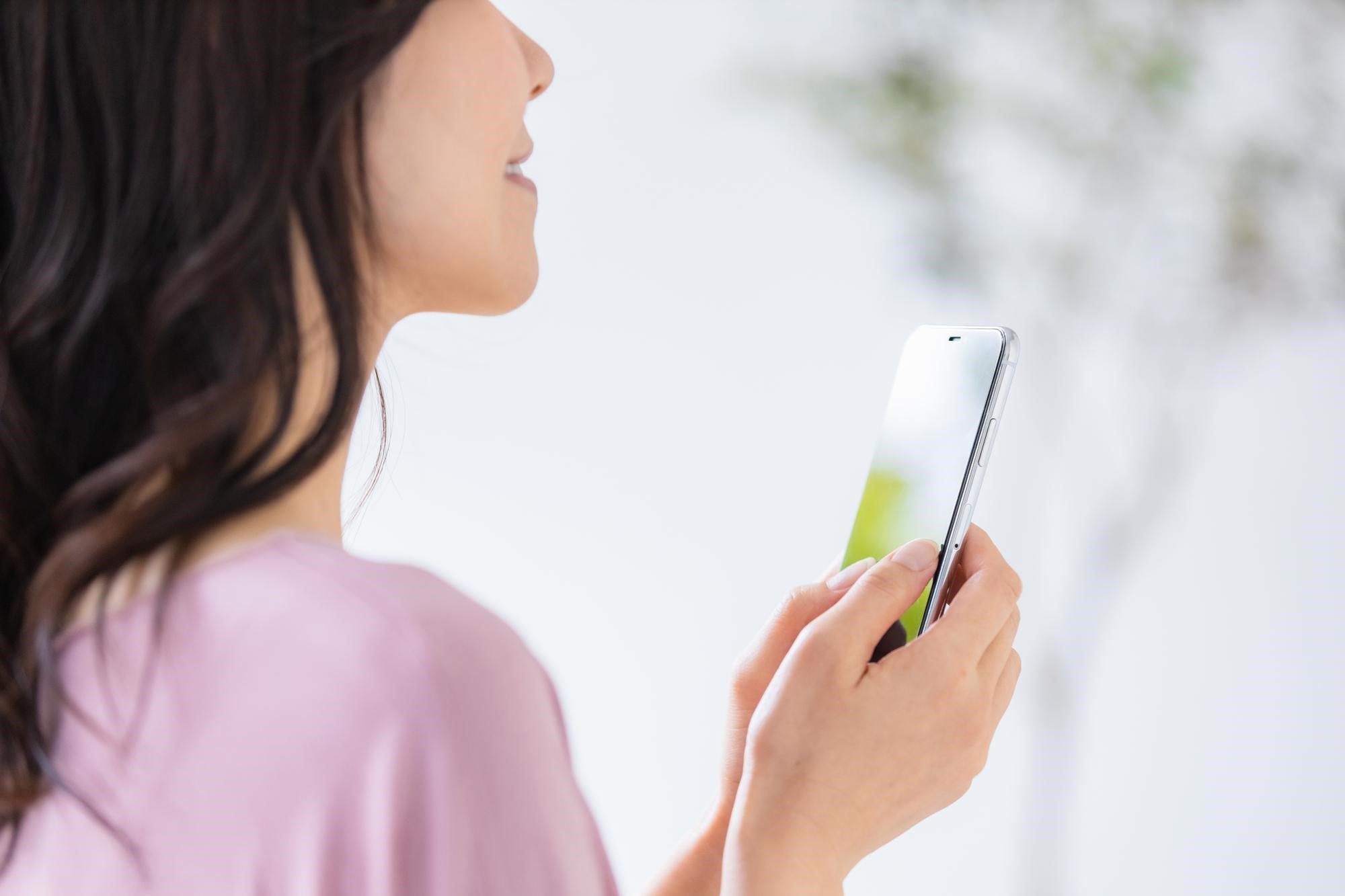
iPhone は USB ポートがないので USB テザリングはやや難度が高く、Bluetooth テザリングは規格上の最大通信速度が遅いので快適なネット接続は期待できません。そのため、一般的なテザリング方法は Wi-Fi テザリングとなっています。 スマホを親機にして Windows10 パソコンをテザリングする手順を解説します。
-

テザリング前に確認すること
スマホを親機として Wi-Fi テザリングをする際、子機から見ると親機は Wi-Fi ルーターのように動作します。そのため、Wi-Fi テザリング時にはスマホの Wi-Fi のネットワーク名 (SSID) と暗号化キー (パスワード) が必要になります。
基本的にはスマホの [名前] の部分が SSID になるので、本名を登録しているなら変えておきましょう。暗号化キーはテザリング設定時に任意の文字列を指定できます。
-

スマホ側のテザリング設定
iPhone と Android のそれぞれの Wi-Fi テザリングの設定方法を見ていきます。
【iPhone の場合】
1. ホーム画面の [設定] から [一般] → [情報] の順にタップ
2. [名前] を確認する (これが SSID として子機に通知される)
3. 再びホーム画面に戻り [設定] から [インターネット共有] をタップ
4. [ほかの人の接続を許可] をオンに切り替える
5. [“Wi-Fi” のパスワード] から暗号化キーを設定して [完了] をタップ
6. ポップアップが表示された場合は [Wi-Fi をオンにする] や [Wi-Fi と Bluetooth をオンにする] をタップ
7. この画面のまま子機側の操作を待つ【Android スマホの場合】
1. ステータスバーを下にスライドして [クイック設定] をタップ
2. [もっと見る] → [テザリングとポータブルアクセスポイント] → [Wi-Fi アクセスポイントをセットアップ] の順にタップ
3. [ネットワーク名] を確認する(変更も可)
4. [セキュリティ] を任意のセキュリティに設定する (WPA2 や WPA3 など)
5. [パスワードを表示する] を選択して任意のパスワードを入力して [保存] する
6. [ポータブル Wi-Fi アクセスポイント] を [ON] にする
7. 利用規約画面が表示されたら、ライセンス規約を読み [同意する] をタップ
8. ステータスバーにテザリングアイコンが表示されているのを確認し、子機側の操作を待つ -

Windows10 パソコンと接続
iPhone や Android スマホでテザリング設定をしたら、iPhone はテザリング設定の画面のまま、Android スマホはテザリングアイコンが表示された状態で子機側の操作を待ちます。子機が Windows10 パソコンの場合、Wi-Fi テザリングを完了する手順は以下の通りです。
1.Windows10 パソコンの Wi-Fi 機能をオンにする (操作方法は機種により異なる)
2.画面右下の通知領域にあるネットワークアイコンをクリック
3.SSID の一覧が表示されるので、親機側で設定した SSID を選択し、[接続] をクリック
4.パスワードの入力画面が表示されるので、親機側で設定したパスワードを入力し [次へ] をクリック
5.ポップアップ画面が表示されたら [はい] をクリック
6.ネットワークアイコンをクリックして該当 SSID に [接続済み] と表示されていたらテザリング完了
Windows10 パソコンを親機にもできる
ネット接続中の Windows10 パソコンをテザリングの親機にすることも可能です。Windows10 パソコンの「モバイル ホットスポット」機能を使うことで、パソコンの通信回線を Wi-Fi テザリングまたは Bluetooth テザリングで共有できます。 [設定] の [ネットワークとネット] から [モバイル ホットスポット] を選択すると、スマホと同じような操作で SSID やパスワードを設定することでテザリングが可能になります。
パソコンをスマホでテザリングする際の注意点

スマホのテザリング機能でパソコンをネット接続する際には、いくつかの注意点があります。たとえば、パケット通信料が高くなったり、バッテリーの消費が早くなったりすることです。テザリング特有の注意点を 5 つに分けて解説します。
-

利用手続きや対象機種のチェック
スマホを親機にしてテザリングする場合、ケータイキャリアによっては事前の申し込みやオプション料金の支払いが必要です。この場合は契約完了まではスマホの設定にテザリングオプションが表示されません。
また、親機の機種によって 5G に対応しているかどうかなど、テザリングで利用できる機能に違いがあります。契約中のケータイキャリアの公式サイトから、オプション契約の必要性や、機種のテザリング対応状況について確認しましょう。
-

データ通信量の消費と速度制限
スマホとテザリングをすると通信回線のない子機でもネット接続できますが、このとき子機は親機の通信回線を利用しています。親機側のデータ通信量を消費するため、テザリング中にデータ通信量の制限を超えてしまったり、パケット通信料が高額になったりするケースもあるので注意が必要です。
とくに Windows Update やクラウドサービスの同期など、ネット接続時に自動的に大量のデータ通信をするプログラムには注意しましょう。
-

バッテリーの消費
スマホでテザリングをする注意点のひとつは、スマホのバッテリー消費が激しいことです。テザリング中のスマホは親機として通信機能をフル稼働させるので、通常使用時よりもバッテリーを消費します。
とくに Wi-Fi テザリング中はバッテリー消費が激しいため、出先で Wi-Fi テザリングをすると思わぬタイミングでバッテリー切れになることもあります。モバイルバッテリーを携帯するなどして、バッテリーの消費対策も検討しておきましょう。
-

パスワードの漏洩
スマホで Wi-Fi テザリングをする場合、パスワード設定は必須です。仮にパスワード設定をしなければ、エリア内のユーザーは親機と自由にペアリングできてしまいます。
パスワード設定をしても油断はできません。パスワードが漏洩してしまうと、やはり誰でも簡単にペアリングできてしまいます。Wi-Fi テザリングをするならパスワードをこまめに変更するなど、しっかりとセキュリティ対策を行うことが大切です。
-

電話の通話利用
テザリング中に電話の受発信は可能ですが、ケータイキャリアや機種によってはテザリングが中断されます。スマホによっては「電話を受発信してもテザリングが継続できる」場合と、「電話の受発信によってテザリングが中断される」場合の 2 パターンがあるため覚えておきましょう。
後者は音声受発信が優先されるので電話をするとテザリングは中断されますが、電話が終了するとテザリングは自動的に再開されます。
まとめ

スマホのテザリング機能を使うと、スマホを経由してパソコンをネット接続できます。Windows10 パソコンなら「モバイル ホットスポット」機能で親機になり、スマホによるテザリングと同じように子機のネット接続が可能です。 しかしテザリング中はバッテリー消費が激しく、スマホは電話の受発信に支障をきたすケースもあります。そこでおすすめなのが「LTE 対応」のパソコンです。携帯電話の電波である 4G や 5G を利用して、どこでもパソコンのみでネットに繋ぐことが可能です。 レノボはコスパの良い Windows10 パソコンを豊富に取りそろえており、機種によっては LTE に対応したモデルもあります。気になる方は下記リンクよりレノボパソコンをチェックしてみてください。
レノボのノートブックパソコン レノボのノートブックパソコン






















