目 次
パソコンのストレージの容量の確認方法と見方

パソコンの容量が合計でどの程度なのか、空き容量がいくらなのか知るには、ストレージ容量を確認する必要があります。ここでは、Windows11 環境を例にしてどのようにストレージ容量を確認すればよいのか見ていきましょう。容量が不足しているのではないかと不安な方は、この機会に空き容量をチェックすることをおすすめします。
-

ディスクドライブで確認
パソコンの容量とはデータを保管するストレージの容量を指しており、Windows11 では総容量や空き容量を以下の手順で確認可能です。
1.[Windows] + [E] を入力してエクスプローラを起動する
2.左ペインのリストから [PC] を選択する
3.容量を確認したいドライブを右クリックする
4.[プロパティ] をクリックする
5.使用領域・空き領域・容量の欄に記載されている数値をチェックする手順 2でドライブの一覧を表示すると空き領域と総容量の関係がグラフで表示されますが、上記の手順でプロパティをチェックするとさらに詳しい情報が表示されます。
-

単位の見方
ドライブのプロパティから空き容量や使用容量を確認すると、それぞれの容量が Byte (バイト) と GB (ギガバイト) や TB (テラバイト) という単位で表示されます。単位ごとの関連性とファイルサイズの目安は以下の通りです。
単位 容量 目安 KB 1,024 Byte Word で作成した文章 (A4 用紙 1 枚で約 30~40 KB) MB 1,024 KB 画像ファイル (12 MP 程度) GB 1,024 MB 20 分程度の FHD 動画 TB 1,024 GB 4K 動画約 30 時間分 テキストファイルや画像ファイルはそこまでサイズが大きくないものの、動画ファイルなどはサイズが大きくなっています。
パソコンのストレージ容量不足で困ること

パソコンの容量が合計でどの程度なのか、空き容量がいくらなのか知るには、ストレージ容量を確認する必要があります。ここでは、Windows11 環境を例にしてどのようにストレージ容量を確認すればよいのか見ていきましょう。容量が不足しているのではないかと不安な方は、この機会に空き容量をチェックすることをおすすめします。
-

処理速度が遅くなる
パソコン のストレージとして搭載されている SSD は、空き容量が少なくなると読み書き速度が遅くなる特徴をもっています。その理由は、必要な容量を確保するために古いデータを整理して削除し、新たなデータを書き込むためです。
十分な容量を確保していれば空いている部分にそのまま書き込めるため、データ整理・削除のプロセスは発生しません。大容量データを書き込む機会が多いなら読み書き速度の低下がストレスにつながるため、ストレージを増設するなどして速やかに解消しましょう。
-

OS がアップデート不可になる
Windows11 では定期的に更新プログラムが提供されますが、これを実行するためには最低でも 10 GB程度 の空き容量が必要です。空き容量が不足している場合は、内蔵ストレージだけでは Windows Update を実行できません。
10 GB 以上の USB メモリなどを使用して Windows Update を実行することは可能ですが、その分手間が掛かってしまいます。定期的に配信される Windows Update をスムーズに実行するためにも、十分な空き容量の確保は不可欠です。
-

容量が不足する 5 つの原因
一言でストレージの容量が不足するといっても、その背後にはさまざまな原因が隠れています。よくある原因は以下の 5 つです。
- 高画質の動画や画像を大量に保存する
- テンポラリファイル (キャッシュなど) が溜まっている
- Windows Update に関係するシステムファイルが溜まっている
- ファイルシステムの破損
- プログラムを大量にインストールしている
動画や画像の大量保存やプログラムのインストールは使い方に起因するものですが、システムファイルの蓄積やファイルシステムの破損は気づかないうちに起こります。特に思い当たる原因がないのにもかかわらずストレージの容量が不足している場合は、これらを疑いましょう。
パソコンのストレージ容量を増やす 7 つの方法

ストレージの容量が不足したときは、不要なファイルを削除するか容量そのものを増やすかして対処するのがおすすめです。ここからは、パソコンのストレージ容量が不足したときに役立つ 7 つの対処法をご紹介します。容量不足で パソコンの使用に支障が出ている方は、ぜひ一通りお試しください。
-

方法 1. アプリケーションソフトの削除
不要なプログラムを大量にインストールしていることが原因の場合は、使わないプログラムをアンインストールすれば容量不足を解消できます。プログラムをアンインストールする手順は以下の通りです。
1.[Windows] + [ I ] を入力して設定を起動する
2.[アプリ] をクリックする
3.右ペインのリストから不要なプログラムを探してクリックする
4.右下に表示される [アンインストール] をクリックする
5.ポップアップが表示されたら、再度 [アンインストール] をクリックする上記の作業を行い、リストからプログラムが消えたら完了です。これをアンインストールしたいプログラムにそれぞれに対して行いましょう。ファイルサイズが大きいプログラムをアンインストールしたほうが有効ですが、容量を確保することを優先して必要なプログラムをアンインストールしないようにご注意ください。
-

方法 2. ファイルフォルダーの圧縮
サイズが大きいフォルダを圧縮して空き容量を確保する方法もあります。高画質な動画や写真を大量に保存しているときはこの方法で容量を大きく空けられる可能性があるため、以下の作業を試しましょう。
1.[Windows] + [E] を入力してエクスプローラを起動する
2.圧縮したいファイルが保存されているディレクトリにアクセスする
3.圧縮したいフォルダを右クリックする
4.[プロパティ] をクリックする
5.[全般] タブを開く
6.属性内にある [詳細設定] をクリックする
7.[内容を圧縮してディスク領域を節約する] にチェックを付けて [OK] をクリックする
8.[変更をこのフォルダ、サブフォルダおよびファイルに適用する] を選択して [OK] をクリックする操作が完了したら、圧縮が終わるまでしばらく待機しましょう。圧縮が終わってファイルサイズが小さくなっていれば問題ありません。
-

方法 3. ディスククリーンアップ
特定のドライブに存在する不要なファイルを削除して容量を確保するには、ディスククリーンアップを使用するのがおすすめです。ディスククリーンアップは以下の手順で行います。
1.[Windows] + [E] を入力してエクスプローラを起動する
2.左ペインから [PC] をクリックする
3.右ペインからディスククリーンアップを実行したいドライブを右クリックする
4.[プロパティ] をクリックする
5.[全般] タブを開く
6.[ディスクのクリーンアップ] をクリックする
7.[システムファイルのクリーンアップ] をクリックする
8.削除するファイルにチェックを入れる
9.[OK] をクリックする上記の作業を行うとディスククリーンアップが始まるので、終了するまでしばらく待ちましょう。完了後に空き容量が増えていれば問題ありません。
-

方法 4. 一時保存ファイルの削除
パソコンを使用しているうちにテンポラリファイルが溜まり、知らず識らずのうちに容量を圧迫するケースもあります。これが疑われるときは、以下の手順でテンポラリファイルを削除するのがおすすめです。
1.[Windows] + [ I ] を入力して設定を起動する
2.[システム] をクリックする
3.左ペインから [記憶域] を選択する
4.右ペインにある [一時ファイル] をクリックする
5.削除したいファイルにチェックを付けて [ファイルの削除] をクリックするこれで一時ファイルが削除され、その分空き容量が増加します。溜まっていたファイルの量が多いほど効果が高くなる方法です。
-

方法 5. チェックディスクで修復
ファイルシステムの破損が疑われるケースでは、チェックディスクを実行すると改善する可能性があります。チェックディスクの実行方法はいくつかありますが、ここではエラーチェックツールを使用する方法を紹介しますので、ぜひ一度お試しください。
1.[Windows] + [E] を入力してエクスプローラを起動する
2.左ペインから [PC] を選択する
3.右ペインからチェックディスクを実行したいドライブを探して右クリックする
4.[ツール] タブを開く
5.[チェック] をクリックする
6.[ドライブのスキャン] をクリックする
7.スキャンが完了したら一度ウィンドウを閉じる
8.修復ダイアログが表示されたら [ドライブの修復] をクリックする
9.[今すぐ修復] をクリックする (システムドライブを修復する場合)スキャン後に「エラーが検出されませんでした」と表示されたときは、手順 8 以降の作業は必要ありません。
-

方法 6. クラウドストレージへ保存
大量の高画質動画や画像を保存していて容量を圧迫しているものの、大切なデータなので削除したくないという方はクラウドストレージに保存するのがおすすめです。
クラウドストレージにはさまざまなサービスがあり、保存容量や料金などが異なります。動画や画像の容量に応じて適切なプランを契約し、クラウドストレージ上にアップロードしましょう。
アップロードしたファイルはいつでもダウンロードできるので、パソコン側から削除しても問題ありません。アップロードした動画や画像をパソコンから削除すれば空き容量を大きく増やせます。
-

方法 7. ストレージを増設する
ストレージが不足したときは、ストレージそのものを増設するという方法があります。費用はかかりますが、細かなデータの削除などの手間がかからず、また誤って大事なデータを削除してしまうリスクも避けられます。また、大切なデータのバックアップ先としての活用も可能です。
容量を不足させないためのストレージ増設のポイント
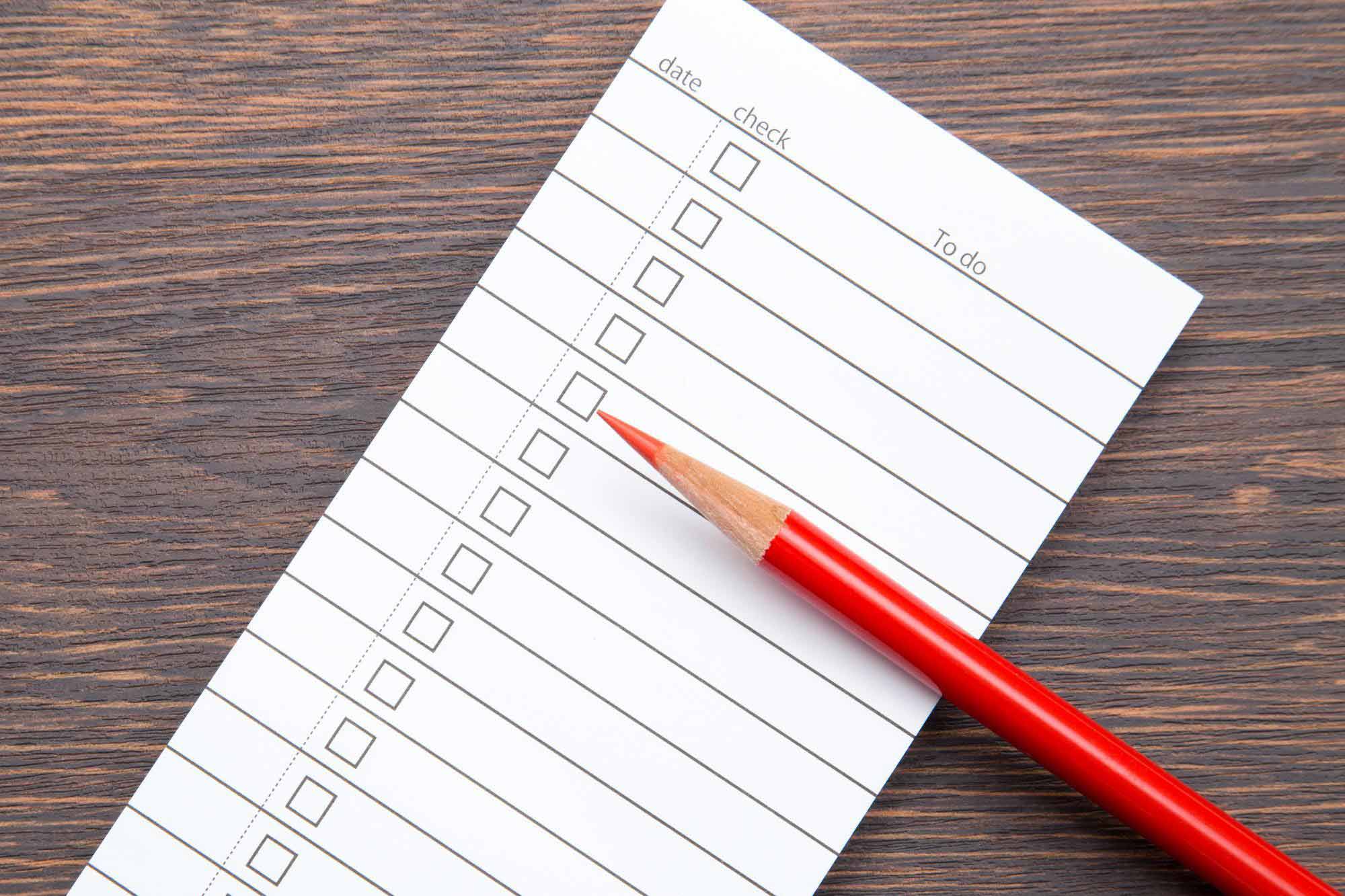
パソコンの内蔵ストレージを拡張するなら、将来的に再び容量不足に陥らないように十分な容量を備えたものを選択することをおすすめします。ここからは、内蔵ストレージを拡張するときのコツをチェックしていきましょう。適切なストレージの種類と容量を見極めるためにも、拡張前にぜひご確認ください。
-

HDD か SSD を選択
パソコンの主な内蔵ストレージには SSD と HDD の 2 種類があり、それぞれの特徴は次の通りです。
- SSD:読み書き速度が速く、プログラムの起動速度も速い
- HDD:読み書き速度が遅い反面、大容量のものを安価に購入できる
上記の特徴を踏まえると、C ドライブやプログラムをインストールするストレージの容量が不足しているなら SSD を増設・交換することをおすすめします。動画や画像を保存するストレージが不足するなら HDD がおすすめです。
現時点で使用している容量や将来的に必要になりそうな容量を計算し、十分な容量のものを選びましょう。
-

用途別に容量を選択
SSD や HDD にはさまざまな容量のものがラインアップされていますが、用途に応じて適切なものを選ぶことが大切です。容量でお悩みの方は、ぜひ以下の表をご参考ください。
容量 用途 128 GB OS をインストールするのみに使用する
容量不足に陥る可能性が高く、おすすめできない256 GB OS に加えて軽いプログラムをインストールするために使用する
ライトユーザーなら問題ないが、動画や画像を保存すると容量不足に陥る可能性が高い512 GB 3D ゲームをインストールしたり動画・画像を保存したりするのに使用する
ただし、ゲームの本数や動画・画像の量が多いなら別にデータ用ストレージを用意するのがおすすめ1 TB 3D ゲームを複数インストールする方や容量が大きいプログラムをインストールする方におすすめ 上記の用途は C ドライブに当該容量のストレージを使用するケースを想定しています。データを大量に保管するなら、上記に加えてデータ保管専用として別のストレージを用意するのがおすすめです。
パソコンのストレージを増設する方法

パソコンのストレージの容量が不足してきたら、ストレージを増設して対応しましょう。追加するには費用がかかりますが、小まめにデータを削除するなどして空き容量を増やす手間から解放されます。空き容量不足には、ストレージの増設がおすすめです。
-

外付けストレージを追加する
ストレージの空き容量が足りなくなったとき、もっとも簡単な増設方法は外付けストレージを追加することです。基本的に電源やケーブルを接続するだけなので、初心者にも取り組みやすい方法です。
外付けストレージには主に、SSDとHDDの2種類があります。SSDは読み書き速度が非常に速いのが特徴です。一方でHDDはSSDよりアクセス速度は落ちますが、価格が安いため大量のデータを保存するのに適しています。
外付けストレージとパソコンを接続するには、基本的にUSBを用います。ただし、USBにはいくつかの規格があり、ストレージを接続するのであれば転送速度の速いUSB 3.0以降のものがおすすめです。外付けストレージを選ぶときは、USB 3.0以降に対応している可動かもチェックしておきましょう。転送速度が速いため、快適にストレージが使えるようになります。
また、外付けストレージは、ひとつのパソコンに複数台を接続することも可能です。これにより、データの整理やバックアップを効率よく行えるでしょう。
-

パソコン内部にストレージを追加する
パソコンに高画質動画や画像などを保存したり、たくさんのソフトをインストールしたりしたい場合は、ストレージの増設がおすすめです。特にパソコン内部にストレージを増加すると、外部のインターフェイスを占有しないほか、ケーブルなどがじゃまにならないメリットがあります。ただし、パソコンのケースを開けて作業できる知識と技術が求められます。
パソコン内部にストレージを追加するときは、次のことに注意が必要です。
- SATAやM.2などの端子に空きがある
- 接続方式に合ったストレージを用意する
- ストレージを固定するスペースがある
まずストレージを接続する端子の空きがなくては、増設そのものができません。また、増設するストレージが接続方式の規格に合っていることも必要です。これらの条件が合っていたとしても、ストレージを固定するスペースが用意されていなければ、増設することはできません。
コンパクトサイズのパソコンやノートブックでストレージを増設するときは、スペースがないこともあるため、あらかじめ確認しておきましょう。
-

SDカードを使用する
ストレージの空き容量を増やすために、SDカードを活用する方法があります。SDカードは、もともとカメラやスマホでのデータ保存に使用されることが多い小型のメモリーカードです。しかし、最近のパソコンにはSDカードスロットが用意されているものも多く、これを利用してストレージとして使うのです。
もっとも、ソフトのインストール先としてではなく、データの保存先、移動先として活用するのです。それでも、以前と比べるとSDカードは高速・大容量になっていて、「UHS-I」や「UHS-II」といった表示があるSDカードは、高速な読み書きが可能です。
-

USBメモリを使用する
USBメモリもパソコンのストレージ容量を増やす方法として利用可能です。USBメモリはコンパクトなため、手軽に持ち運びができ、パソコンに挿すだけで簡単にデータの保存や移動が行える便利なツールです。
大容量のUSBメモリも多く販売されており、100GB以上のデータを保存できるものもあります。これだけ大容量であれば、大きなデータや多くのファイルを一時的に保存する場所として使用できるでしょう。
また、ほぼUSBメモリと見た目が同じSSDも登場しています。これならデータの移動先ではなく、ストレージとして活用することもできるでしょう。
パソコンのストレージ容量を増やす際の注意点

パソコンのストレージ容量を増やすときには、いくつか注意したいポイントがあります。特に「Program Files」「Program Files (x86)」「Windows」の各ディレクトリを削除しないようにしましょう。 これらのディレクトリは容量が大きいことが多く、削除したくなるかもしれません。しかし、ここにはインストールしたプログラムやシステムファイルが格納されているため、削除するとさまざまな不具合を引き起こす可能性があります。 削除すれば容量を大きく空けられる場合でも、この 3 つはそのまま残しておきましょう。もし、間違えて削除してしまったなら、ゴミ箱から元のディレクトリに戻せるので、一度お試しください。
パソコンの買い替えを検討する

パソコン内部のストレージの増設は、ある程度の知識が必要です。見よう見まねでやると故障の原因となるため、自信のない人は避けてください。購入して何年も経っているのであれば、パソコンを買い替えてしまうのもよいでしょう。ストレージが不足しないよう、大容量のパソコンを選んでください。
-

Lenovoならストレージの
カスタマイズが可能CPUやメモリ、ストレージなどが自分の望んだとおりのパソコンは、そうそう売っているものではありません。どうしても、CPUの性能やメモリの容量などを諦める必要がありました。しかし、Lenovoの通販サイトであれば、パソコンをカスタマイズできるため、希望のスペックどおりのパソコンを購入できます。
ストレージ不足で悩んでいた人は、大容量のストレージを搭載したパソコンにしてみましょう。大量の画像ファイルや動画ファイルが増えても、気にすることなくパソコンを使えるはずです。
-

ThinkPad X13 Gen 4
-

ThinkPad E14 Gen 5
まとめ

パソコンのストレージ容量が不足すると、新たなプログラムをインストールできなくなったりデータを保管できなくなったりして困ってしまいます。しかし、不要ファイルの削除やストレージの拡張など、解決するための方法はさまざまです。 ストレージを増やしたいと思っても、拡張スロットがないパソコンや基板上にはんだ付けで実装されているノートブックでは増設できません。もし、お使いのパソコンがストレージの増設や交換に対応していないなら、この機会に買い換えを検討しましょう。 レノボではさまざまなパソコンを取り扱っており、カスタマイズ可能モデルではストレージを増量することが可能なものもあります。購入後のサポートも充実していますので、ぜひこの機会にレノボのパソコンをご検討ください。






















