目 次
パソコンの画面上でスペックを確認する方法

CPU、メモリ、ストレージ、GPUといったスペックがわかれば、おおよそのパソコンの性能がわかります。使用しているパソコンのスペックは、Windows から簡単に確認できます。いま使用しているパソコンがどれほどの性能なのかがわかるため、新しく購入したり、買い替えたりするときの参考にできるでしょう。
-

Windows 10 でパソコンの
スペックを確認する方法Windows 10 でパソコンのスペックを確認するときは、次の手順で確認します。
1.スタートメニューの上でマウスを右クリックする
2.メニューのなかから「システム」を選択するするとパソコンの詳細情報が表示されます。「プロセッサ」はCPUの名称と周波数、「実装RAM」はメモリの容量をあらわします。
左側にある「ストレージ」をクリックして、「他のドライブの記憶領域利用状況を表示する」をクリックすると、接続しているストレージの容量がわかります。GPUは左側のメニューの「ディスプレイ」をクリックして、「ディスプレイの詳細設定」をクリックすると確認できます。
-

Windows 11 でパソコンの
スペックを確認する方法Windows 11 でパソコンのスペックを確認するときは、次の手順で確認します。
1.スタートメニューの上でマウスを右クリックする
2.メニューのなかから「システム」を選択するするとバージョン情報が表示されます。「プロセッサ」はCPU、「実装RAM」はメモリのことです。ストレージは「記憶領域」をクリックしたら、「他のドライブでの使用済みストレージ」をクリックすると確認できます。GPUは左側にある「ディスプレイ」をクリックして、「ディスプレイの詳細設定」をクリックします。
項目別!パソコンのスペックの見方

OS やメモリなど、パソコンのスペックを表す項目は複数あります。用途に応じたパソコンを見つけるためにも、項目の役割を理解しておくと安心です。
-

基本的なソフトウェアである「OS」
そもそもパソコンは機械 (ハードウェア) とソフトウェアでできています。たとえば、ソフトウェアでは文書作成や表計算ができる Word や Excel 、インターネットブラウザのChrome などが代表的です。
「OS」もソフトウェアの一種ですが、OS はパソコンの基本動作やハードウェアを動かす役割を持つ特別なソフトウェアです。事務作業や家庭で使われるパソコンの OS は Windows OS・Mac OS が代表的です。パソコンを選ぶ場合、まず使いたいソフトウェアが動作する OS に対応したパソコンを選ぶと良いでしょう。
-

作業効率に影響する「メモリ」
「メモリ」はパソコンの記憶量機です。スペックを見ると容量 4 GB や 8 GB といった数字で表記されます。
パソコンの記憶領域には電源を落としてもデータを保存できる HDD (ハードディスクドライブ) や SSD (ソリッドステートドライブ) と、電源を落とすとデータが消えるメモリの 2 種類があります。 HDD や SSD は大量のデータを保存できる代わりに、データの読み書きはメモリに比べると遅いです。そのため、パソコンで動作しているソフトウェアや一部のデータは HDD や SSD から読み書きの速いメモリ上に書き出されます。
多くのソフトウェアを同時に起動してもメモリの容量が大きいければ、パソコンは軽快に動作します。起動しているソフトウェアの数に比べてメモリの容量が小さすぎると、パソコンは重くなりがちです。
またソフトウェアや処理するデータの種類によって、消費するメモリ容量は大きく変わります。たとえばメモ帳でテキストファイルを書き換える程度であれば、ほとんどメモリは消費しません。しかし動画編集ソフトで、動画ファイルや音楽ファイルを開くとメモリはたくさん消費します。3D グラフィックを使ったゲームも、メモリの容量を多く使います。
基本的にメモリには OS と起動しているソフトウェア、データが読み込まれますが、事務作業で Windows 10 を使うのであれば最低 4 GB 、ゲームや動画編集などで使う場合は最低 16 GB あれば良いでしょう。もちろん多ければ多いほど、パソコンの動作が重くなったり、かくついたりせず、快適にパソコンを使えます。
ただパソコンの処理の快適性はメモリだけでなく、次に解説する CPU や HDD 、SSD の性能も関わります。
-

情報処理のスピードを担う「CPU」
ソフトウェアやハードウェアから伝えられた情報は「CPU」が処理します。人間で言うと「脳」の役割を担っており、性能が高いほど処理速度が速いことになります。パソコンの CPU としては Intel ® Core™ i シリーズが広く知られています。
現在発売されている CPU の性能はかなり高く、インターネット閲覧や事務作業で CPU の性能不足で困ることはほとんどありません。CPU の進化に伴って、ソフトウェアはどんどん改良されています。パソコンを長く使っていくと CPU の性能不足を感じることがないとは言い切れません。予算が許すのであれば、CPU 性能が高いパソコンを選ぶと良いでしょう。
またパソコンの快適性は CPU の性能だけでなく、十分なメモリ容量や HDD や SSD の性能にも左右されます。CPU だけに注目せず、バランスの良いスペックのパソコンを選ぶことをおすすめします。
-

パソコンのデータを
記録する「HDD」と「SSD」作業内容や編集データをパソコン本体に記憶させる装置が「HDD」や「SSD」と呼ばれるストレージです。単価や耐久性の違いなど、それぞれにメリットがあります。
- HDD:SSD に比べて単価が安い。ディスクが駆動するため SSD より読み書きが遅く回転音もある。
- SSD:HDD より単価が高い。ディスクがないため読み書きが速くて静音。
HDD はディスクとデータ読み取り用のアームが動作してデータを読み書きします。SSD は駆動部分がないため、HDD に比べると読み書きが速いことが特徴です。ただし SSD は単価が高いというデメリットがあります。
HDD や SSD の読み書きの速度はパソコンの快適性に関わります。SSD のほうが読み書きが速いため、パソコンが重いと感じづらいです。
ただ SSD はかなり高価ですし、HDD が性能不足というわけではありません。予算によっては SSD を使っていないパソコンを選んでも良いでしょう。
-

ゲームなどの映像処理を担う「GPU」
GPUとは映像処理を専門に担当するプロセッサのことです。GPUとプログラムなどの処理を担当するCPUと役割を分担することで、美しい映像を表現したり、快適な速さで動画編集したりできるようになります。
一般的な用途で使用するGPUであれば、CPUに内蔵されているものでも十分な性能があります。より高性能なGPUが必要になったら、別途グラフィックボードという製品に搭載されているものを使用します。
-

画面の鮮明さに影響する「解像度」
モニターの解像度によって、画面の美しさや見え方は異なります。現在一般的な解像度の種類は以下の 3 つです。
- XGA:1,024 x 768
- フル HD:1,920 x 1,080
- 4K:3,840 x 2,160
パソコンでは、フル HD が主流です。4K 対応ディスプレイも増えており、大きな画面でも目が疲れにくいメリットがあります。ただ 4K の解像度で動画などを楽しむ場合はモニターだけでなく、パソコンも 4K 出力に対応していなければいけません。
用途別のパソコンのスペックの選び方は?
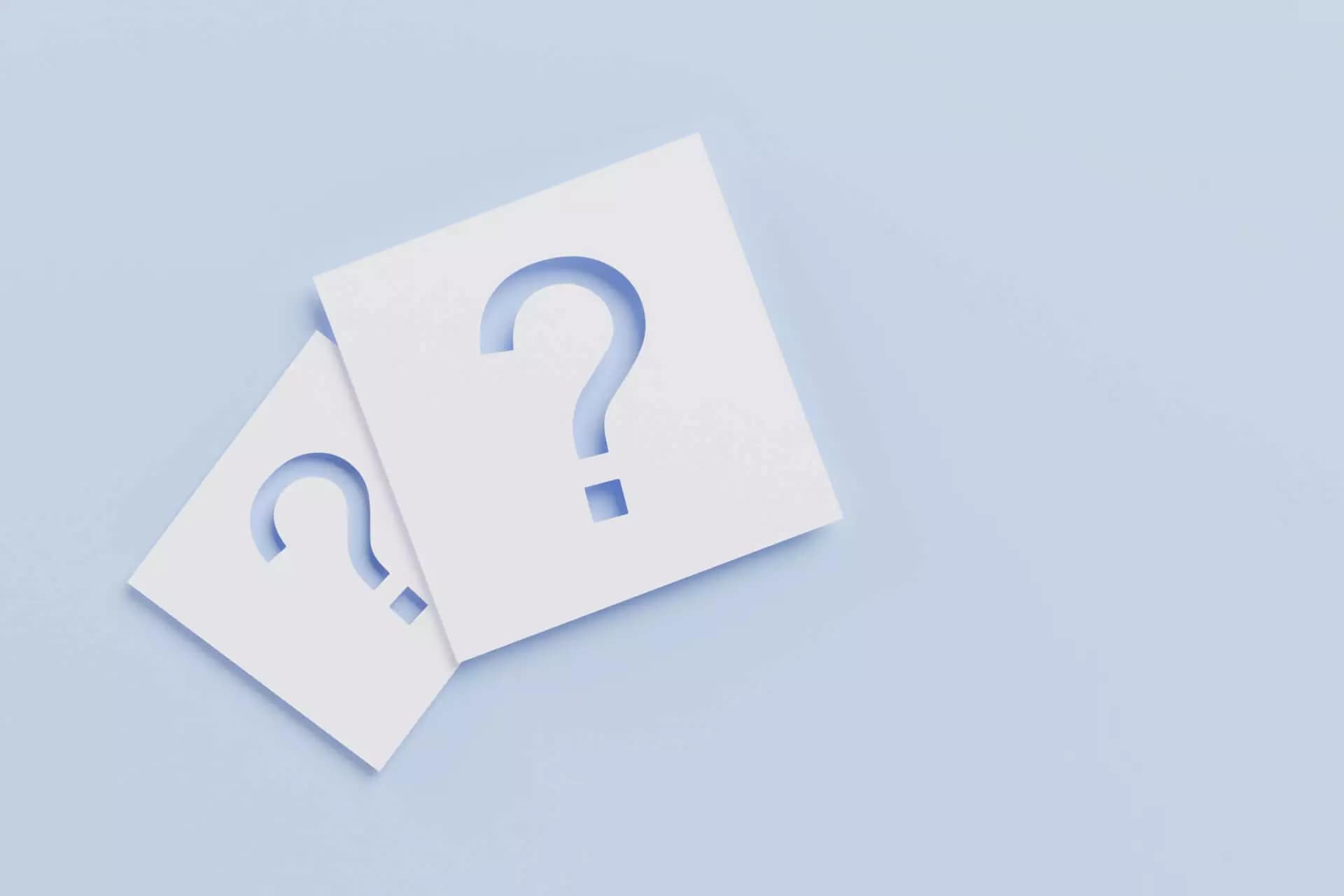
自分に適したパソコンを選ぶためには、過不足のないスペックを見極める知識が必要です。Web サイトの閲覧や書類作成から、画像や動画の編集まで、用途別におすすめのスペックを紹介します。
-

Web サイトの閲覧や書類作成
に向いているスペック主に軽作業を行う場合は、ハイスペックでなくても十分です。予算を優先した上で、パソコン本体のデザインや大きさの好みで選ぶとよいでしょう。極端に高い性能のものを購入しても、オーバースペックに感じる可能性があります。Web サイトを見るだけといった場合は、安価なモデルでも十分です。
- メモリ:8GB以上
- CPU: Intel ® Core™ i3 以上
- ストレージ:250GB以上
-

画像や動画の編集、加工に
向いているスペック画像や動画の編集ソフトを使用したい場合は、スペックのみ極めも大切です。大きなデータを処理したり、大容量のソフトを使用したりするため、メモリや CPU、ストレージのスペックが高いほうがパソコンを快適に使えます。
あくまでも目安ですが、画像加工や動画編集をするパソコンであれば、下記のスペックは最低限満たしておくとよいでしょう。
- メモリ:16 GB 以上
- CPU:Intel ® Core™ i5 以上
- ストレージ:1 TB 以上
なおパソコンによっては、メモリやストレージは増設できます。ただ CPU の交換はマザーボードなど他の部品の交換も伴うため難しいです。
-

出先で使うノートブックに
向いているスペック「外出先で作業したい」と考えている方には、軽量で持ち運びやすいノートブックが適しています。持ち出す時間や場所を想定して選定しましょう。
ノートブックを外出先で使うのであれば、メモリやストレージ容量などのスペックだけでなく、バッテリーの持続時間やネットワークの接続方法のチェックも必要です。光学ドライブを搭載したモデルであれば、CD や DVD も外付け機器なしで読み込むことができますが重量は増えます。
- メモリ:8GB以上
- CPU: Intel ® Core™ i3 以上
- ストレージ:250GB以上
-

最新のゲームを遊ぶの
に向いているスペックパソコンのスペックをゲーム向けに構成した、ゲーミングPCに注目が集まっています。大きな特徴は、最新のゲームを快適に遊べる高性能なスペックです。映像も美しく、なめらかに表現できます。
ただ、ゲームを遊ぶだけであれば、高価なゲーミングPCでなくても大丈夫です。多くのゲームで必要最低限を満たすスペックは次のとおりです。
- メモリ:16GB以上
- CPU: Intel ® Core™ i5 以上
- ストレージ:500B以上
- GPU:NVIDIA GeForce GTX 1650 以上
スペック以外に重視するべきパソコン選びの 3 つのポイント

「拡張ボードがなく機械にも詳しくない」という場合は、簡単に接続できる Bluetooth アダプタがおすすめです。使用するパソコンに合った製品を選ぶためのチェックポイントを 5 つご紹介します。
-

価格帯だけで選ばない
パソコンを選ぶ時に「安いから」という理由だけで選ぶことはおすすめできません。パソコンの用途やパソコンで実現したいことをはっきりさせ、目的を達成できるスペックのパソコンを選ぶことが大切です。予算不足になるのであれば、パソコンの使い道や予算の見直しが必要になることもあります。
-

初期に搭載されている
ソフトを確認するパソコンのモデルや価格によって、標準で搭載されるソフトも異なります。メーカーによっては、Microsoft Office などのソフトをパソコンと同時に購入することもできるため、パソコンを選ぶ際は同時に確認しましょう。
-

性能にこだわるなら
カスタマイズ可能かどうかで選ぶスペックやサイズなど細かい希望が決まっている方には、メモリ容量や CPU、ストレージの種類や大きさなどをカタログ化し、購入するパソコンの仕様を注文できる CTO パソコンもおすすめです。Lenovo は法人専用ストア LenovoPRO で 法人向け CTO パソコンの相談を承っております。
まとめ
パソコンを購入するときは、実際の商品をリサーチしながら比較検討することが大事です。用途・スペック・価格などで製品を絞り込んで、あなたにぴったりのパソコンを選びましょう。























