目 次
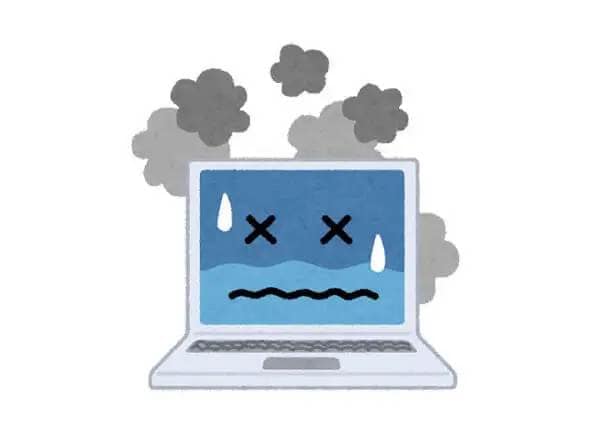
そもそも「訪問修理」とは何?
その名の通り、訪問修理は技術スタッフがPCの設置先(≒事務所や自宅)までやってきて、その場で故障したPCの修理をしてくれるサービスだ。多くの場合、訪問修理は法人向けの有償オプションサービスとされているが、一部メーカーでは、このオプションを個人でも利用できる場合がある。 レノボ・ジャパンの場合はビジネス向けモデル(ThinkPadなど)における有償の「拡張保守」メニューの1つとして、「オンサイト修理」が用意されている。直販サイトで本体と同時に割引価格で購入できる他、本体購入から一定期間内であれば サポートサイト からの追加購入も可能だ。 なお、オンサイト修理は他の拡張保守サービスと併用可能なので、「アクシデント・ダメージ・プロテクション」と合わせて加入すると、保証対象外の故障(※1)でも訪問修理を受けられる。 • →レノボ サポート (※1)アクシデント・ダメージ・プロテクションはバッテリーに関する故障/不具合には適用されない(一部モデルでは別の拡張保守メニューとして「内蔵バッテリー交換サービス」が用意されている)
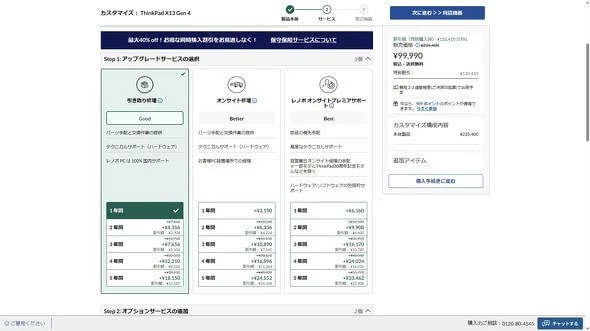
筆者のノートPCに起こった問題は?
筆者が愛用しているレノボ・ジャパンのノートPC「ThinkPad X13 Gen 3」は、同社の直販サイトで購入したカスタマイズ(CTO)モデルで、2022年8月に購入した。型番は「21BNCT01WW」である。 同社のPCに詳しい人なら分かると思うが、 CTOモデルのスペックは原則として型番だけでは特定できない。製造番号と合わせて照会すると、初めてスペック(と加入している保守サービスの内容)が把握できる。ひとまず、筆者のカスタマイズモデルの主な仕様は以下のようになっている。
- CPU:Core i7-1280P(Pコア6基12スレッド+Eコア8基8スレッド、vPro対応)
- OS:Windows 11 Pro(英語版)
- メモリ:32GB LPDDR5x(増設/換装不可)
- ストレージ:256GB SSD(PCI Express 4.0接続、OPAL対応)(※2)
- ディスプレイ:13.3型IPS液晶(1920×1200ピクセル、タッチ非対応、最大300ニト)
- キーボード:米国英語(US)配列、LEDバックライト付き
- 指紋認証:あり
- Webカメラ:約207画素、顔認証対応
- モバイル通信機能:5G対応(nanoSIM+eSIM)
- 天板:カーボン素材
- 保守(初期購入時):4年保証+アクシデント・ダメージ・プロテクション
- (※2)購入直後にウエスタン・デジタル 「WD_BLACK SN770」 に換装済み

見れば分かる通り、購入時はオンサイト修理サービスを付帯していなかった。しかし、サポートサイトで「オンサイト修理、いかがですか?」とずっと出ていたので、購入1周年を迎える直前の2023年7月に追加購入した。税込み7015円で、保守期間の残り(37カ月間)において訪問修理を受けられるなら、という判断だ。 ※2023年8月15日現在の価格です。今後価格は変更する可能性があります。
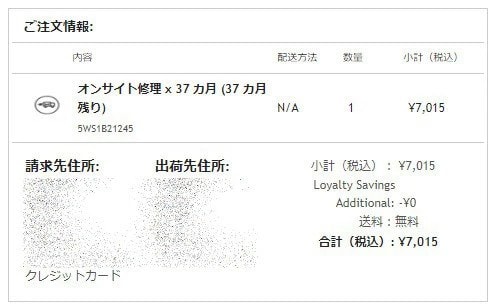
このThinkPad X13 Gen 3なのだが、オンサイト修理サービスを購入した後くらいに、ちょっと(どころではなく結構)気になる問題が発生した。 Thunderbolt 4(USB4)端子の挙動がおかしくなったのだ。具体的には、2基の端子で以下の問題が発生するようになった。
- 左側:デバイスを接続しても認識しない(コネクターをいじると認識することあり)
- 右側:左側端子より状況は良いがThunderbolt 3/4デバイスの認識が不安定
不調の心当たりとしては、とあるメーカーのUSB Type-C接続のハブをつないだことくらいしかない。今まで一度も使ったことのなかったものだったのだが、SDメモリーカードの読み出しとDisplayPortでの映像出力をするためにその時初めて使った。USB PD(Power Delivery)のパススルー給電にも対応しているので、ACアダプターをつないでから当該のハブを接続したのだが、いつもは聞こえないはずのノイズ音がハッキリ聞き取れた。この時点で「おかしい」と気付くべきだった……。 このモデルは、本体への給電をUSB PD規格でまかなっている。Thunderbolt 4端子が両方とも“死んで”しまったら、充電ができずに詰んでしまう。早いうちに手を打たなければならない。

そこで修理を依頼することにしたのである。
修理手続きは引き取り修理と同じように進む
レノボのPCを個人が修理に出す場合、「引き取り修理」「オンサイト修理」共に以下のいずれかの方法で依頼することになる。
- Webサイトからの依頼
- 「レノボスマートセンター」への電話(コールバック予約も可能)
今回は、Webサイトから依頼することにした。修理を依頼する本体から申し込む場合は、モデル名やシリアル番号は自動取得できるので、入力の手間が省ける(※3)。症状はできるだけ具体的に書くと故障の原因を特定しやすくなり、修理手配が迅速化する可能性がある。サポートサイトには引き取り修理用とオンサイト修理用の「修理依頼ファイル」(Excelシート)が用意されており、それを記入してから添付するとベターである。 (※3)PCに「Lenovo Service Bridge」をインストールする必要がある ただ今回は、症状からマザーボードの交換が予想され、引き取りになるか訪問対応になるのか分からなかった。ファイルは修理対応の方法で分かれているので、あえてファイルに記入するのではなく、Webサイトのテキストボックスに詳しく症状を書き込むことで対応することにした。 引き取り/訪問先は、自宅以外の住所も指定できる。仕事の都合で自宅での対応が難しい場合も安心だ。筆者は在宅勤務がメインとなっているので、ひとまず設置場所(=自宅)での対応を依頼することになった。
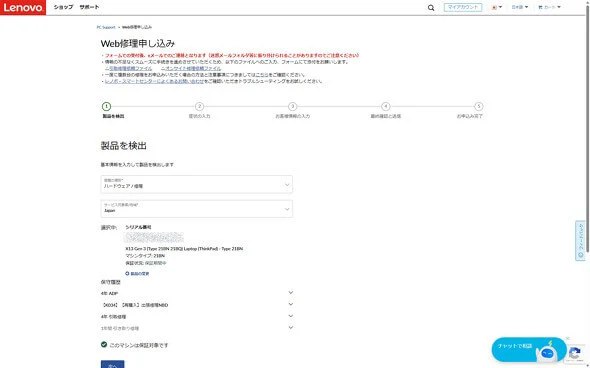
修理を依頼すると、すぐに受付確認のメールが届く。その後、原則として翌営業日までに修理に関する案内メールが届く。今回は 訪問修理になるとのことだ。訪問修理の場合、作業員は日本アイ・ビー・エム(日本IBM)かPFU(リコーと富士通が出資するSIer)のいずれかから派遣されるが、どちらの業者の作業員が来るのかという告知もなされる (修理依頼者がどちらかを選ぶことはできない)。 修理の案内メールへの返信では、確認を兼ねて必要事項を改めて記載することになる。この流れ自体は引き取り修理時とほぼ同じで、「引き取り先」の確認が「訪問先」の確認に変わる程度だ。 このメールへの返信後、修理業者(日本IBMまたはPFU)から訪問日時の打ち合わせの電話がかかってくる。筆者が加入したオンサイト修理サービスは“通常の”メニューとなるので、最短で2営業日先から予約できるようだ。 「本当に急いでいるんだ!!」という人は、ワンランク上のオプションとして「プレミアサポート+翌営業日オンサイト修理」という拡張保守もある。そちらへの加入を検討してもいいかもしれない。対応がより迅速な分、費用負担も大きめだが……。
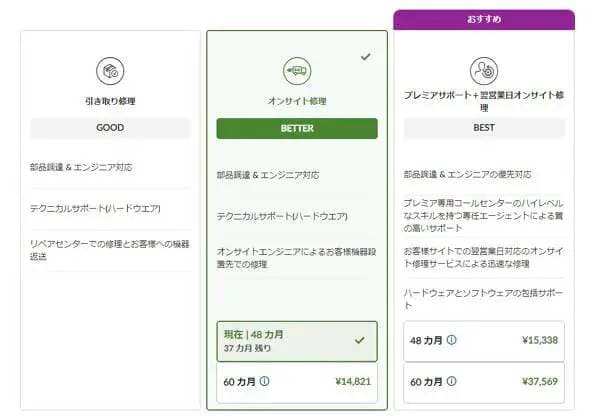
訪問修理の打ち合わせが完了したら、部屋を片付けつつ訪問の日を待つだけである。
訪問修理当日に……
訪問修理当日となった。午前10時にアポイントを取ったのだが、その10分前に「到着した」との連絡があったため、早速作業してもらうことにした。 作業を担当する技術者に改めて症状を伝えて、実際に確認してもらうと 「では、システム(マザー)ボードの交換を行います」とのことで、早速準備が始まった。

ThinkPad X13 Gen 3では、キーボードとSSDは「CRU(顧客による交換可能部品)」という扱いになっているが、さすがにマザーボードの交換となるとユーザーは対応できない。引き取り修理か訪問修理によって交換してもらうしかない。 技術者は“技術”者だけあって、スイスイと作業を進めていく。作業開始から15分程度で問題を抱えていると思われるマザーボードが取り外された。


古いマザーボードを取り外したら、新しいマザーボードの装着だ。取り外しと比べると、細かいコネクター類の装着がちょっと大変そうだが、ピンセットを使わなくても取り付けられるだけマシらしい。 作業開始から30~35分程度で、マザーボードの装着は完了した。その後、CPUファンやバッテリーを取り付けていくことになる。

全て組み上がったら、それで終わりというわけでない。取り付け後、製造番号の再設定やシステムチェックが行われる。 システムチェック後、OSが正常に起動すれば完了……なのだが、ここで注意点が2つある。まず、SSDに「BitLocker」を始めとする暗号化を設定している場合、マザーボードごとTPMチップが交換されるため、いったん 暗号化を解除 しておく必要がある。BitLockerの場合、「回復キー」を事前に取っておけば、起動時に入力するという手もあるのだが、結構間違いやすいので、交換前に暗号化を解除して、交換後に再暗号化した方が確実だろう。 もう1つ、Windows 10/11でMicrosoftアカウントを使っている場合、マザーボードの交換に伴い 再認証とPINのリセットが必要となる。アカウントの認証方法によっては、2段階認証で使っているデバイスも手元に用意しておく必要がある。
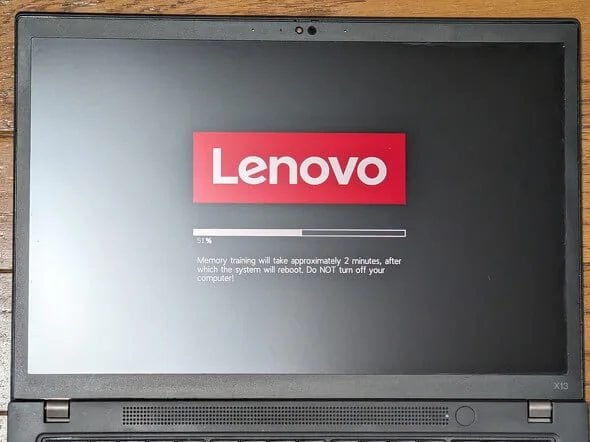
交換作業が完了したら、作業報告書にサインをすると訪問修理は完了である。ここまでの所要時間は1時間10分ほどで、思ったよりも“あっという間”だった。
訪問修理サービスは本当に便利!
今回、初めて訪問修理サービスを使った訳だが、故障状況にもよるもののダウンタイムがほぼゼロになることは、本当に助かる。 レノボの場合、CRU指定されている部品なら「部品を送って下さい」と依頼すればこちらで換装も行える。引き取り修理が必要な場合でも、昔と比べれば短期間で済むようになり、よほどのことがなければ引き取りからちょうど1週間もあれば戻ってくる。 「ちょうど1週間」は確かに早い。早いのだが、1時間10分にはかなわない。この迅速さを一度でも体感すると“やみつき”になりそうである。今後ThinkPadを買うことがあったら、オンサイト修理サービスを必ず付けることになりそうだ。
from
ITmedia PC USER
転載にあたり、Lenovo社内にて一部編集を加えています。




