目 次
メモリーとは?分かりやすく解説

メモリーはパソコンの性能を大きく左右する、重要なパーツです。メモリーの容量が足りないと、パソコンの動作が遅くなったり、フリーズしたりする原因になります。メモリーの目安を理解する第一歩として、まずはメモリーそのものについて解説します。
-

メモリーの役割
メモリーとはCPUが処理するデータやプログラムを、一時的に保管するパーツのことです。一時的に保管しているだけなので、必要なデータがあれば不要なデータを消去して、新しいデータと入れ換えられます。消去されたデータがまた必要になれば、ストレージへアクセスしてそのデータをメモリーへ保管します。
メモリーの容量が多ければ大量のデータを保管できるため、データを入れ換える頻度が減り、ストレージへのアクセスを減らすことが可能です。逆にメモリーの容量が少なければストレージへのアクセスする頻度が増えるため、パソコンの動作が遅くなります。極端なメモリー不足が起こると、パソコンがフリーズしてしまうこともあります。
例えば、複数のソフトウエアを起動して作業すると、大量のデータを扱うことになるため、大量のメモリーを搭載していなければなりません。パソコンを快適に使うには、適切なメモリー容量を把握して、搭載している必要があるのです。
-

メモリー不足で生じる症状
メモリー不足は、パソコンの動作に大きな影響を与えます。行う作業に対してメモリーの容量が極端に不足していると、パソコンの動作が遅くなったり、フリーズしてしまったりすることもあります。また、ソフトウエアの起動に時間がかかったり、複数のソフトウエアを同時に使用できなかったりするなど、作業効率が低下するおそれがあるので注意が必要です。
メモリー不足を補うために、パソコンはストレージの一部をメモリーの代わりに使用する「仮想メモリー」という機能を使います。仮想メモリーを使うと、一時的にメモリー不足を解消できますが、ストレージのアクセス速度はメモリーより遅いため、パソコンの動作が遅くなる原因になります。
また、メモリーに保管できないデータは、一時ファイル(キャッシュファイル)としてストレージに保管されることもあります。キャッシュファイルもまた、ストレージへのアクセスが増えるため、パソコンの動作を遅くする原因になります。
-

メモリーは多いほど良い?
メモリーはパソコンの性能を左右する重要なパーツですが、容量が多ければ多いほど良いかというとそうではありません。メモリー不足を起こさないためには、ある程度の容量が必要ですが、用途に応じた適切な容量を選ぶことが大切です。
メモリーの容量が多いほど、同時に多くのソフトウエアを起動したり、大量のデータを扱ったりできます。例えば、動画編集や3Dモデリングなどの負荷の高い作業を行う時は、大容量のメモリーが必要です。しかし、Webサイトの閲覧やオフィスソフトでの書類作成など、比較的負荷の低い作業が中心であれば、それほど大容量のメモリーは必要ありません。
大容量のメモリーを必要としていないのに、大容量のメモリーを搭載すると、それだけパソコンの価格が高くなって、コストパフォーマンスが悪化します。購入予算に余裕があれば良いのですが、用途に合わない容量のメモリーはあまりおすすめできません。
メモリーの容量の目安はどれくらい?

メモリーの容量は、パソコンの用途や購入予算に合わせて選ぶ必要があります。メモリー不足はパソコンを快適に使えないリスクがあり、逆に多過ぎるとパソコンの価格が高くなってしまいます。メモリー容量を4GB、8GB、16GB、32GB、64GBに分けて、それぞれの容量が適している用途を解説します。
-

【4GB】本当の必要最低限
Windows 11の最小システム要件では、メモリーの容量が4GB以上とされています。つまり、4GBのメモリーがあれば、Windows 11を起動させられるのです。
ただし、4GBのメモリーでは、Windowsの起動はできても、快適に作業ができるとは限りません。特に複数のソフトウエアを同時に使用したり、Webブラウザで多くのタブを開いたりすると、あっという間にメモリー不足になってしまうでしょう。
4GBのメモリーはWebサイトの閲覧など、ほとんどパソコンに負荷をかけない用途でのみ適した容量です。それでもWebブラウザのタブを大量に開くと、メモリー不足で動作が重くなってしまうでしょう。
-

【8GB】書類作成などが中心
8GBのメモリーはオフィスソフトでの書類作成や、プレゼンのスライド作成など、オフィスワークを中心に使用するユーザーに適しています。8GBあれば、これらのソフトウエアを快適に使用できるでしょう。
ただし、同時に複数のソフトウエアを起動したり、大量のデータを扱ったりする場合は、8GBでも不足することがあります。例えば、Webブラウザで多くのタブを開きながら、オフィスソフトで作業をすると、メモリー不足でパソコンの動作が遅くなってしまうことがあります。また、写真編集や動画編集など、大量のデータを扱う用途では、8GBだととても足りません。
パソコンを使う時の最低限のメモリー容量の目安が、8GBだと考えておきましょう。
-

【16GB】快適にパソコンが使える

多くのユーザーにとって、快適にパソコンを使用できるメモリーの容量が16GBです。16GBもあれば複数のソフトウエアを同時に起動しても、メモリー不足になる頻度をかなり抑えられます。
例えば、Webブラウザで多くのタブを開きながらオフィスソフトで作業をしたり、YouTubeで動画を見ながら作業をしたりしても、16GBのメモリーであれば問題なく使用できます。また、写真編集や動画編集のソフトも、メモリーが16GBもあれば快適に使用できます。
ゲームを遊ぶ場合も、16GBのメモリーは十分な容量です。最新の大作ゲームでも推奨システム要件は、16GBのものがほとんどです。ゲームを遊ぶだけであれば、メモリーの容量は16GBで十分でしょう。
-

【32GB】ゲーム、動画編集も余裕
16GBは多くの人にとって、快適にパソコンを使えるメモリー容量です。しかし、より快適に使うのであれば、32GBがおすすめです。
メモリー容量が32GBもあれば、動画編集ソフトを使用しながら、写真編集ソフトを起動して素材を作成するなど、より幅広い使い方ができるようになります。メモリーが16GBだと、これらの作業を同時に行うと、メモリーが不足して動作が重くなるおそれがあります。
そういった事態に備えるのであれば、32GBはおすすめのメモリー容量です。
ゲームの推奨システム要件の多くは16GBですが、メモリー容量が多ければそれだけストレージへのアクセスが減るため、より快適に遊べるようになるでしょう。
-

【64GB】高負荷の作業をする人向け
64GBのメモリーは、非常に負荷の高い作業を行う人や、メモリー不足を一切感じたくない人に適しています。これだけの容量があれば、ほとんどの作業でメモリー不足になる心配はありません。
64GBのメモリーは、4Kなどの高解像度の動画編集や、大規模な3Dモデリング、大量のデータを扱う科学計算など、特殊な用途で威力を発揮します。あまり一般的な容量ではないでしょう。
ただし、多くの人とって64GBのメモリーは、必要以上に大きな容量です。オフィスワークや、写真編集、ゲームなどの用途であれば、16~32GBのメモリーで十分に対応できます。64GBものメモリーはパソコンが高価になるため、必要性をよく検討しましょう。
-

メモリー容量に迷ったら
16GBがおすすめ
メモリー容量の選択に迷った時は、16GBがおすすめです。この容量は書類作成や写真編集、ゲームなど、幅広い用途で十分な性能を発揮できるため、多くの人にとって、ちょうど良いといえるでしょう。
Webブラウザで多くのタブを開いたり、複数のソフトウエアを同時に起動したりしても、メモリー不足になることはほとんどありません。大きなデータを扱うような作業でも、複数のソフトウエアを起動していなければ16GBで対応可能です。
16GBのメモリーを搭載したパソコンは、8GBのメモリーを搭載したパソコンより少し高価になりますが、長く使い続けることを考慮すると費用対効果に優れていると考えられます。
メモリー不足を確認するには

メモリー不足が起こると、パソコンの動作が遅くなったりフリーズしたりする原因になります。しかし、体感だけでは、メモリー不足かどうかを正確に判断できません。Windowsの機能を使用して、メモリーの状況を確認してみましょう。
-

パソコンのメモリー容量を確認する方法
まずはパソコンに搭載しているメモリーの容量を確認しましょう。16GB搭載しているつもりが、実は8GBだった、ということはよくあります。パソコンを購入して以来、確認することがないため、勘違いしていることがあるのです。
パソコンに搭載しているメモリー容量を確認するには、Windowsの「システム情報」を使用します。次の手順で、簡単にメモリー容量を確認できます。
1.Windowsボタンを右クリックする
2.右クリックのメニューから「システム」を選択する
3.「実装RAM」に記載されている容量を確認するRAMとはメモリーのことです。ここに記載されているのが、パソコンに搭載しているメモリーの容量です。
-

メモリーの使用状況を確認する
次は搭載しているメモリーが、どれだけ使用されているのかを確認します。
1.Windowsボタンを右クリックする
2.右クリックのメニューから「タスクマネージャー」を選択する
3.「メモリ」の数値を確認するここでは搭載しているメモリーのうち、どれだけ使用されているのかの割合が見られます。左のメニューの「パフォーマンス」をクリックし、パフォーマンスのメニューの「メモリ」をクリックすると、メモリーを使用している状況を確認できます。
「使用中」がいま使用しているメモリーの容量で、「利用可能」が使用できるメモリーの容量を示しています。搭載しているメモリー容量に余裕がなければ、メモリーが不足しているといえるでしょう。
メモリーを増設する時の注意点

メモリー不足を解消する手段のひとつに、メモリーの増設があります。メモリーを増設して容量を増やし、快適な動作環境を手に入れられます。しかし、メモリーの増設には、いくつかの注意点があります。メモリーの増設方法と、注意点を解説します。
-

メモリーを増設する方法
メモリーを増設する時は、まず静電気を除去しましょう。パソコン内部の電子部品は静電気で故障してしまうことがあります。金属に触れるなどして、静電気を逃がしてから作業を行いましょう。準備ができたら、いよいよメモリーの増設です。
メモリーの増設は、次の手順で行います。
1.パソコンの電源を切り、電源ケーブルを抜く
2.パソコンのカバーを外す
3.マザーボードのメモリースロットを確認する
4.空いているメモリースロットのロックを押して解除する
5.メモリーの切り欠きとスロットの突起の位置を合わせ、挿し込む
6.メモリーが正しく挿し込まれると、ロックが自動でかかる
7.パソコンのカバーをもとに戻す
8.電源ケーブルを接続し、パソコンの電源を入れるメモリースロット周辺のケーブルなどがじゃまになるようであれば、一時的に動かす、外すなどの対処をして下さい。
-

初心者の増設は要注意!
メーカーに依頼をパソコンのメモリー増設は、初心者にはハードルが高い作業かもしれません。パソコンの内部には繊細な部品が多数あるため、不用意に触ると故障の原因になります。メモリーの増設に自信がない場合は、パソコンメーカーのサポートセンターなどに依頼しましょう。サポートセンターなどのサービスでは適切な手順でメモリーの増設を行い、パソコンの動作確認まで行ってくれます。
パソコンメーカーによっては、メモリーの増設を有償サービスとして提供しているところもあります。初心者の人は、こういったサービスの利用を検討して下さい。自分で増設するのであれば、十分に知識を得てから慎重に作業を進めましょう。
-

パソコンに搭載できる
メモリー容量を確認メモリーを増設する前に、まずパソコンにどれだけのメモリーを搭載できるのかを確認しておきましょう。メモリーを差し込むスロットの数には限りがあります。もしスロットに空きがなければ、いま利用しているメモリーを外さなくてはなりません。
また、パソコンによっては、搭載できるメモリー容量に上限があります。上限以上のメモリーを増設しても、パソコンは認識できないので注意が必要です。
パソコンに搭載できるメモリーの容量は、パソコンの取扱説明書やメーカーのWebサイトで確認できます。また、タスクマネージャーのパフォーマンスで、スロットの使用状況を確認することも可能です。
-

メモリーには規格の違いがある
メモリーを増設する時は、パソコンに搭載されているメモリーの規格を確認しましょう。メモリーにはさまざまな規格があり、パソコンによって対応する規格が異なります。
いま主流のメモリー規格は、DDR4とDDR5です。DDR5は最新の規格で、高速でデータにアクセスすることが可能です。DDR4は一世代前の規格ですが、多くのパソコンで使用されています。パソコンが対応するメモリーの規格は、パソコンの取扱説明書やメーカーのWebサイトで確認できます。異なる規格のメモリーはスロットの形状が合わないため、挿し込めません。
また、デスクトップパソコンとノートブックではメモリーの形状が異なるため、それぞれに対応するメモリーを購入する必要があります。
-

オンボードのメモリーは増設が不可能
ノートブックの中には、メモリーの増設ができないモデルがあります。メモリーがマザーボードに直接はんだ付けされている、オンボードメモリーを採用しているためです。このタイプのノートブックだと、購入時のメモリー容量でそのまま使い続けることになります。
オンボードメモリーを採用しているノートブックは、薄型軽量化を重視したモデルに多く見られます。メモリースロットのスペースを省略することで、薄いノートブックを実現しているのです。オンボードメモリーのノートブックを購入する時は、ずっと使い続けられるだけの容量なのかよく検討しましょう。
メモリーの容量だけが問題ではない?

パソコンの動作が遅くなったり、フリーズしたりする原因は、メモリー不足だけではありません。メモリーの容量が十分でも、他の要因によってパソコンの動作が遅くなることがあります。メモリー以外の要因で、パソコンの動作が遅くなる原因を紹介します。
-

CPUの性能が低くて作業に対応できない
パソコンの動作が遅い原因のひとつに、CPUの性能不足が挙げられます。CPUはパソコンの処理を担う重要なパーツで、基本的な性能を決定づけます。
そのため、メモリーの容量が十分でもCPUの性能が低いと、パソコンの動作が遅くなることがあるのです。特に負荷の高い処理を行うソフトウエアを使用する時は、CPUの性能不足が顕著に表れます。例えば、動画編集ソフトは大量の計算処理を必要とするため、CPUの性能が低いとソフトウエアの動作が遅くなってしまうことがあるのです。
CPUとメモリーは、パソコンの性能を決定する重要なポイントです。それぞれのバランスが取れていることで、快適なパソコンになります。
-

ストレージが古くて性能が落ちている
パソコンを長期間にわたって使い続けていると、ストレージが劣化して性能が低下することがあります。ストレージの性能が低下するとデータのアクセスに時間がかかり、メモリー不足に似た症状が現れることがあるのです。
ハードディスク(HDD)であれば動作音がするため不調に気づきやすいのですが、SSDだと動作音がしないためなかなか不調に気づけないかもしれません。タスクマネージャーでメモリーの使用状況をチェックして、パソコンの動作が遅くなっている原因がメモリー不足なのかどうか確認しておきましょう。
-

購入から5年以上経っていたら
買い替えのタイミングかもパソコン自体の性能が不足して、動作が遅くなっているように感じられることもあります。パソコンを長期間使用していると、CPUやメモリー、ストレージなどの性能が相対的に低下します。新しいソフトウエアは高い性能を要求するようになるため、古いパソコンだと対応が難しくなるのです。また、それぞれのパーツそのものが劣化して、正常な動作が難しくなっていることもあります。
もし、使用しているパソコンが購入してから5年も経っているのであれば、買い替えを検討しても良いでしょう。費用はかかるものの、いまの状況に合った性能のパソコンに一新できます。
レノボのおすすめパソコン
レノボでは多くの人のニーズに対応できる、パソコンを豊富に取りそろえています。メモリーの容量も幅広く、自分の求めているパソコンをきっと見つけられるでしょう。レノボの豊富なラインナップの中から、特におすすめのパソコンを紹介します。
-

必要なメモリー容量の
パソコン選びがおすすめレノボのパソコンはモデルが多いだけでなく、CPUやメモリー容量の違いによるバリエーションも豊富にそろっています。そのため、同じパソコンでもメモリー容量の違いから、自分にぴったりのものを選ぶことが可能です。
さらにパソコンによっては、カスタマイズも可能になっています。CPUの種類、メモリーの容量、ストレージの容量など、さまざまなパーツをカスタマイズできます。そのため、限りなく自分にぴったりの、理想のパソコンを手にできるのです。どういったパソコンが欲しいのか明確になっている人なら、レノボの通販サイトをまずチェックしておきましょう。
-

ThinkPad X1 Carbon Gen 12
-

Lenovo Yoga 7i 2-in-1 Gen 9 14型
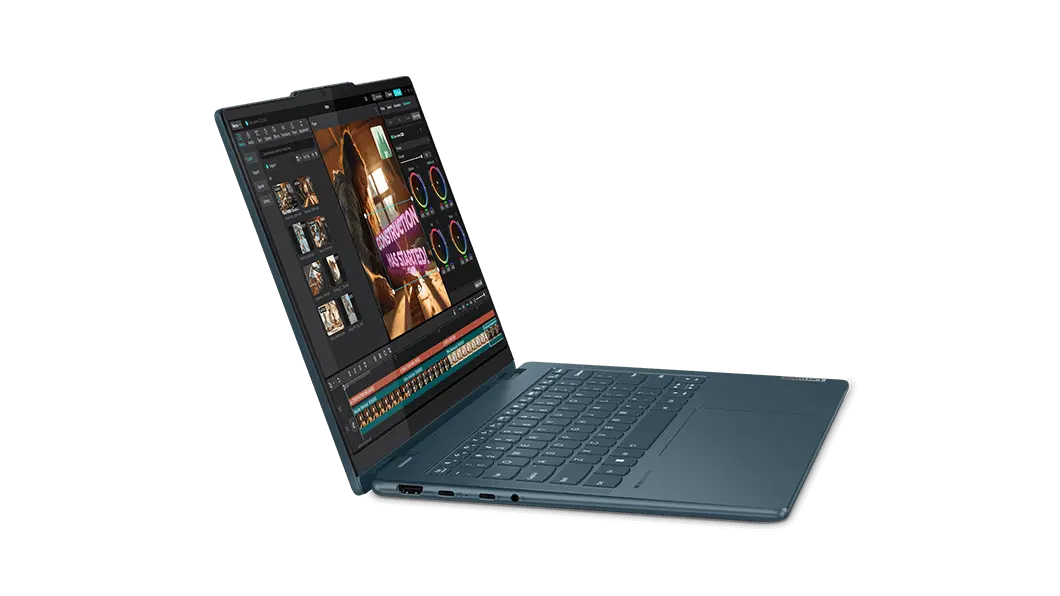
Lenovo Yoga 7i 2-in-1 Gen 9 14型
Lenovo Yoga 7i 2-in-1 Gen 9 14型はタッチパネルでも操作できるため、人によってさまざまな使い方を考えられる2-in-1タイプのノートブックです。鮮やかな有機ELディスプレイを搭載している他、ドルビーアトモス対応のステレオスピーカーで迫力あるサウンドも楽しめます。
メモリーはオンボードで16GBを搭載しているため、ほとんどの人は不足を感じることはないでしょう。気軽に使えるノートブックを求めている人には、ぴったりの一台です。
























