
目 次
クロームブック(Chromebook)とはどんなパソコン?
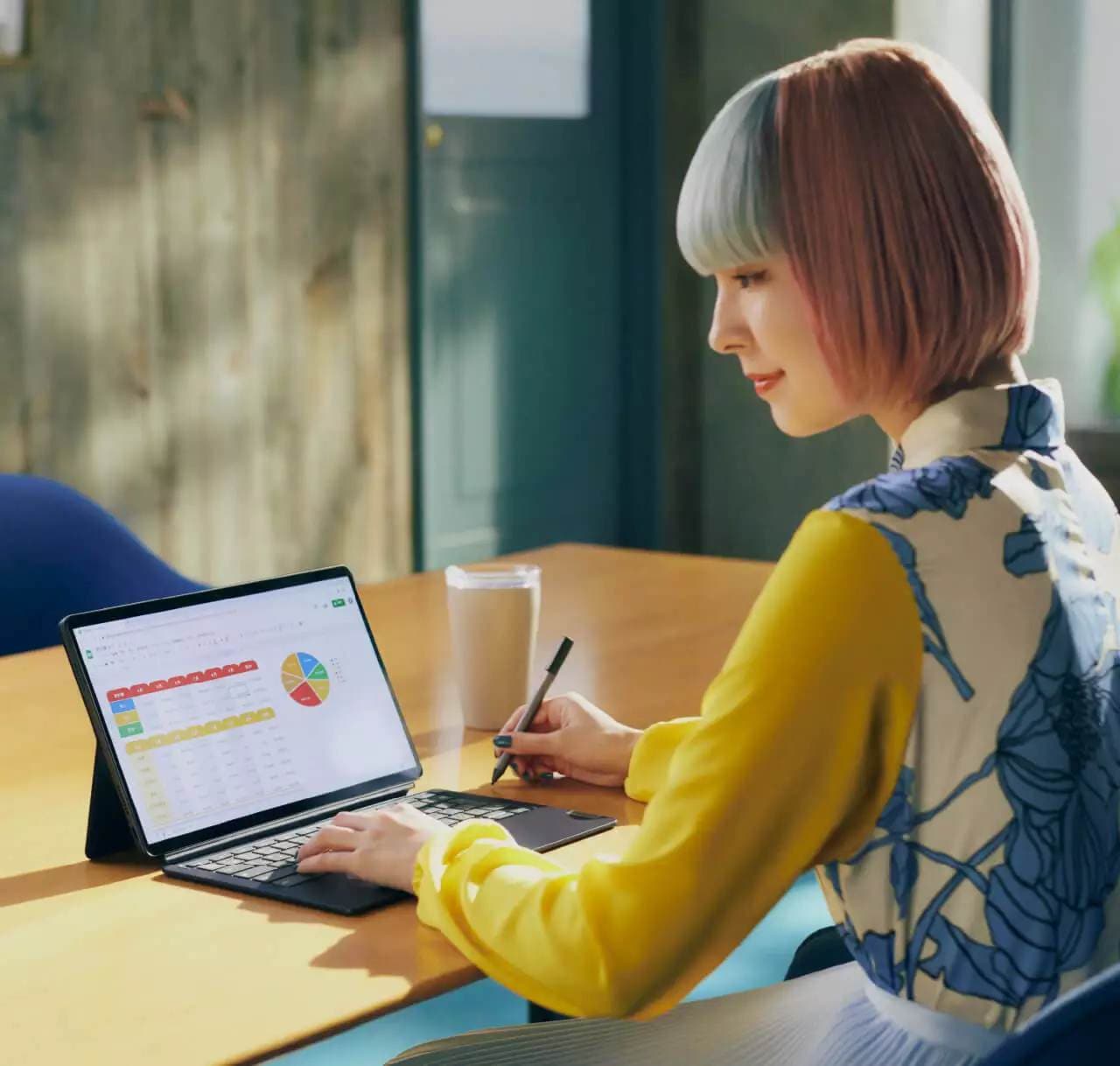
クロームブックというパソコンが注目を集めています。学校などの教育機関への導入が進んでいるほか、安価なノートブックとして利用する人が増えているのです。 クロームブックはこれまでのノートブックとは、どういったことが違うのでしょうか。また、クロームブックにはどういったメリットがあるのでしょうか。クロームブックについて解説します。
-

Google の開発した Chrome OS を搭載
クロームブックについて簡単に解説すると、Google が開発した Chrome OS を搭載しているノートブックのことです。Windows や macOS とは違う、新しいOSを搭載したノートブックなのです。
Google が開発したOSなので、Google が提供する既存のサービスとの親和性が高いのが大きな特徴です。クロームブックはブラウザでの操作が基本で、すでにある Google のサービスを利用できます。Gmail はもちろん、ドキュメントやスプレッドシート、そのほかのサービスも問題ありません。つまり、すでに Google のサービスを活用している人であれば、すぐに使いこなすことが可能です。
しかも基本的なサービスはほとんど無料です。つまり、ノートブックを書類作成にばかり使っている人であれば、高価なWindowsパソコンを購入するより、クロームブックのほうがコストパフォーマンスに優れているのです。さまざまなサービスがブラウザで提供されているいま、クロームブックで足りてしまう人は少なくないでしょう。
-

利用するにはインターネット接続が必要
クロームブックではデータをパソコンに保存せず、Google ドライブというインターネットにあるクラウドストレージへ保存しています。そのため、クロームブックで作成した書類データは Google ドライブへ保存されて、別のパソコンから Google ドライブへアクセスすれば作業の続きをそのパソコンで行うことも可能です。
とても便利な機能なのですが、Google ドライブへデータを保存するためにインターネットへ接続している必要があります。また、ソフトもブラウザアプリとして提供されているため、インターネットへの接続が必要です。
オフラインで行える作業もあるものの、クロームブックはインターネットに常時接続している状態で使うのが基本です。クロームブックを使うときは Wi-Fi やモバイル通信などの環境を整えましょう。
-

Google アカウントでデータの同期が可能
クロームブックでは Google アカウントでログインした状態で使用します。作成した書類データなどはGoogleドライブへ保存されるため、同じアカウントでほかのパソコンからアクセスして保存したデータを見たり、書類の続きを作成したりすることが可能です。
データの同期はパソコンだけに限りません。同じアカウントならスマートフォンからも Google ドライブへアクセスできます。アカウントが同じなので、Gmailも共通して使えます。スマートフォンのGmailアプリでメールの下書きをして、その続きをクロームブックでしあげて送信するといった使い方も可能です。
-

セキュリティ機能が高い
クロームブックはセキュリティが高く、さまざまな対策が施されています。最大の特徴はサンドボックスという、限られた環境で動作していることです。サンドボックス内で問題が起こったとしても、その範囲で収められ、ほかの範囲へ影響がおよぼさないようになっています。
Chrome OS にセキュリティの問題があったとしても、頻繁にアップデートされて自動的に最新の状態に保たれる仕組みです。また、システムの破損などが起こっても、自己修復機能でもとの状態へと回復できます。そのほかにも Google ドライブのデータは暗号化されているため、悪意あるユーザーがアクセスしても中身を見られることはありません。
-

標準で利用できるオフィスソフトを用意
Windows のパソコンの場合、オフィスソフトは基本的に購入する必要があります。もっとも普及している Microsoft Office だと2万円以上もするので決して安くはありません。しかしクロームブックでは、Google が無料でオフィスソフトをWebアプリとして提供しているため、ソフトを用意しなくても最初から書類作成が可能です。
書類作成のドキュメント以外にも表計算ソフトのスプレッドシート、プレゼンテーションソフトのスライドなど、ひと通り必要なものがそろっています。作成したデータは Microsoft Office と互換性があるため、ドキュメントで作成したデータはワードで編集することも可能です。
また、ドキュメントやスプレッドシートは Google ドライブで保存されているため、共同で作業がしやすいという特徴があります。複数の人が同時に書類データへアクセスして、情報を入力したり、データを修正したりといった使い方ができるのです。特定の人とだけデータを共有するという使い方も可能です。
-

スペックの低いパソコンでも動作が可能
クロームブックは高い性能を必要としないパソコンです。Chrome OS は基本的にブラウザで操作するOSのため、ブラウザが快適に動くだけの性能を持っていればよいのです。そのため、端末そのものの性能は、Windows パソコンと比べると劣るものが多いでしょう。
しかしその代わり、クロームブックにはパソコンの価格が安いというメリットがあります。安価に購入できるため、書類作成やWebサイト閲覧など用途を限定したサブマシンとしての使い方もできるでしょう。
クロームブックで Microsoft Office のエクセルを使う方法

クロームブックにはスプレッドシートという、表計算ソフトが用意されています。スプレッドシートがあれば、関数を用いた表の作成などが行えるため、エクセルがなくても問題ありません。 しかし、ビジネスの現場では Microsoft Office が標準ソフトです。クロームブックでもエクセルが使用できれば、よりビジネスで活用できるようになるでしょう。
-

スプレッドシートで編集・保存が可能
もっとも重要なエクセルのファイルの表示については、ほとんど問題ありません。スプレッドシートからエクセルファイルを開いて、閲覧・編集することが可能です。
あとはスプレッドシートを操作してエクセルの表を閲覧・編集したら、データは自動的に保存されます。保存されるときもスプレッドシートのファイル方式に変換されることはなく、エクセルファイルとして保存されます。つまり Microsoft Office がなくても、クロームブックで書類作成・編集といった作業はほとんど問題なく行えるのです。
-

スプレッドシートで
エクセルのファイルを開く方法クロームブックのスプレッドシートでエクセルファイルを開くには、エクセルファイルをクロームブックへ送る必要があります。クロームブックへエクセルファイルを送る方法には、次のふたつがあります。
1.Gmail のアドレスへエクセルファイルを添付して送る メールに添付されたエクセルファイルは、クリックすればそのままスプレッドシートで開くことが可能です。ただし、閲覧しかできないため、編集をするにはGoogleドライブへの格納が必要です。
2.Google ドライブへエクセルファイルを格納する エクセルファイルをほかのパソコンなどから、編集を行うGoogleアカウントのGoogleドライブへ格納します。クロームブックのGoogleドライブをクリックすると、エクセルファイルをスプレッドシートで開けます。 -

スプレッドシートとエクセルの互換性
スプレッドシートでエクセルファイルを開くときは、ソフトの互換性に注意が必要です。スプレッドシードではエクセルとまったく同じ操作を行えないのです。特にスプレッドシートではVBAではなく、Google Apps Script を使うことに注意してください。
関数はエクセルとスプレッドシートで、ほぼ同じものが使用可能です。しかしなかには、エクセルまたはスプレッドシートだけで使われているものもあります。また、ほかのファイルを参照している場合、スプレッドシートで開くとエラーになるので注意してください。その場合は、スプレッドシートの形式に合わせた修正が必要です。
-

無料で Microsoft Office が使える
クロームブックには、Microsoft Office のソフトは提供されていません。しかし、Webアプリ版の Microsoft Office である Microsoft 365 の利用が可能です。Webアプリ版の Microsoft 365 はクロームブック用として提供されているのではなく、ブラウザで操作できる Microsoft Office です。そのため、Windows でも macOS でも利用可能です。
Microsoft のサービスですから、Webアプリ版 Microsoft365 を利用することで、互換性に不安の残るスプレッドシートを避けて、Microsoft Excel からファイルの閲覧・編集を行うことが可能です。
-

Webアプリ版 Microsoft 365 を使用する方法
Webアプリ版の Microsoft 365 は、次の方法で利用できます。利用するにあたっては、Microsoft アカウントをあらかじめ作成しておく必要があります。
1.ファイルを One Drive に格納する
2.クロームブックで「https://www.office.com/」へアクセスする
3.Microsoft 365 にログインする
4.One Drive に格納しているファイルをダブルクリックするこれで対応するソフトでファイルを開けます。
One Drive とは、Microsoft が提供するクラウドストレージのことです。Google が提供する Google ドライブとは別のサービスですので、ファイルの参照や取り扱いには注意が必要です。
-

Webアプリ版の Microsoft 365
を使うときの注意点Webアプリ版の Microsoft 365 は、Windows で提供しているソフトと比較すると機能が少なくなっています。そのため、ソフトとして提供されている Microsoft Office とまったく同じ作業を行うことはできません。機能を制限されているためエクセルで書類作成ができるというよりは、内容の確認、細かな修正など使い方が現実的です。
書類をイチから作成するなどの場合はWebアプリ版の Microsoft 365 を使用するより、Google のオフィスソフトを使って作成したほうがよいでしょう。仕上げとして Microsoft Office でレイアウトや関数などを調整するのが確実です。
-

スプレッドシートのファイルに
変換することも可能エクセルで作成したファイルをスプレッドシート形式のファイルへ変換することもできます。操作は簡単で、次の手順どおりに進めるだけです。
1.Google ドライブにエクセルファイルを格納する
2.エクセルファイルをスプレッドシートで開く
3.メニューの「ファイル」から「Google スプレッドシートとして保存」を選択するこれでエクセルファイルを残したまま、スプレッドシート形式の同じ内容のファイルが作成されて同じGoogleドライブに保存されます。
スプレッドシート形式のファイルは、次の方法でエクセルファイルの形式のファイルとして保存できます。
1.メニューの「ファイル」の「ダウンロード」から「Microsoft Excel(.xlsx)」を選択する
クロームブックを仕事で活用するポイント

動画編集やイラスト作成といった、高性能なソフトが必要な用途でなければ、ほとんどのサービスがブラウザに対応しているのですから、もうクロームブックでも問題ないかもしれません。仕事の多くも、Windowsからクロームブックへ移行できる可能性があります。 クロームブックは本当に仕事でも使えるのでしょうか。仕事でクロームブックを使う場合のメリットや注意点などに注目してみましょう。
-

起動が速くてすぐに作業がはじめられる
Chrome OS がとてもシンプルなOSのため、クロームブックは Windows パソコンと比べると、起動がとても速くなっています。ブラウザでの操作が基本のため、クロームブックではさまざまなソフトを常駐させておく必要がないのです。
起動が早いということは、それだけ早く作業に取りかかれるということです。すぐにメモをしたい、思いついたことをまとめたい、といったときに、クロームブックであればすぐにパソコンを使うことができるのです。
-

安い価格で買えるのでサブマシンに最適
クロームブックは価格が安いので、すでにパソコンを持っている人がサブマシンとして利用するのに適しています。特にデスクトップパソコンを使っている人は、パソコンを持ち運ぶことができないため、クロームブックをサブマシンとして使うのに最適です。新しくノートブックを購入することと比べると、コストパフォーマンスは非常に高いといえるでしょう。
クロームブックを購入することで、気分転換に作業場所を変えたり、外出先で作業をしたりといった、これまでできなかった作業スタイルを加えられます。すでに Google のサービスを利用している人であれば、OSは違っても違和感なく使いこなせるでしょう。
-

常にネット接続できる環境を整える
クロームブックはインターネットに常時接続できる環境が必要です。しかし、自宅にWi-Fi環境を構築している人は多いでしょうから、クロームブックを家のなかで使うだけであれば問題ないでしょう。
しかし、屋外でクロームブックを使うのであれば、準備が必要になります。SIMカードを挿入してモバイル通信ができるようにしたり、スマートフォンのテザリングやポケット Wi-Fi で Wi-Fi 接続させたりといった、クロームブックを使うための通信環境を整えましょう。フリーWi-Fiのあるカフェを見つけておくのもよいでしょう。
-

情報流出の原因にも!
ファイルを共有する範囲に注意Chrome OS でデータを保管している Google ドライブには、データをほかのユーザーと共有する機能があります。これによりデータをほかのユーザーへ送ることなく、Google ドライブに管理された状態で情報の閲覧、修正などを行えるのです。
しかしデータを社外の人と共有する場合は、注意が必要です。大勢のユーザーにデータを知らぬ間に共有されてしまうと、情報が流出したのと同じ状態になってしまいます。そういった共有のリスクを抑えるには、あらかじめ共有する範囲を設定しておくことが大切です。データをアクセスする権利をあらかじめ設定しておき、ほかの人が見られないようにしましょう。
-

Android のアプリが使用可能
スマートフォンやタブレットなどで使用されている Android は、Google が提供しているOSです。Android のアプリを Chrome OSでも動作させることが可能になっています。Chrome OS にアプリストアの Google Play をインストールすれば、Android のアプリをダウンロードできるようになります。つまり、Android で行っていたことを、Chrome OS でも行えるようになるわけです。
ただし、リアルな映像のゲームアプリを、スペックの低いクロームブックで動作させるのは困難です。快適にAndroidアプリを動作させるには、それなりの性能が必要になります。
-

Windows のソフトが使えないことに注意
クロームブックは Chrome OS というOSのパソコンのため、異なるOSである Windows のソフトはインストールできません。もともと Windows で使っていたパソコンを、Chrome OS に書き替えて使っていた場合でも同様です。そのOS専用のソフトが必要になります。
ただし、クロームブック用に用意されているソフトは決して多くはないため、書類作成を中心にするなど、割り切った使い方をするのがおすすめです。
-

おすすめのクロームブック
Lenovo IdeaPad Duet 560 Chromebook
Lenovo IdeaPad Duet 560 Chromebook
ビジネスでの使用を考えた場合、ディスプレイは大きいほうがよいでしょう。Lenovo IdeaPad Duet 560 Chromebookは13.3型ディスプレイを備えたクロームブックで、エクセルやスプレッドシートなどの表計算ソフトへの入力がしやすいのがポイントです。1920×1080と解像度も十分です。
キーボードを取り外せるようになっているため、タブレットとしても使用できます。そのため、ビジネスだけでなく、配信動画を見たりゲームで遊んだりといった楽しみ方ができるのもLenovo IdeaPad Duet 560 Chromebookの魅力です。





















