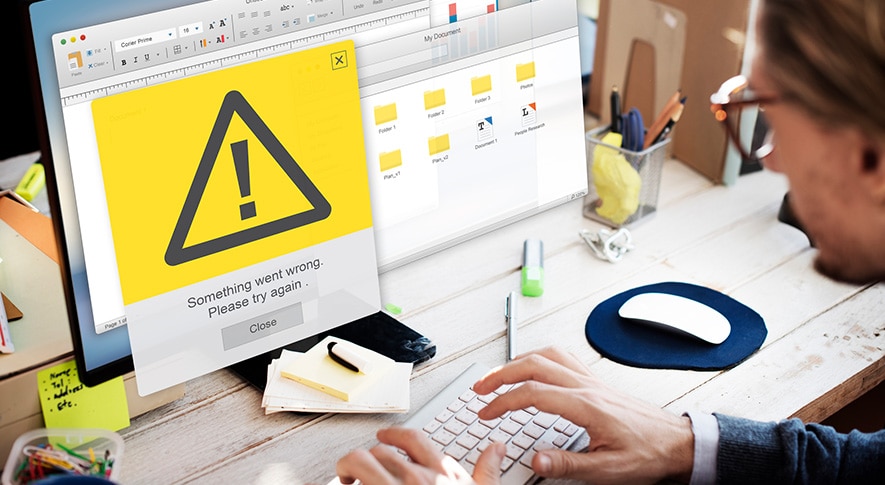目 次
ノートパソコンで使われるバッテリーの種類
バッテリーにはさまざまな種類があり、サイズや性能、製造コストなどがそれぞれ異なります。ノートパソコン用のバッテリーは軽さや充電容量が重要なため、使われるバッテリーの種類はリチウムイオン電池もしくはニッケル水素電池が一般的。それぞれのバッテリーの特徴について簡単に解説します。
-

リチウムイオン電池

リチウムイオン電池は、軽くて充電容量が大きく持ち運びに便利なため、現在ノートパソコンに使われている主流なバッテリーです。充放電を繰り返すことによって消耗が進み、寿命が尽きたら新しいバッテリーへ買い替えが必要。バッテリー残量が残っている状態で充電すると劣化してしまう「メモリー効果」がなく、必要に応じて好きなタイミングで充電することができます。
-

ニッケル水素電池
ニッケル水素電池は、リチウムイオン電池ほど普及率は高くありませんが、ノートパソコンのバッテリーとして使われています。リチウムイオン電池と比べるとエネルギー効率は落ちますが、製造コストが安いため、あまりバッテリー駆動を必要としないノートパソコンで採用されていることがあります。ニッケル水素電池にはメモリー効果があるため、一度完全に使い切ってから充電するといった運用が求められます。
バッテリーの寿命がきたらどうなる?
バッテリーは消耗品なので、使い続ければいずれ寿命を迎えます。とは言え、突然パソコンが動かなくなってしまっては困るため、完全に寿命を迎える前に以下のような症状が出た場合はデータのバックアップを取っておくなど、不測の事態に備えましょう。
-

電源ケーブルに接続しないと使えなくなる
バッテリーの劣化が進むと、電源接続した状態でなければボタンを押しても電源が入らないことがあります。また、起動中にコンセントからプラグを抜くと、強制的にシャットダウンされてしまい、常時電源ケーブルに接続した状態でなければ使えなくなることも。購入直後はバッテリー残量が少なく、電源接続していなければ電源が入らないこともありますが、この場合は問題ありません。
-

充電の減りが速くなる
バッテリーは劣化すると最大容量が減るため、充電の減りが速くなったように感じられることがあります。劣化したバッテリーは蓄えられる電力が少ないため、表示上は満充電できているように見えても、実際は購入時の7割程度しか充電できていないということもあるかもしれません。
バッテリーの寿命を伸ばす方法
どんなに大切に扱っていても、バッテリーはいずれ寿命を迎えます。しかし、使い方によってはバッテリーの寿命を縮めることも延ばすこともできるため、ここではバッテリーをできるだけ長く使うための方法について解説します。なお、ここで解説する方法はリチウムイオン電池を使用することを前提としています。
-

満充電を避ける
バッテリーは満充電に近い状態であるほど劣化が速く進みます。そのため、寿命を延ばしたいのであれば満タンまで充電しないことをおすすめします。一般的には、50%から80%の状態がバッテリーにとって最も負荷の少ない状態であるとされています。最近のモデルであれば、自動的に満充電を避けて充電できる機能が付いているものもあります。
-

長期間使用しない時は電源ケーブルを抜く
バッテリーは、使っていない時でも常に放電されています。そのため、電源に接続しない状態で長期間放置していると、過放電となりバッテリーとしての機能が衰えてしまいます。一方、電源接続した状態で長期間放置すると充放電が繰り返されるため、この場合も劣化が進行します。長期間パソコンを使用しないのであれば、充電の状態を80%程度にしてから電源ケーブルを抜いて保管するのが良いでしょう。
-

高温・低温を避ける

バッテリーの寿命を延ばすためには適切な温度管理が大切です。バッテリーは高温・低温時に自然放電が加速され、劣化が早く進みます。自宅で保管する際も季節や場所、時間帯によっては高温・低温になりやすいこともあるため要注意。外出時も高温になりやすい車内にパソコンを置きっぱなしにするといったことは避けましょう。
-

衝撃を与えないよう工夫する
バッテリーが衝撃を受けると一見問題なさそうに見えても、潜在的なダメージを受けている可能性があります。劣化が早まるだけでなく、場合によっては発熱や発火、破裂するといったリスクも。できるだけ衝撃を与えないようにするためにも、持ち運ぶ際はクッション付きのパソコンケースに収納するなど大切に扱いましょう。
-

スリープモードを活用する
ノートパソコンは充放電の繰り返しによって寿命が縮むので、無駄な電力消費を抑えることが寿命を延ばすことにつながります。例えば、離席する際にパソコンをつけっぱなしにするのではなく、シャットダウンやスリープモードを活用することで消費電力を抑えることができます。スリープモードはシャットダウンよりも復帰が速いため、しばらく操作しない時はこまめにスリープモードを活用してバッテリーへの負荷を軽減しましょう。
バッテリー交換の目安となる症状
毎日パソコンを使っていると、バッテリーが劣化していることに気が付きにくいかもしれません。もし使っているパソコンに以下のような症状が出たら、バッテリーの交換時期が近い可能性があります。
-

電源ケーブルを
接続しなければ起動しない電源に接続した状態でなければパソコンの電源が入らないのであれば、バッテリーが劣化しているかもしれません。正常に充電できなくなっている可能性あり、パソコンの起動時に必要な電力を供給できていない可能性があります。
-

バッテリーの消耗が激しくなる
バッテリーを使っていると、なんとなく充電の減りが速くなったように感じられることがあります。その原因はバッテリーの劣化かもしれません。バッテリーは劣化が進むと充電の最大値が減少していくため、満充電できているように見えても購入時点のバッテリーと劣化が進んだバッテリーでは蓄えられる電量量は同じではありません。バッテリーの消耗が激しいと感じる場合は交換を検討しましょう。
-

パソコンの動作が不安定になる
パソコンのバッテリーが劣化したり何らかの不具合が生じたりした時には、パソコンの動作が不安定になることがあります。具体的には、突然シャットダウンする、また勝手に再起動を繰り返すといった症状などが見られます。これらの症状が発生したからと言って必ずしもバッテリーが原因とは限りませんが、データの消失に備えてバックアップを取るなどの対策が必要です。
-

エラー音やメッセージ
などの警告が出てくる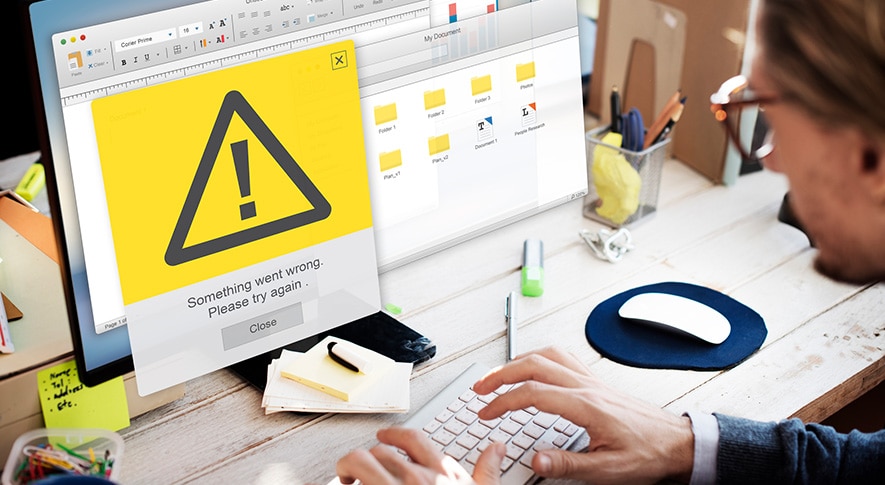
パソコンに不具合が発生した時、エラー音やメッセージなどで警告が出てくることがあります。警告の内容はメーカーやモデル、症状などによって異なるため、バッテリーに関する警告であればバッテリーが寿命を迎えているのかもしれません。バッテリー交換やパソコンの買い替えを検討しましょう。
-

バッテリーから異音・異臭がする
バッテリーから異音や異臭がする時にはすぐに対処が必要です。バッテリーからジーっという低周波音が出ている場合は寿命が近いかもしれません。また、バッテリーからほんのりと甘い臭いがする場合は何らかの原因でバッテリーが破損し、リチウムイオン電池の電解液が漏出している可能性があります。電解液は触れるだけでも危険なので、自分で対処できない場合は専門業者へ相談しましょう。
-

バッテリーが膨張している
バッテリーが劣化すると内部からガスが発生し、内圧で膨張することがあります。場合によってはパソコン自体が膨らむこともあり、そのまま放置していては破裂や発火のリスクがあるため危険です。バッテリーが膨張していると感じた時にはすぐに使用するのをやめ、バッテリーの交換やパソコンの買い替えを検討しましょう。
バッテリーの調子が悪い時に自分でできる対処法
バッテリーの調子が悪いと感じた時は、メーカーや専門業者へ修理を依頼すれば確実ですが、いくつか自分でできる対処法も存在します。まずは次のような方法を試してみましょう。
-

バッテリーリフレッシュを試みる
バッテリーの調子が悪い時は、バッテリーをリフレッシュすることで改善するかもしません。リフレッシュとは、パソコンを使用したりスタンバイの状態で放置したりしてバッテリー残量を30%程度以下にし、再度充電することを言います。これによってメモリー効果現象が解消され、バッテリーの性能が復活することがあります。
ただし、現在主流なバッテリーであるリチウムイオン電池の場合はそもそもメモリー効果現象がないため、リフレッシュによる効果は期待できません。ニッケル水素電池を使用している場合は試してみる価値があるでしょう。
-

放電処置を行う
放電とは、バッテリー内部に溜まった電荷を一旦放出し、回路を正常な状態に戻すことを言います。放電の方法はまずパソコンの電源を切り、ACアダプターや全ての周辺機器を本体から取り外します。バッテリーを取り外せるモデルであればこの時点でバッテリーも外して下さい。その後、本体の電源ボタンを数秒間押し続けて残留電荷を放電します。放電が終わったら再度ACアダプターを接続し、電源を入れて状況が改善されているかどうか確認しましょう。
-

コンセントから
給電されているか確認する
意外と見落としやすいのがケーブルのさし忘れや、ささり方が不十分であるというものです。電源ケーブルがしっかりとささっていないと電力供給が正しく行われていないため、プラグがしっかりささっているかどうか改めて確認しましょう。さしているつもりだったけど、実は他のケーブルをさしていたということもあるかもしれません。
-

バッテリーの状態を確認する
Windows 10やWindows 11には「Battery report」というバッテリーの状態を診断してくれるソフトが標準搭載されています。使い方はコマンドプロンプトを開き、「powercfg /batteryreport」と入力してEnterキーを押します。すると、バッテリー本来の最大充電量や現在の最大充電量などのデータがHTML形式で出力されるため、今使っているバッテリーがどの程度劣化しているかを簡単に確認することができます。
バッテリーの寿命が来たら
ここまでバッテリーの寿命を延ばす方法について解説してきましたが、どんなに丁寧に扱っていてもいずれ寿命を迎えます。バッテリーが寿命を迎え、交換や買い替えのタイミングが近づいた時は、次の選択肢の中から自分に最適なものを選びましょう。
-

そのまま使い続ける
バッテリーが寿命を迎えても、そのまま使い続けるという選択肢もあります。充電できなくなったとしても、普段から自宅や職場などで電源接続した状態でしか使わないという人にとっては特に問題ないかもしれません。ただし、バッテリー駆動できるというのはノートパソコンの大きな魅力の一つ。電源接続した状態でしか使わないのであれば、ノートパソコンを使い続けるメリットは激減してしまいます。もしバッテリーが膨張している場合は危険なので、そのまま使うのではなく早めに交換しましょう。
-

自分でバッテリーを購入して交換する
パソコンのモデルによっては中古バッテリーや互換バッテリーが販売されていることがあります。自分でパソコンを分解してバッテリーを交換することができれば、メーカーに修理や交換を依頼するよりも安く済む可能性はありますが、メーカー保証の対象外となるためおすすめはできません。ノートパソコンの内部スペースは狭く、分解する過程で他のパーツをきずつけて壊してしまうリスクがある上に、非純正のバッテリーだといつ不具合が発生するか不安も残ります。
-

メーカーや修理業者へ
バッテリー交換を依頼するノートパソコンのバッテリーを自分で交換することは難しいため、メーカーや修理業者などのプロに依頼するのがおすすめです。ほとんどのメーカーでは1年保証が付いていることが多く、条件を満たせば無償でバッテリーを交換してもらうことができます。通常、バッテリー交換を依頼する際は数千円~数万円かかることがほとんどなので、純正品を無償で交換してもらえるのはうれしいですよね。Lenovoの場合は最長3年まで保証期間を延長することができるため、メーカーからパソコンを購入する際はバッテリーの保証期間も検討材料にしてみて下さい。
-

新しいパソコンに買い替える
メーカーの保証期間が過ぎている場合や、そもそも保証サービスに入っていなければ、バッテリー交換には高額な費用が必要となります。バッテリーが劣化する頃には他のパーツも劣化が進んでいることが予想されるため、数千円~数万円のコストをかけてバッテリーを交換しても、他の箇所に不具合が生じる可能性も否めません。安心してパソコンを使い続けたい場合や、パソコンに性能不足を感じる場合は、パソコン本体の買い替えを検討してみてはいかがでしょうか。
まとめ
多くのノートパソコンではリチウムイオン電池がバッテリーとして使われています。軽量でエネルギー密度が高く、長く使えるのが特徴ですが、いずれは寿命を迎え交換が必要となります。バッテリーを長く使うためには衝撃や高温・低温を避け、あまり過酷な使い方をしないことが大切です。多少劣化してもACアダプターで電源と接続すればそのまま使い続けることもできますが、バッテリーから異音や異臭、膨張などが見られる場合は早めに交換してパソコン本体に余計な負荷がかからないよう注意しましょう。