目 次
パソコンのバックアップはとても重要!
パソコンを使っていると、バックアップの重要性についてよく指摘されます。しかし、バックアップは非常に面倒で、そう簡単に行えるものではありません。しかしそれでも、バックアップは重要です。バックアップの重要性について紹介します。
-

バックアップとはどういうこと?
バックアップとは、パソコンのデータのコピーを別のところへ保管することをいいます。そうすることでパソコンが故障するなどの危機的状況になったとしても、バックアップしたデータから復帰することが可能です。
パソコンそのものは故障したり紛失したりしても、買い直すことでもとに戻すことができます。しかし、データだけはパソコンを買い直したところで戻ってきません。そのため、データはパソコンよりも貴重なものといえます。
貴重なものだからこそ、手間がかかったとしてもデータのバックアップをする必要があります。しかし、保管されているデータはバックアップした時点のものなので、頻繁にバックアップを取ら必要があります。
-

バックアップの方法は
データだけと丸ごとがあるパソコンに保存されているデータのバックアップには、ストレージに保存されているデータをWindowsも含めて丸ごとパックアップする方法と、データだけをバックアップする方法のふたつがあります。丸ごとバックアップしておけば、Windowsごと復帰できるため、まったく変わらぬ環境でもとに戻せます。しかし、データだけだと、Windowsの設定やソフトのインストールまでやらなくては、復帰させられません。
しかし、丸ごとのバックアップは非常に時間がかかり、データだけのほうが頻繁にバックアップを行えるため原始的です。
パソコンをバックアップする方法
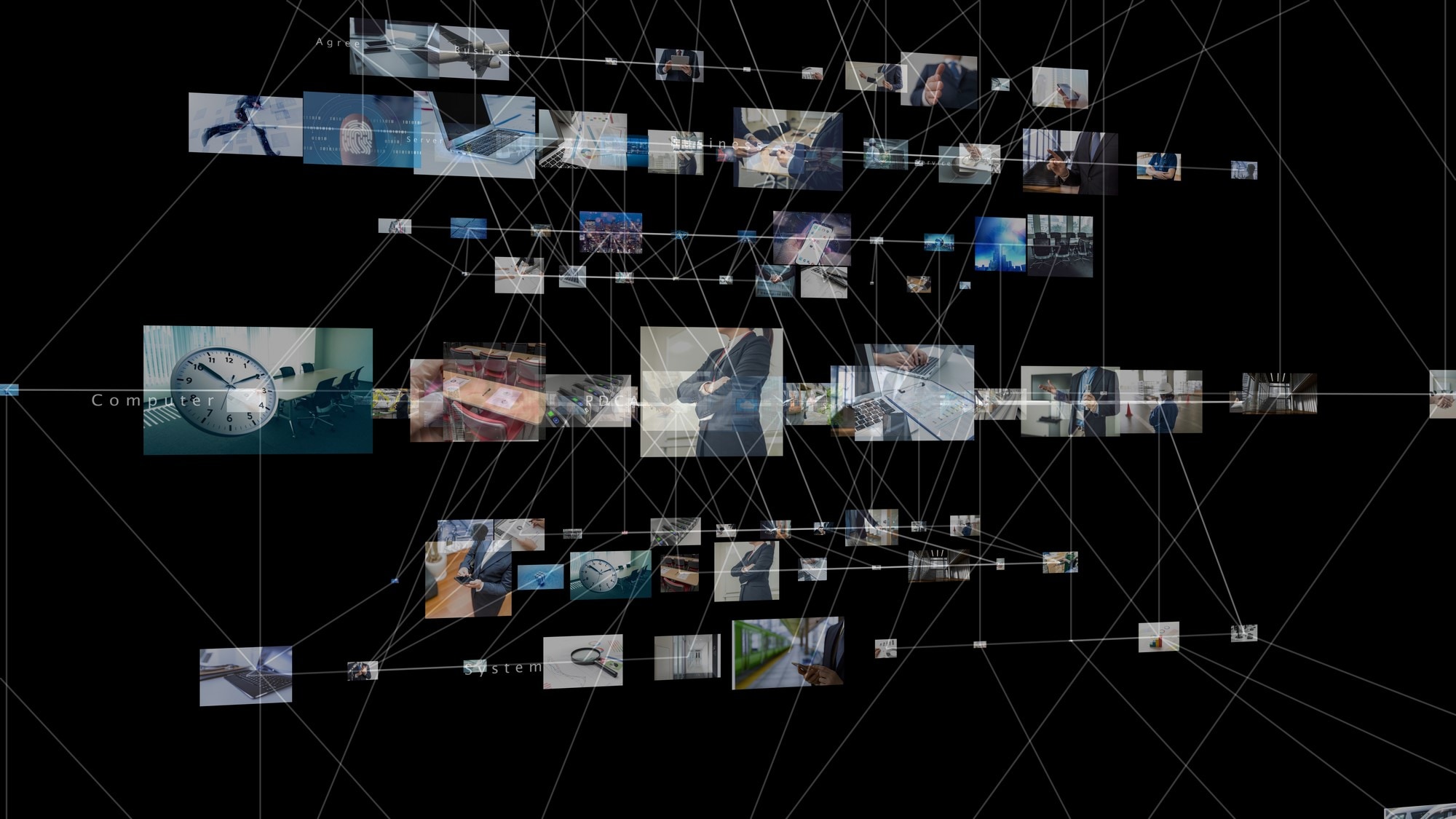
パソコンのデータをバックアップしておくと、データを誤って消去 (更新) してしまったときに復元できるなど、万が一のときにも役立ちます。では、どうやってバックアップをすればいいのでしょうか。ここではバックアップすべきデータやバックアップの方法をご紹介します。
-

基本は「必要なデータのみバックアップ」
パソコンのデータをすべてバックアップするのは、かなり時間を要します。普段は、特に重要なデータや消えたら困る写真や動画などを、ファイル単位でバックアップを取ることがおすすめです。
クラウドストレージサービスを使った自動バックアップが一番手間をかけずにできますが、セキュリティを考えると複数の外部ストレージ (メディア) に分散してバックアップを取ることが理想的でしょう。
-

数カ月に一度はパソコンの
データをすべてバックアップパソコンのストレージはいつ壊れるか分かりません。少なくとも 3 カ月に 1 回は、パソコンのストレージをすべてをバックアップすることをおすすめします。ストレージすべてをバックアップするため、容量の大きな外部ストレージが必要です。具体的な方法や必要なメディアは後述します。
-

Windows 11 パソコンで
丸ごとバックアップする方法Windows 11 パソコンでは、OS の標準機能でシステムドライブ (OS を読み込むストレージ) の全体をバックアップできます。手順は以下の通りです。
1. スタートボタンの「すべてのアプリ」の「Windowsツール」をクリック
2.Windowsツールの「コントロールパネル」⇒「バックアップと復元 (Windows 7)」の順にクリック
3. 「システムイメージの作成」をクリック
4. バックアップ先のストレージを選択し、「次へ」をクリック
5. 画面の指示に従う万が一パソコンが起動できなくなった時に備えて、事前に USB メモリなどへ「回復ドライブ」を作成しておくことがおすすめです。これがあれば、起動できなくなったパソコンでもバックアップデータを書き戻せます。
-

保存先をクラウドにする方法も
定期的にバックアップを取るのは、時間がかかることがデメリットです。面倒なので、なかには次第にやらなくなっていく人もいるでしょう。そのため、もっと簡単な方法を本格的なバックアップとは別に、用意しておくことがおすすめです。
そこでおすすめしたいのが、クラウドストレージに保存する方法です。作成したデータの保存先としてクラウドストレージを指定しておけば、作成中のデータはパソコンだけでなく、インターネットにも保存されます。この方法なら、常に最新データのバックアップを取ることが可能です。
-

写真はスマホと共通のクラウドを活用
作成した書類などのデータは重要ですが、思い出の写真も大切です。あとから撮り直すことができない、という意味では、データが失われたときのショックは、ほかのデータとは比べものになりません。
写真データもクラウドストレージの活用がおすすめです。スマホで利用している写真用のクラウドとパソコンで写真を保存するクラウドを共通のものにしておけば、パソコンで問題が起こってもデータは残ります。スマホとパソコンのどちらからでもアクセスできるのも便利です。
バックアップデータを保存できるメディアは?

データの数や容量、バックアップを行う頻度などに合わせて、複数のメディアを使い分けて保存すると良いでしょう。
-

クラウドストレージ
クラウドストレージとは、インターネット上のサーバーにデータを保管するサービスのことで、バックアップデータの保存に使用できます。よく使われるクラウドストレージとしては「One Drive」「iCloud」「Dropbox」「Google ドライブ」などが有名です。
各サービスには無料コースと有料コースがあり、有料コースではバックアップ可能な容量が大きくなる他、誤って削除したデータの復元など便利な機能が提供されます。
外部メディアの準備が不要なため、比較的手軽にバックアップできる方法ですが、容量やネットワークでデータを送信することを考えると、ストレージを丸ごとバックアップするには不向きです。写真や文章などをバックアップする用途としておすすめです。
-

USB メモリ
パソコンの USB 端子に差し込んで使う半導体ストレージです。容量によっては価格も手頃なので、写真や文章のバックアップを手元に置いておきたい場合に使えます。
ただし小さいメモリのため紛失しやすく、静電気によって壊れてしまう場合もあるため、取り扱いには注意が必要です。
-

SD メモリーカード
デジタルカメラでも使われるカードタイプの半導体ストレージです。パソコンに SD カードリーダーがあればすぐに使えるという魅力があります。 USB メモリと同様、小さいため紛失しやすいことや静電気などでデータが破損しやすいデメリットがあります。
-

光学ドライブ
(CD-R/RW、DVD-R/RW、BD-R/RE)光学ドライブを持つパソコンなら、書き込み対応の光学メディアを用意することでデータをバックアップできます。容量当たりの単価が断トツに安いことがメリットです。
一方、書き込みに時間を要すること、書き込み処理はまれに失敗する可能性があるというデメリットがあります。
-

外付け HDD/SSD
USB 接続できる HDD や SSD を使ってバックアップを取ることもできます。ストレージの完全バックアップに向いている方法です。
外付け HDD は容量当たりの価格が安く、最近では 1 TB (1,000 GB) の大容量モデルでも 6,000 円程度で買えます。外付け SSD は振動に強くて読み書きも速いので、バックアップの実行や復元も快適です。丸ごとバックアップを行うストレージとしてもっとも理想的といえます。ただし、容量当たりの価格が高めであることがネックです。
バックアップしたパソコンのデータを復元する方法

パソコンのデータが消失した、突然故障してしまい初期化したなど、不慮の事故が起きたときはバックアップデータの出番です。パソコンを復旧して、必要なデータを戻しましょう。ここでは Windows 11のバックアップデータ復元方法を解説します。
-

Windows 11 の復元方法
必要なファイルをクラウドストレージや USB メモリにバックアップしている場合は、パソコンにバックアップデータを保管しているメディアを接続、あるいはクラウドストレージに接続します。そしてバックアップ先から復元するデータをパソコンに移動すれば、データの復元は終わりです。
Windows 11 のバックアップ機能を使っている場合は、以下の手順を踏みます。
1. スタートボタンの「設定」をクリック
2.設定の「システム」⇒「回復」の順にクリック
3.「PCの起動をカスタマイズする」の「今すぐ再起動」をクリック
4.「オプションの選択」の「トラブルシューティング」⇒「詳細オプション」⇒「イメージでシステムを回復」の順にクリック
5.コンピューターイメージの再適用の「システムイメージを選択する」を選択して「次へ」をクリック
6. 復元したいバックアップを選択して「次へ」をクリックあとは指示に従っていくと、パソコンが再起動されます。Windows 11 のバックアップ機能は、自動で定期的にファイルの履歴とバックアップを取る機能です。バックアップは保存されている履歴をさかのぼって、必要な時点のデータを復元できます。
まとめ

レノボでは、オンラインショップでおトクなキャンペーンを行っていることがあります。タイミングによっては、想像以上に手頃な価格でお目当てのパソコンを買えるかもしれません。パソコンの買い換えを検討している人はレノボ・オンラインショップへ!




















