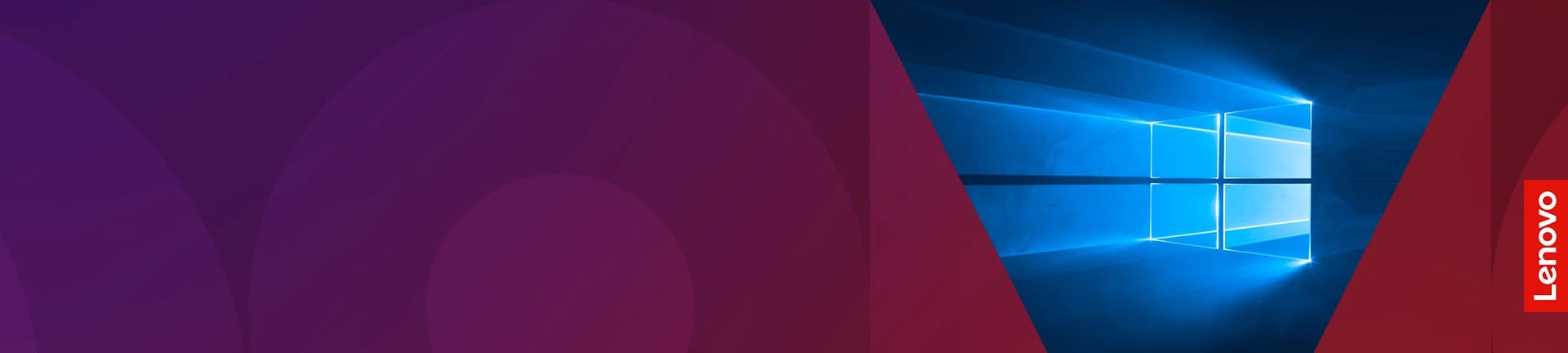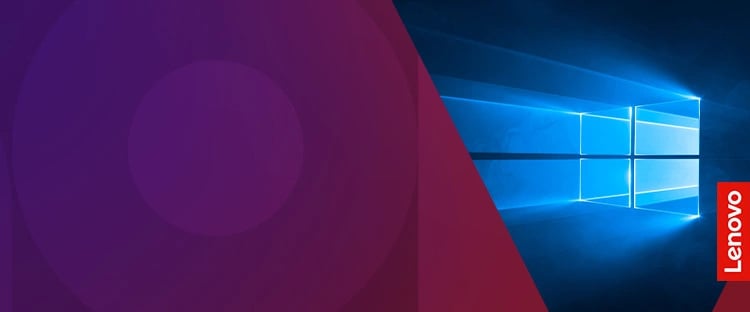目 次
Office 付きノートブックの選び方
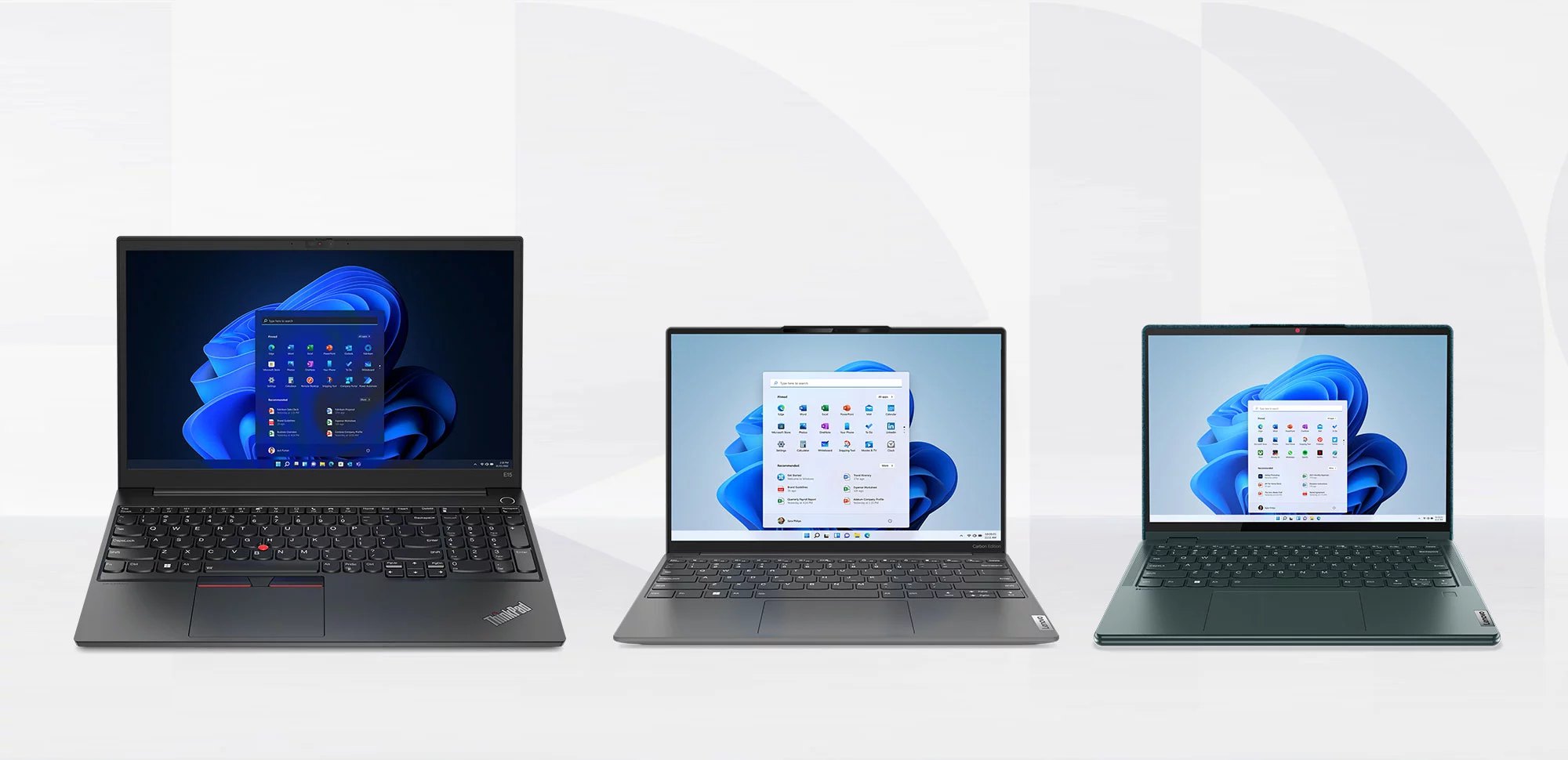
Office 付きノートブックを選ぶ際には、いくつかの目安があります。Office の種類とパソコンの性能が重要なポイントです。基準を明確にして、パソコンを購入する際の参考にしてみてください。
-

Home & Business
もしくは Personal を選ぶMicrosoft Office には種類が複数あります。「Personal」は、Word・Excel・Outlook が利用でき、「Home & Business」はそれらに加えて PowerPoint・OneNote が追加されます。ビジネス用途では、後者が優先的に選ばれています。
-

Core™ i3 以上の CPU にする
CPU は、パソコン選びの大きなポイントになります。Office ソフトを使うには、インテル® の Core™ i3 以上がおすすめです。ただし、動画編集や高性能ゲームといった別の用途も楽しみたい場合は、Core™ i5 以上の CPU を選びましょう。
-

メモリの容量を決める
Office ソフト中心の使用であれば、4 GB 程度で問題ありません。複数の Web サイトを開きながら作業するのであれば、8 GB や 16 GB あるとスムーズに動作するでしょう。
-

ストレージの種類を選ぶ
ストレージは HDD と SSD があります。SSD は動作が速く、HDD は大容量です。SSD よりやや遅い eMMC もあります。Office 用途なら SSD がおすすめですが、大容量にしたいなら HDD を選びましょう。
-

ディスプレイサイズを決める
Office ソフトを使うなら、ディスプレイは 14 インチ以上あると快適に作業できます。しかし、持ち運び性を重視するなら 11 インチなど小さいほうが便利です。用途に合わせてディスプレイサイズを決めましょう。
-

重量で選ぶ
パソコンの重さが 2 kg 以上あると、外出先に持ち運ぶとき不便を感じるかもしれません。携帯性を重視するなら、1.5 kg 以下を目安に選ぶのがおすすめです。
-

テンキーが付いているモデルにする
キーボードにテンキーがあると表計算を行うときに非常に便利です。キーボード面積が広くなる分、本体サイズも大きくなりますが、Excel の使い心地は格段に上がります。数字キーの使用頻度によって選択基準に加えておいてください。
パソコンを購入した後の Office の設定方法
Office ソフトを使用するには準備が必要です。まず、パソコンの初期設定時に登録した Microsoft アカウントとパスワード、そして Office のプロダクトキーを用意しましょう。合わせて、無線 LAN などインターネット接続を有効にしておきます。 スタートボタンから「Microsoft Office」をクリックして、起動するインストーラーの指示に従いながらキーの入力や Microsoft アカウントでサインインしましょう。
Office ソフトを利用する手段
Office ソフトがインストールされていないパソコンでも、以下の手段で利用することが可能です。ここでは、Office ソフトを利用する手段を 3 つご紹介します。
-

永続ライセンスを購入して入れる方法
一度購入すれば以後ずっと使えるのが永続ライセンス版です。価格は 3 万円台で、サポート期限内に追加費用は発生しません。ただし、現行の Office 2019 を最後に永続ライセンス版は終了する予定です。
-

サブスクリプション版を利用する方法
1 年または 1 か月ごとに使用契約を更新できる方法です。契約期間中は、すべての Office ソフトが利用できます。常に最新版を使用できるのはもちろん、オンラインストレージの One Drive が 1 TB 使えます。
-

Office オンラインを利用する方法
Office オンラインの特徴は、Microsoft アカウントがあれば Word、Excel などが無料で利用できることです。ただし、簡易版では機能が制限されている点と、インターネット環境が必要なことに注意しましょう。
まとめ

Office 付きノートブックは、購入してすぐに使い始められるのがメリットです。社会人や学生の方は必須ともいえるソフトなので、ノートブックを購入する際は Office 付属モデルを選んでみてはいかがでしょうか。 レノボでは、Office を搭載したノートブックを多く取り扱っています。カスタマイズ可能な直販モデルもあるので、ぜひチェックしてみてください。
ノートブックを探そう ノートブックを探そう