目 次
ノートブックの液晶が不具合を起こす原因

ノートブックの液晶に不具合が発生したり、割れたりするのはよくあるトラブルです。落下や水没などで破損するケースが多いものの、他にも多種多様な原因が考えられます。 内部のソフトウェアが原因で動作不良が発生することもあり、すぐに原因を突き止められないケースも珍しくありません。ここからは主な原因を 4 つピックアップしますので、一通りチェックしておけば落ち着いてトラブルシューティングに取り組めます。
-

外部からの衝撃や圧力
液晶が割れているなど、物理的な破損が見られるときは外部からの衝撃や圧力が原因です。具体的には、以下のような原因でノートブックの液晶が破損します。
・ノートブックが地面に落下する
・液晶に硬いものが衝突する
・人混みで押されて液晶部分が曲がる
・本体の上に重いものを置く
・キーボードの上に USB メモリなどをおいたままフタを閉じる上記はいずれも液晶に強い力が加わったケースです。液晶はガラスなどの破損しやすい材料でできているため、局所的に強い力が加わると破損します。
-

ケーブルが故障している
ノートブックの内部には基盤と液晶ディスプレイを接続するケーブルがあり、このケーブルが故障すると正常に動作しません。
一言でケーブルの故障といっても、断線やコネクタの抜けなど具体的な原因はさまざまです。断線しているならケーブルを交換し、コネクタが端子から抜けているなら接続し直します。
いずれの場合でも本体を分解して対応する必要があるため、ユーザーサイドで修理するのが比較的難しいトラブルです。
-

ハードウェアが故障している
CPU や GPU、マザーボードなどのハードウェアが故障しているときも液晶ディスプレイの動作がおかしくなることがあります。パソコンの動作音が聞こえるのにディスプレイに何も表示されないケースや、表示がちらついたり極端に暗くなったりするケースではハードウェアの故障を疑いましょう。
何らかのハードウェアが故障しているときは、故障しているハードウェアを特定して交換・修理しなければなりません。ノートブックは CPU や GPU などのパーツがマザーボード上にはんだ付けされていることも多く、ユーザーサイドで修理できないことも多々あります。
-

ソフトウェアに不具合がある
ハードウェアには故障が発生しておらず、正常に動作しているのにソフトウェア側に不具合があって動作がおかしくなるトラブルも起こりがちです。
パソコンにはハードウェアを制御するためにドライバと呼ばれるソフトウェアを使用していますが、ここに不具合があると正しく制御できずに異常動作することがあります。
一例として、グラフィックドライバに不具合があると GPU の制御がおかしくなり、映像を正しく出力できなくなるかもしれません。出力側に異常があると表示される映像もおかしくなるため、液晶ディスプレイが故障したと勘違いしがちです。
ノートブック液晶故障時の NG 行為

手持ちのノートブックの液晶が故障すると、正常に使えるようにするためにも何とかして修理したいと思います。ノートブックは正しく修理すれば再び使えるようになりますが、間違った対処法を行ってしまうと症状が悪化してしまうかもしれません。 ここからは、ノートブックの液晶が故障したときにやってはいけない対処法を 4 つご紹介します。いずれも症状を悪化させ、修理を難しくすることにつながりかねないので避けましょう。
-

本体を叩く
液晶割れや表示不良はノートブック本体やディスプレイを叩いても直ることはありません。パソコンは精密機器なので、叩くとこれまで正常に動作していた部分も破損して故障が悪化してしまうこともあります。
液晶ディスプレイが物理的に破損しているなら、叩いたことで破損部位が余計に広がるかもしれません。本体を叩いて状況が改善することはないため、ノートブックは丁寧に扱いましょう。
-

割れた画面を触る
液晶ディスプレイが割れたときに、割れた部分を確認しようとして触るのは危険です。液晶ディスプレイにはガラスが使用されており、破損部分を触るとガラスが刺さってケガをする可能性があります。
電源が入っていたり、バッテリーが装着されていたりして本体に通電しているときはさらに危険です。通電しているときに触ると、感電や火傷につながる可能性があるため、破損部位に触れてはいけません。破片もケガの原因になるため、丁寧に取り除きましょう。
-

アクセスランプの点滅中の強制終了
ノートブックに HDD を搭載している場合は、稼働中に頻繁に強制終了や電源を ON/OFF すると HDD が破損する可能性があります。システムが HDD にアクセスしているかどうかは動作音を注意深く聞くと判断できますので、ディスクが動作する音がするときは可能な限り強制終了しないのがおすすめです。
アクセスランプが搭載されている機種であれば点滅しているかどうかで判断できますが、ノートブックでアクセスランプを搭載している機種はほとんどありません。
ただし、ノートブックの多くは SSD のみのストレージ構成で HDD を搭載しているものは非常に少なくなっています。SSD に可動部分はないため、強制終了で破損するリスクを考慮する必要はありません。
-

放置行為
液晶ディスプレイが破損した状態でそのまま放置するのも危険です。最初はある程度映像が映っていても、放置すると完全に映らなくなってしまうことがあります。
液晶ディスプレイが破損した状態でそのまま放置するのも危険です。最初はある程度映像が映っていても、放置すると完全に映らなくなってしまうことがあります。
早めに対処すれば損失を抑えられる可能性が高いため、放置せずに速やかに対処しましょう。
ノートブックの液晶が故障したときの対処法

ノートブックの液晶ディスプレイが故障したときの対処法は、大きくデータの救出と本体の修理の 2 つに分けられます。ここではユーザーサイドで簡単に行える 3 つの対処法をご紹介しますので、状況にあわせて落ち着いて対処しましょう。 本体が直らなくてもバックアップが取れればデータを救出でき、新しいパソコンに移行してこれまで通り使用できます。
-

外部モニターに接続する
一時的な対処法として、ノートブックの液晶ディスプレイが故障していても外部モニターに接続できれば映像を表示できるかもしれません。パソコン側に HDMI 端子や DP 端子、Thunderbolt 3 対応の USB-C 端子があり、CPU や GPU に障害が発生していなければ可能性があります。
外部モニターへの接続を試す場合は、ノートパソコン側の端子に対応したディスプレイケーブルを準備して外部モニターを接続しましょう。その状態で電源を投入し、外部モニターに映像が表示されれば問題ありません。
この状態でマウスやキーボードが正常に動作すれば、データのバックアップなどを行えます。
-

放電する
突然液晶ディスプレイの表示がおかしくなったときや、動作が不安定になっているときは放電が有効です。放電とはパソコン内部のコンデンサなどに溜まっている電気を放出する作業のことを指し、具体的な手順は以下の通りです。1.パソコンから光学ディスク、USB メモリ、SD カード、外付けストレージなどを取り外す
2.パソコンをシャットダウンする
3.パソコンに接続している周辺機器・ケーブル類を取り外す
4.バッテリーを取り外す
5.そのまましばらく放置する
6.バッテリーを取り付け、電源ケーブルを接続する
7.電源を投入する放電後に表示が正常になったら、再発しないかしばらく様子を見ましょう。なお、ノートブックの放電時はバッテリーを取り外す必要があります。個人向けのノートブックではバッテリーを取り外せないタイプのものが多く、その場合は放電作業を行えません。
-

データのバックアップを取る
外部ディスプレイの接続や放電によってパソコンの操作ができるようになったなら、早めにデータをバックアップしましょう。動作が不安定になっているパソコンはいつ完全に動かなくなるか分かりません。動かなくなるとデータを救出するのが難しいため、早めにバックアップすることが必要です。
パソコンに搭載しているストレージを物理的に取り外せる構造になっているなら、取り外して正常に動作するパソコンに接続してデータをコピーしましょう。ただし、個人向けのノートブックでは、多くのデバイスにおいて内蔵ストレージを取り外せない構造になっています。
その場合は、ノートブックがまだ動くうちに外付け SSD などのストレージを接続し、データをバックアップしましょう。
ノートブックの液晶って修理費用いくら?

ノートブックの液晶が破損して修理に出すとなると、修理費用が気になるものです。修理費用は工賃+パーツ代で構成されており、レノボでは以下のように設定しています。 ・作業費 (工賃):1 万 8,920 円 ・送料:3,410 円 ・パーツ代:2 万 2,000 円~3 万 3,000 円 (液晶ディスプレイ交換)、3 万 3,000 円~5 万 5,000 円 (システムボード交換) 総額で考えるとディスプレイを交換するケースで約 4 万 5,000 円~5 万 5,000 円、マザーボードを交換すると約 5 万 5,000 円~7 万 7,000 円程度です。他社製品はメーカーや機種によって変わりますが、液晶交換費用で 1 万円~ 3 万円、送料や検査費用を含めて 2 万円~5 万円程度かかると考えておきましょう。 レノボノートブックを使用しており、液晶ディスプレイの破損・不具合でお困りの方は以下から修理依頼が可能です。修理料金についてもご案内していますので、一度ご確認の上ご依頼ください。 修理サービス - 引取り修理サービス料金 修理サービス -
引取り修理サービス料金
ノートブックの液晶修理を依頼する流れ

トラブルシューティングを行っても液晶ディスプレイのトラブルが直らないケースでは、メーカーに修理を依頼するのが基本です。 実際に修理を依頼するときの手順についてご紹介しますので、メーカーサポートに連絡しようと思っている方は事前にチェックしてスムーズに手続きを進めましょう。今回はメーカーサポートに依頼する手順を前提に見ていきます。
-

1.修理診断
液晶ディスプレイの不具合が直らず、修理を依頼したいときはメーカーサポートに連絡しましょう。連絡方法はメーカーによって異なりますが、チャットやメール、問い合わせフォーム、電話などがあるのでいずれかの方法で連絡します。
連絡を受けたメーカー側は症状から修理が必要か判断し、必要と判断したら引取修理や配送修理の手配を行います。修理工場に送った後に液晶ディスプレイやマザーボードなどの故障を確認したら、修理作業を入る流れです。
パーツの在庫がある場合はすぐに修理を行えますが、ない場合は製造元から取り寄せるため時間がかかります。
-

2.交換作業
液晶ディスプレイやマザーボードなどの必要なパーツが揃ったら修理開始です。故障したパーツを取り外し、交換パーツを取り付けて動作確認を行ったら修理が完了します。
交換作業にかかる日数は交換用パーツの在庫状況や修理工場の混雑状況によって変わるので注意が必要です。メーカーによってはオンラインで修理状況を確認できるため、必要に応じてチェックしましょう。
-

3.ノートブックの返却
修理が完了したら、ノートブックが返却されます。ノートブックの返却方法はメーカーによって異なり、取扱店への来店や自宅への配送などさまざまです。
ノートブックが返却されたら正常に動作するかチェックし、問題なければこれまで通り使用できます。もし、修理後にもかかわらず不具合が発生する場合は、再度メーカーサポートに連絡しましょう。
自分でノートブックの液晶を修理する方法

ノートブックの液晶が故障したケースでは、必要なパーツや工具を入手できれば自分で修理することも可能です。 すでにメーカーサポートが打ち切られているノートブックを修理したいときや、修理コストを節約したいときはご検討ください。ただし、自分で分解・修理するとメーカーの保証が切れるため、保証期間中のデバイスを自分で修理するのはおすすめできません。
-

ノートブックの液晶交換に必要なもの
自分で液晶ディスプレイを交換するにはいくつか必要なパーツや工具があります。以下のものを使うことが多いため、事前に一通りそろえた上で修理に臨みましょう。
・プラスドライバー (精密ドライバー含む)
・ケースオープナー
・ヘラ
・ピンセット
・交換用の液晶パネル交換用の液晶パネルを調達するときは、修理したいノートブックに適合しているか確認してからご購入ください。液晶ディスプレイを固定するプレートがネジではなくツメで引っかかっているタイプも多いので、ケースオープナーを用意しておくと作業効率が上がります。
-

ノートブックの液晶を交換する手順
必要なものを準備したら、ノートブックの液晶ディスプレイを交換しましょう。基本的な交換手順は以下の通りです。
1.交換用液晶パネルの型番を調べて購入する
2.パソコンの電源ケーブルを取り外し、バッテリーも取り外す (取り外せる機種の場合)
3.裏面の固定ネジを外してバックパネルを取り外す
4.フロントパネルを取り外す
5.パネル固定ネジを外す (ネジがない場合はこの時点で液晶パネルが外れている)
6.ディスプレイと基盤を接続しているケーブルのコネクタを抜く
7.交換用ディスプレイを固定し、ケーブルをコネクタに接続する
8.フロントベゼルやバックパネルを取り付け、ネジを締めて修理完了作業が完了したら電源を投入して動作チェックし、正常に映るようになっていれば問題ありません。パソコンによって細かい修理手順は異なりますので、分解時には構造をよく観察して作業を進めましょう。
-

ノートブックの液晶を交換する
際に注意すべきこと自分で修理するときは、分解中にパーツを破壊したり配線の接続場所を間違えたりしないように注意が必要です。無理に外してツメを折るケースや配線を切断するケースも考えられます。
他にも、静電気によってパーツが破損するトラブルにも注意が必要です。修理作業を始める前には金属に触れて静電気を放出しておくのがおすすめです。
ノートブックの液晶が壊れたら修理?買い替え?
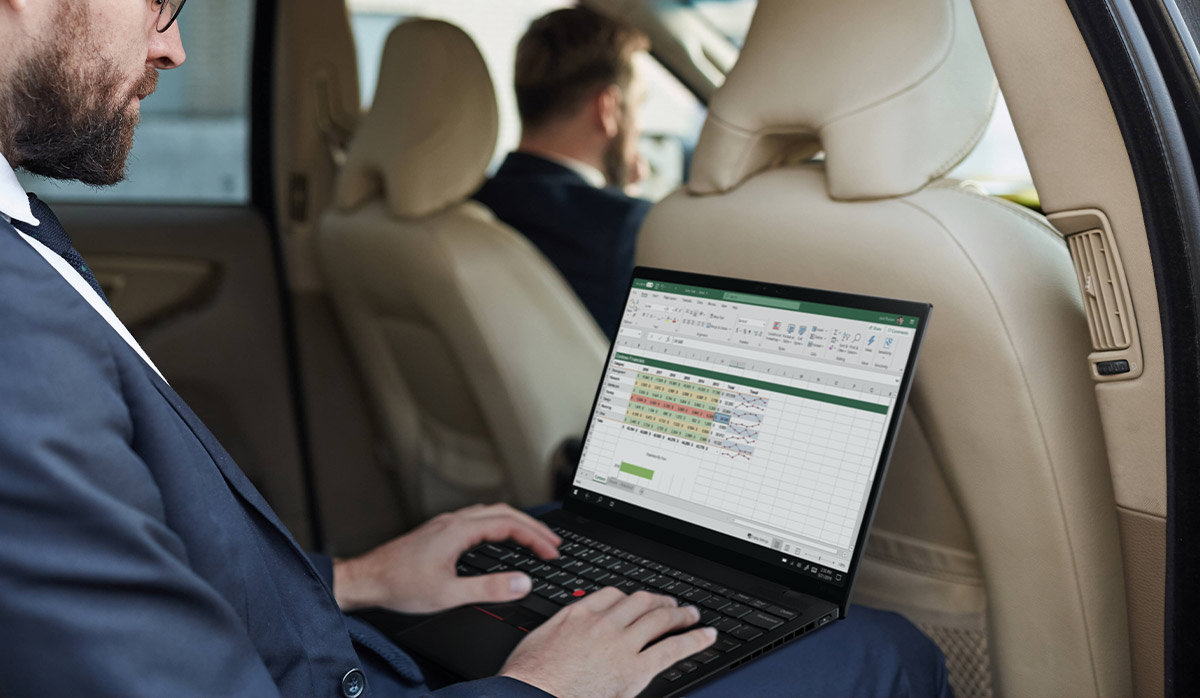
ノートブックの液晶が壊れたときの対処法は修理だけではありません。使っているパソコンによっては修理するより買い替えたほうがよいケースもあります。 使っているパソコンの液晶ディスプレイが壊れてしまって修理か買い替えか迷っている方は、これからご紹介するポイントをチェックした上で判断するのがおすすめです。
-

修理したほうが良いケース
・使用年数が短い
・データのバックアップが取れない
・パソコンのスペックが高く十分に使える
・修理費用が高額にならない
上記の条件に該当する場合は、買い換えるより修理することをおすすめします。比較的新しいパソコンやハイスペックなパソコンであれば修理後も長期間使えるためです。一般的に修理は買い替えよりかかるコストも安いため、まだ使えるノートブックであれば修理したほうがコスト面でのメリットが大きくなります。
-

買い替えたほうが良いケース
・パソコンのスペックが低く動作が重い
・長年使用していて古くなっている
・データが不必要もしくはストレージを物理的に取り外せる
・バックアップを取っている
・メーカーの修理サポートが終了している
・修理用パーツを入手できない
基本的に、修理しても快適に使用できない可能性が高いなら買い替えを検討しましょう。無理に修理しても動作に不満を感じ、近いうちに買い替えになる可能性が高いためです。
-

レノボは保証やサポートが充実
ノートブックを使用するならアフターサポートや保証が充実しているメーカーの製品を使うことをおすすめします。レノボでは、オプションとして保守・保証サービスを提供しており、安心してノートブックを使用したい方におすすめです。
オンラインの修理申し込み窓口やメール・チャット・電話による相談窓口を解説していますので、いざというときにはすぐにお問い合わせいただけます。故障時の保証やサポート体制を重視している方は、ぜひレノボのノートブックをご検討ください。
まとめ
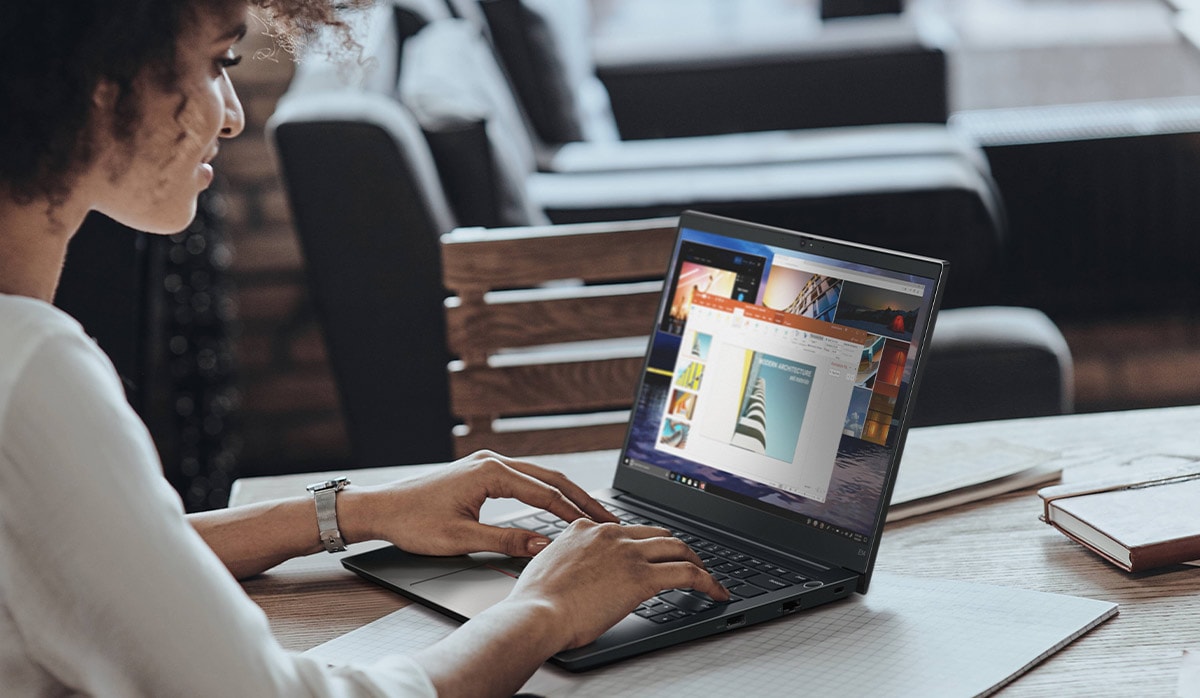
ノートブックを使用していると落下や水没、ハードウェアの故障などによって液晶ディスプレイの動作がおかしくなることがあります。液晶ディスプレイが破損したり動作不良に陥ったりした場合は修理や買い替えが必要です。 修理を依頼するときは、基本的にメーカーサポート窓口に問い合わせます。修理にかかるコストや時間を確認してから修理するかどうかを判断しましょう。 もし、この機会に買い換えを検討しているなら、コストパフォーマンスがよいモデルからハイスペックモデルまで豊富に取り揃えているレノボのノートブックをご検討ください。 レノボならアフターサポートも充実しており、故障した際も安心して修理をご依頼いただけます。以下のページで多種多様なノートブックを販売していますので、ぜひ一度ご覧ください。
ノートブックを探そう ノートブックを探そう






















