目 次
ノートブックとモニターを接続する 2 つのメリット

ノートブックの画面が小さいために、作業がしにくかったりオンラインミーティングなどで困ったりした経験はありませんか。パソコンにモニターを接続して使うと、大画面でファイルの確認や複数アプリの操作ができ作業効率が上がります。
-

大画面で見やすくなる
ノートブックのディスプレイサイズは 11~15 インチが一般的です。普段の仕事や作業をするうえでは問題ありませんが、複数人が参加し画面共有しながら進める Web 会議などでは、どうしても画面が見えづらくなります。
そこでノートブックと大画面のモニターを接続してみましょう。会議中の相手の表情がよく見えて話が進めやすくなったり、資料を表示する際もはっきり映し出したりすることが可能になります。
大画面モニターとつなぐことで会議や商談がスムーズに行えるうえ、画面に寄らなくてもよいので目にも優しく体が疲れにくくなるメリットもあります。
-

デュアルモニターで作業効率 UP
動画を参照しながら作業をしたり、資料を見ながら書類を作成したりするときなど、モニターがもう一つあればもっと便利になるのに、などと考えたことがあるのではないでしょうか。
デュアルモニターとは、1 台のパソコンに複数のモニターをつないで使うことを意味します。デュアルモニターにすることで単純に作業領域が増え、複数のアプリケーションを別々に表示できるため作業効率がアップするでしょう。
パソコンを複数台置くとスペースが圧迫されてしまいますが、デュアルモニターならディスプレイだけを増やすため、デスク周りが窮屈になることも避けられます。
ノートブックとモニター接続で確認すべきこと

まずはパソコンとモニターをつなげるために必要なケーブルの端子の確認をします。解像度を合わせなければ快適に作業ができないため、パソコンの最大解像度のチェックも必要です。本体に合わせてモニターを準備してください。
-

映像端子・規格
モニターを準備する前パソコンとモニターをつなぐ端子の規格を確認しておきましょう。パソコン側の映像出力端子とモニター側の映像入力端子の規格が同一でなければ映し出せません。また、端子の中には映像のみの伝送しか対応していないものもあるため注意が必要です。
端子の規格と特徴
USB Type-C 映像、音声、USB信号を 1 本で伝送 DisplayPort 映像と音声を伝送 mini DisplayPort 映像と音声を伝送 DisplayPort の小型版 HDMI 映像と音声信号を伝送 DVI-D 映像信号を伝送 D-Sub 映像信号を伝送 端子が合わない場合は変換アダプタで対応できます。また出力端子の増設を可能にするドッキングステーションもあるので、ノートブックなど出力端子が足りない場合は使用してください。
-

映像のアスペクト比
パソコン側の解像度とモニターの解像度が離れていると映像のアスペクト比が崩れる可能性があります。
たとえばワイドサイズが表示可能なモニターに、設定解像度がスクエアになっているパソコンをつなぐと画面が引き延ばされ横長に映し出される、といったことが起こります。
パソコン側の最大解像度や応答速度をスペック表などで確認し、モニターを準備しましょう。すでにモニターを用意している場合は、状況によってはモニターに合わせてパソコン側の設定を変更する必要があります。
デュアルモニターの設定方法

Windows10 のデュアルモニター設定方法を解説します。ノートブックとモニターを接続し、両方の電源を入れた状態で設定を始めてください。設定ではモニターの表示方法やサイズ、解像度などの変更が可能です。
-

①ディスプレイ設定画面を開く
デスクトップ画面上で、アイコンやフォルダなどが何もないところで右クリックします。表示されたメニュー一覧から「ディスプレイ設定 (D)」を選択してください。Windows10 であれば通常下から二列目にあります。
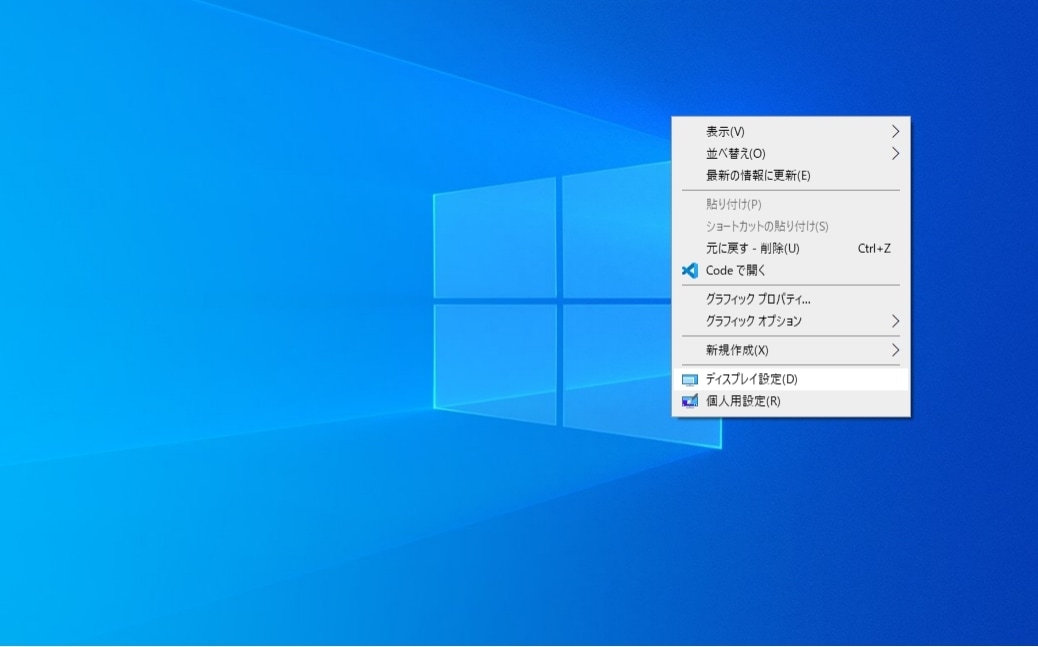
-

②接続したモニターを「拡張」にする
「マルチディスプレイ」の項目で、「表示画面を拡張する」を選ぶとデュアルモニターとして使えます。2 台のモニターをマウスで自由に行き来することができ、画面を広く使える設定です。
※モニターを切断したいときは「このディスプレイの接続を切断する」を選択しいつでも解除できます。
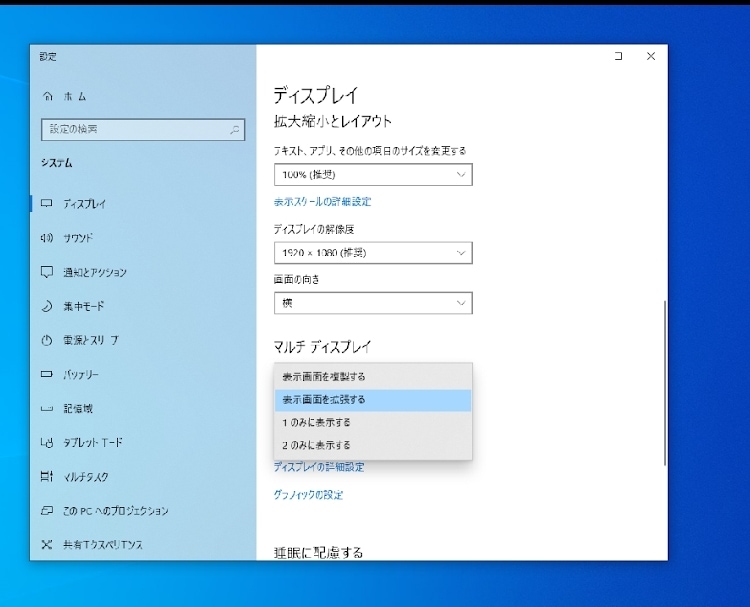
「ディスプレイの選択と整理」画面でドラッグ・適切なサイズに調整し「適用」をクリックして基本設定は完了です。
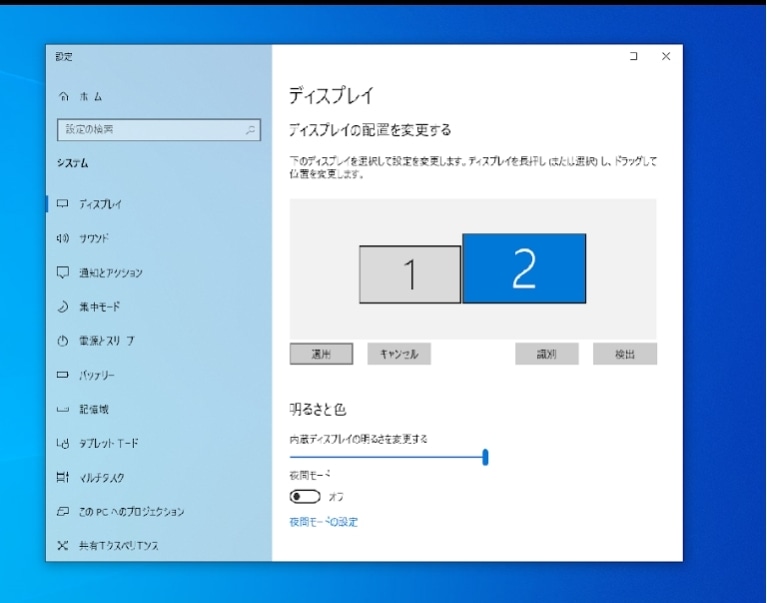
外部モニターが認識してない場合「検出」を選択し、モニターを探すことができます。
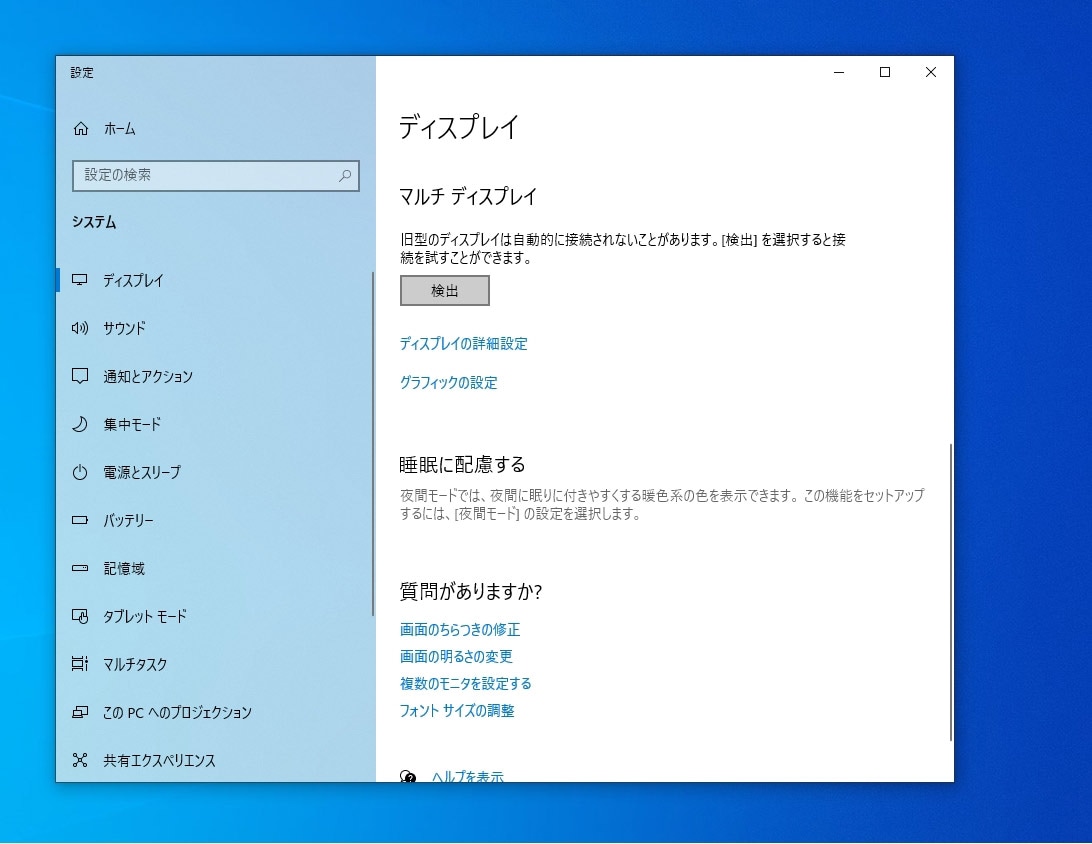
-

➂自分好みにカスタマイズする
モニターを意味する 1 、2 の四角形をドラッグし自由に移動できます。スライドバーを動かし文字の画面表示サイズを変えたり、解像度の変更をしたりもできるので、作業に合わせて上下左右の向きや配置を変えて使いやすい環境を作ってください。
外部モニターをメインディスプレイにしたいときは「これをメインディスプレイにする」のチェックボックスをクリックして設定します。
モニターが高解像度で映らない場合の対処方法

パソコンとモニターを設定して、いざデュアルモニターで使おうとすると、解像度が変更できないケースがあります。両者の解像度が違うと映像が映し出されないことも。 すべてセットした後に使えないことに気付いた……という悲劇が起こらないよう、何が必要なのかを知っておきましょう。まずはモニターをつなげる予定のパソコンから調べます。
-

グラフィックボードの解像度を確認する
モニター側の性能が優れていて、ノートブックのグラフィックボードがモニターに対応していないということがあります。このケースではディスプレイの最大解像度を選択することができません。モニター購入前にグラフィックボードの解像度を確認しましょう。
-

接続ケーブルの解像度を確認する
接続ケーブルにもそれぞれ最大解像度が設定されています。モニターもグラフィックボードも解像度の規格が合っているにもかかわらず映らない場合は、ケーブルの問題かもしれません。
各規格の解像度は以下のとおりです。使用しているケーブルの解像度を確かめて非対応であればケーブルの交換が必要です。
・D-sub/DVI-I:2,048x1,536
・DVI-D/DVI-I:2,560x1,600
・HDMI:4,096x2,160
・DisplayPort:4,096x2,160 -

モニターのドライバーを更新する
モニター、グラフィックボード、ケーブルどれも問題がないのに解像度設定が不可能なときは、モニターのドライバーに問題が潜んでいるかもしれません。ドライバーの更新を行いましょう。
1. 「スタート」から「デバイスマネージャ」を選択
2. 「ディスプレイアダプター」からドライブ名を探しカーソルを合わせ右クリック
3. 「デバイスを有効にする」の項目があればクリック
4. 再度ドライバー名を右クリックして「ドライバーの更新」を選択
ノートブックに接続するモニターの選び方

パソコンのスペックとモニターを合わせることが大切だと理解したら、その範囲で購入できるモニターの選び方を知りましょう。画面サイズと解像度の数値は大きいほうがベターですが、モニターと自分の距離やワークスペースも考慮しなければいけません。
-

画面サイズ
設置スペースに希望のモニターが置けるかどうか確認します。モニターのサイズは 24~27 インチ前後が快適ですが、設置スペースが狭い場合は 20 インチ程度のものを、広い場所を確保できるなら 30 インチ以上の大画面を選ぶとよいでしょう。
また、自分と設置するモニターの距離も重要です。モニターと自分の距離が近いなら小さい画面が見やすく、逆に離れている場合はサイズの大きいモニターのほうがより作業がしやすいでしょう。
-

解像度
解像度は数字が大きいほど映像や画像をより美しく表示できます。解像度が低いとすべての情報を表現できず、ぼやけた印象になってしまいます。解像度を選ぶポイントは以下のとおりです。
・現在発売されているモニターはフル HD (1,920x1,080) が主流
・イラストなどクリエイティブな作業をする場合は 4K (3,840x2,160) モデルが◎
・Web デザイン、高画質イラストなどにこだわりたいなら 4K 以上のモデルがおすすめ -

パネルのタイプ
液晶パネルの駆動方式はパネルの種類によって異なります。目的に合わせて選びましょう。
・IPS 方式:パソコン、iPhone などに採用されている。視野角が広く、色調変化が少ないため、モニターから遠くても作業がしやすい。画像編集、イラスト制作などに向く。
・VA 方式:視野角・色調変化は IPS に劣るものの、応答速度は速い。どの角度からも美しく見え、高コントラストなため映画視聴などに最適。
・TN 方式:ゲーミングモニターやスマホに採用されている。視野角が狭いため斜めからは見えづらいが、比較的安価で消費電力が少ない。 -

光沢の有無
パネルの光沢の有無で用途も変わります。パネルに光沢があるのが「グレア」、光沢がなくマットなのが「ノングレア」です。
・グレア:ツヤツヤしており、光が反射するため動画や映画がより美しく鮮やかに表現される。長時間見つめていると目が疲れる傾向。近年はグレアが主流である。
・ノングレア:光の反射を抑え、画面への映り込みを防ぐ。コントラストが弱い分、長時間使用しても目が疲れにくいため書類作成などに向く。 -

ブルーライトカットの有無
仕事やゲームなどでモニターを長時間見つめる方はブルーライトカット機能が搭載されたモデルがおすすめです。
モニターの設定調整をしたりフィルムを貼ったりすることでも対応できますが、モニター自体がブルーライトカット仕様ものがよいでしょう。ブルーライトを長時間浴び続けることは、目だけでなく睡眠の質に影響し全身の健康問題にもつながります。
-

ゲーム性能
ゲームをメインとした目的であれば、応答速度やリフレッシュレートも重要なチェックポイントです。素早い反応と高速で画面が切り替わることで有利になります。
・応答速度:画面の色が変わる時間を示す。短ければ短いほど高性能。単位は「ms」。
・リフレッシュレート:画面が 1 秒間で何回更新されるか (画面が切り替わるか) を示す。数値が大きいほど高性能。単位は「Hz」。 -

ベゼル幅
ベゼルとはモニター周りの枠のことを指します。ベゼル幅の狭いものはフレームレスモニター、ベゼルレスモニターなどと呼ばれます。
デュアルモニターで並べる際はより幅のないほうが集中力も高まる傾向があり、同じインチ数でも一回り大きく感じるはずです。10 mm 以下の極狭いベゼル幅のモニターが多く出回っていますので、比較してよいと思ったものを購入しましょう。
-

VESA マウント対応可否
設置場所が狭い場合は、モニターアームを取り付けて壁などに設置しましょう。国際標準規格「VESA 規格」に対応したモニターの背面にはネジ穴があり、どのメーカーでも取り付け可能になっています。
細かくモニター位置の調整が可能で、デスクスペースを取らないためマルチモニター派に人気です。アームには板を挟んで固定するタイプ、単管パイプを利用するタイプなど設置場所に合わせて選べます。
-

ピボット機能の有無
ピボット機能付きとは、画面の向きを変えられる軸とスタンドが付属したモニターのことです。たとえば、モニターを 90 度動かすと画面もそれに合わせて変わり、正しく表示させることができます。エクセルのデータを縦長の画面で見たいときや、記述の長いプログラムコード、Web デザインなどを見る際などに重宝するモニターです。
まとめ

デュアルモニターにするとノートブックよりも大画面で作業やオンライン会議ができ、能率が上がることが期待できます。パソコンとモニターのスペックを合わせることが重要で、作業目的によってもモニターの選び方は変わります。 レノボではデュアルモニターに最適なモニターをお求めやすい価格で展開しております。店頭で購入するのが難しくなっているノングレアモニターやフレームレスも、直販サイトだからできるコストパフォーマンスで販売中です。 動画ストリーミングやゲーミングにも最適な、美しい表現力とスピードを兼ね備えたモデルは売り切れも続出しています。高品質ながら価格を抑えたデュアルモニターをお探しの方は、ぜひレノボの直販サイトをご利用ください。
モニター モニター



















