目 次
ノートブックのキーボードが反応しないのはなぜ?主な原因は?

キーボードの不具合は珍しいことではありません。隙間から入り込んだゴミが溜まっていたり、接続ミスがあったりすると反応しなくなることがあります。すぐに問題を解決できる場合もあれば、パソコン本体に問題が潜んでいることもあるため、まずは原因を探ってみましょう。
-

ゴミや埃による影響
まずはゴミや埃がキーボードの隙間に溜まっていないか確認します。一見きれいなように見えても、細かな埃はキーの隙間から少しずつ入り込んで溜まっていくものです。ゴミや埃が重った結果、キーボードの接触が悪くなっていることがあります。
-

接続不良
物理的な接触不良でキーボードが反応しないこともあります。USB 接続タイプであれば一度抜いてから再び挿し直してみてください。 Bluetooth など無線タイプは USB レシーバーの抜き挿し、Bluetooth がオンになっているか確認します。ペアリングが切れている場合もあるため、再度ペアリングの設定を行ってみましょう。
-

キーボードの故障
キーボード自体が破損している、落下衝撃を与えた、キーボードに水をこぼしたなどが原因で故障している場合があります。特定のキーだけが効かないケースでは一部交換することで直る場合もありますが、故障の規模によっては新しい物を購入したほうが早いかもしれません。
-

ハードウェアドライバーの問題
ハードウェアドライバーとは、接続したキーボード ( ハードウェア ) を認識し正しく制御・操作するためのパソコン側のシステムのことです。キーボードに何の原因もないのであれば、キーボードを読み込むパソコン側に問題がある場合があります。
では、ノートブックのキーボードが反応しない場合の解決策を見ていきましょう。
キーボード全体が反応しない場合の対処法

キーボードが全く反応しなくなると作業が中断してしまいます。早急に解決するためにも、まずは簡単にできる方法から復旧を試みましょう。システムを再起動することで何事もなかったかのように動き出すこともありますが、完全に故障している場合は交換も視野に入れておきます。
-

パソコンの再起動
キーボードが反応しない要因はさまざまですが、再起動するだけで簡単に直ることもあります。マウスが動く状態であれば作業途中のデータを保存し、スタートメニューから再起動を行ってみてください。再起動後はすべてのキーが反応するかを確認します。
-

windows のアップデート
Windows アップデートが完了していないケースでも、キーボードが動かないトラブルが起こります。アップデートの有無は以下の手順で確認可能です。
Windows10 アップデートの方法
1. スタートボタンから [設定 ( ギアマーク ) ] をクリック
2. [更新とセキュリティ] を選択
3. [Windows Update] をクリック「最新の状態です」となっていればアップデートは必要ありません。新しい更新プログラムが配信されている場合は [ダウンロードしてインストール] をクリックします。更新の内容を確認してからアップデートを実行しましょう。
-

ドライバーの更新
パソコン側からキーボードを認識するドライバーも更新する必要があります。Windows10 の更新手順は以下のようになります。
1. [スタートメニュー] を右クリックして [デバイスマネージャー (M) ] を選択
2. [キーボード] をダブルクリックするとデバイス一覧が表示される
3. 該当のデバイス名を右クリックして [ドライバーの更新] を選択該当するキーボードに「!」マークが付いていたら、パソコンが認識していない状態を示します。この場合は [デバイスのアンインストール] を実行してからパソコンを再起動し、デバイスを再認識させることで解決できます。
-

放電
長時間パソコンを使用していると、内部に不要な電気が溜まり動作が不安定になったり不具合が起こったりします。帯電している電気をパソコン外部へ流すための放電処置は、以下の手順より実行可能です。
1. 起動しているアプリをすべて終了し、SD カードなどの外部メモリを抜く
2. パソコンの電源を落とす
3. パソコンに繋いでいるケーブル (電源コード含む) を全て外す
4. 放電完了を待つ (90 秒以上 ) -

キーボードの交換
これまでに挙げた処置を施してもキーボードの調子が悪い場合は、キーボード自体に問題が起きていると言えます。外付けのキーボードであれば、キーボードを交換するタイミングかもしれません。
ノートブック本体のキーボードが故障している場合は、業者やメーカーに修理の依頼を出すことも考えましょう。修理費の相場は 1 万円~となっており、作業費に加えて必要な部品によっては金額も上がります。
キーボードの一部が反応しない場合の対処法

キーボードの一部だけが反応しない・入力できないときは、誤操作で入力切替されていたりアプリが干渉していたりすることが考えられます。パソコンとキーボードの様子を見ながら、適切な対処を試みてください。簡単な掃除をするだけでも調子が良くなることもあります。
-

入力方式の切り替え
誤操作でキーボード入力が変わっている可能性があります。症状別の切り替え方法は以下のとおりです。
・日本語入力ができない場合 (以下のいずれかを行う)
「半角/全角」キーを押す
「英数」キーを押す
「Alt」キーを押したまま「Shift」キーを押す
・ひらがな入力になっている
「Alt」キーを押したまま「カタカナ ひらがな ローマ字」キーを押す
「Ctrl」 + 「Shift」 + 「CapsLock」キーを押す
・アルファベットが大文字になる
「Shift」キーを押したまま「CapsLock」キーを押す -

マウスキー機能を確認する
マウスキー機能とは、キーボードのテンキーを使用してマウスポインターを動かす機能です。便利な機能ですが、オンになっているとテンキー入力ができなくなるためオフにします。
1. [スタートメニュー] から[設定 (ギアマーク)] を選択
2. [簡単操作] を選択し [マウス] をクリック
3. [テンキーを使用するためにマウス キー機能をオンにして、マウスポインターを移動する] のオン・オフを切り替える -

フィルターキー機能を確認する
フィルターキーとは、キー入力の反応を抑えて同じ文字の入力を繰り返さないようにする機能のことです。同じキーを押した際の誤入力防止のほか、手の不自由がある方にも利用されています。
普段の操作では扱いづらいと感じる方もいるため、オンになっている場合は切っておきましょう。[Shift] キーを 8 秒間長押しすると、切り替え確認画面が表示されて切り替えできます。
-

アプリケーションの問題を確認する
文字入力できる複数のアプリケーションで、入力可能かどうか試してみましょう。ブラウザの入力画面でも構いません。
もし特定のアプリケーションのみで入力できないのであれば、そのアプリ自体に問題があります。アプリを再起動して直るかどうかを確認し、それでも入力に不具合があればアプリを再インストールします。これで解決できなければ、提供元に問い合わせしてみてください。
また文字入力系のアプリを複数入れていると、干渉しあってうまく動かないことがあります。必要なものだけ残し、ほかはアンインストールすることも考えましょう。
-

ゴミや埃の除去
キーボードはキートップが外せるタイプとそうでないタイプがありますが、ここでは外さずに掃除をする方法を紹介します。掃除アイテムを使用した例は以下のとおりです。
・エアダスターやエアブラシ:風で埃を吹き飛ばす
・掃除機:ほこりやごみを吸引する (パソコン専用もあり)
・アルコールを含ませた綿棒やティッシュ:汚れとともに雑菌を落とす
・お掃除スライム:キーボード専用のスライムで汚れを吸着して取るもしキートップを外す場合は、自己責任で慎重に行ってください。
キーボードのタイプ別に対処法をチェック
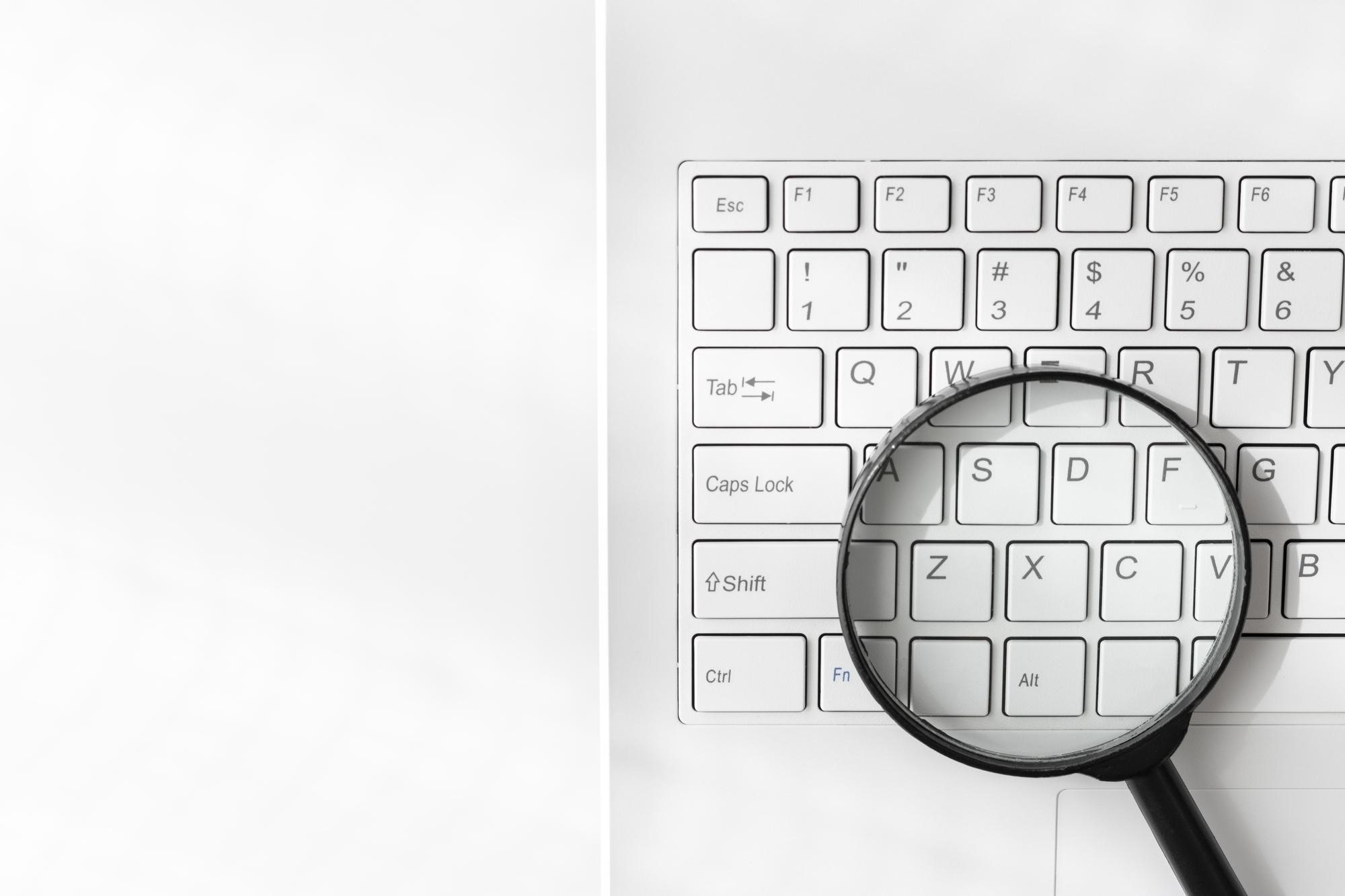
キーボードにもさまざまなタイプがあるため、自分が使っているものに合わせて対処する必要があります。お使いのキーボードの対象になる方法をチェックしてみてください。
-

ノートブック本体のキーボードの場合
ノートブック本体のキーボードが故障すると少し厄介ですが、諦める前に試してみることはいくつかあります。ここまでの内容をまとめた内容ですが、修理に出す前に以下の対処法を行ってみてください。
・ 再起動する
・ Windows のアップデートの確認・更新をする
・ デバイスの更新をする
・ 外部接続などで複数のキーボードデバイスが干渉している場合は、使用するもの以外は出来る限りアンインストールする。
・ 帯電していたら放電をする
・ キーボードの掃除をする -

専用コネクタタイプの場合
2in1 パソコンなどで多く採用されてる着脱式のキーボードは、接続しても認識されないという不具合が起こる場合があります。専用コネクタタイプは着脱しやすい反面、ズレが生じて接触不良を起こすことがあるため、しっかり接続されているかを確認しましょう。
電子接点部分が汚れによりキーボードが認識されないこともあるため、アルコール等できれいに拭き取ってから再び接続してみてください。
-

Bluetooth タイプの場合
Bluetooth タイプはペアリングが切れているために反応しないことが多いので、まずはペアリングができているかを確かめます。ペアリングは OS やアプリケーションのアップデートによって簡単に切れてしまいます。
キーボードに内蔵されている電池やバッテリーの残量不足で、正常に動作しない場合もあるため、電池の交換や充電を行ってみましょう。
-

USB タイプの場合
まずは USB ポートにしっかり挿さっているかを確認します。パソコンに複数の USB ポートがある場合は別の USB ポートに挿し替えることで繋がることもあるため、試してみてください。
USB ポートへの抜き挿しを行っても直らないときは、アップデートや干渉デバイスの確認が必要です。
-

PS/2 コネクタの場合
こちらは安定性の高さから主に業務用パソコンやゲーミング用キーボードとして利用されています。パソコンの電源を入れる前から接続しておく必要があり、作業途中でケーブルを抜き差しするとキーボードを認識しなくなります。また、差し込みの際もマウス用のコネクタと間違えやすいので注意が必要です。
接続ができても動作しない場合は、再起動や Windows の更新を行い、それでも認識されなければコネクタの交換を考える必要があります。
まとめ

ノートブックなどのキーボードが反応しないトラブルは比較的頻繁に起こることです。故障したからとすぐに諦めず、ゴミが溜まっていないか、更新はされているか、デバイスの干渉はないかなど、できる対処法を一つずつ試してみましょう。 パソコン本体のキーボードが故障しているなら、買い替えることも一つの方法です。レノボではお客様の欲しい!を叶えるため、さまざまなノートブックをラインナップしています。使いやすいと評判が高い「ThinkPad トラックポイント・キーボード」も販売しているので、気になる方は公式サイトをチェックしてみてください。
ノートブックを見る ノートブックを見る キーボードを見る キーボードを見る



















