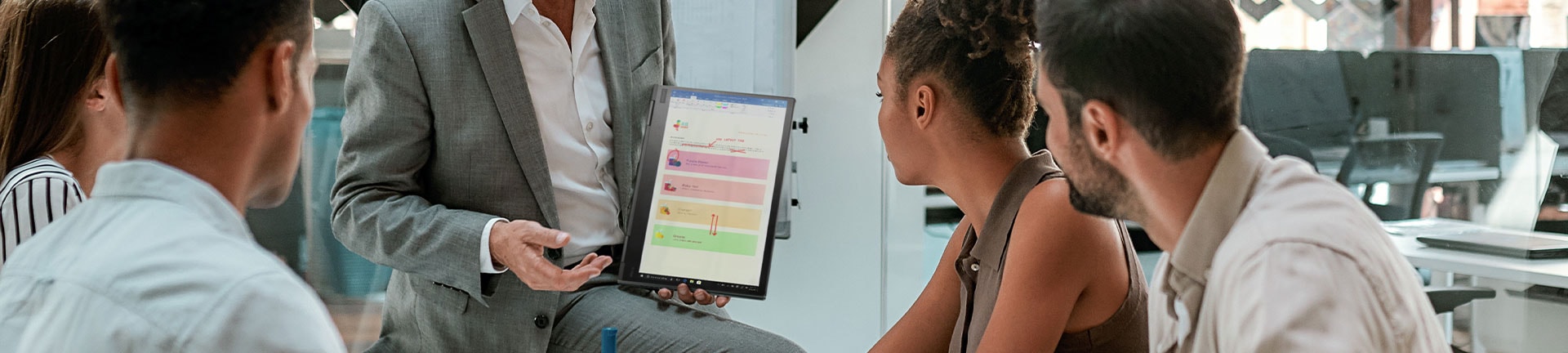目 次
ノートブックを 2 台接続する 4 つの方法

通常のモニター接続ではなく、ノートブックを活用して 2 台接続するには主に 4 つの方法が挙げられるため、もっともご自身に合った接続方法を試してみましょう。 ここでは、ノートブックを 2 台接続する代表的な 4 つの方法を解説します。
-

Miracast (ミラキャスト) で接続する
Windows10 には、ワイヤレスでディスプレイ共有ができる「Miracast」と呼ばれている機能が搭載されています。この機能を利用すれば、ケーブルなどを接続しなくてもデュアルディスプレイの環境を構築できます。
ただし、Miracast を利用する際には、以下の点に注意が必要です。
・接続する 2 台共に Windows10 であること
・同じ Wi-Fi のネットワーク環境であること -

USB リンクケーブルで接続する
USB ケーブルのなかには「USB リンクケーブル」という製品があります。このケーブルを利用すれば、ひとつのマウスやキーボードを 2 台のパソコンで共有可能です。ドラッグ&ドロップをするだけで、ファイルやフォルダの転送もできます。
なお、USB リンクケーブルを使用する場合は、接続する両方のパソコンに専用ドライバーをインストールしなければなりません。
-

LAN ケーブルで接続する
パソコン間のデータ転送をする場合、LAN ケーブルを使用すれば簡単に構築できます。この LAN ケーブルとは、ネットワーク構築をする際に必要なインターネット接続専用のケーブルです。
LAN ケーブルで 2 台接続する手順は、以下のようになります。
1.LAN ケーブルで 2 台を接続する
2.両方のパソコンで「ネットワークと共有センター」を開く
3.「イーサネット」をクリック
4.「プロパティ」をクリック
5.「インターネットプロトコルバージョン4 (TCP/IPv4)」を選択
6.「プロパティ」をクリック
7.「次の IP アドレスを使う」で固有 IP アドレスを入力して OK をクリック
8.「ローカルセキュリティポリシーエディター」を有効にする
9.「ローカルセキュリティポリシーエディター」を起動する
10.「ネットワークリストマネージャーポリシー」をクリック
11.「識別されていないネットワーク」をクリック
12.「プライベート」を選択して適用し、OK をクリック
13.フォルダを共有する
14.共有ファイルにアクセスする -

HDMI キャプチャで接続する
パソコン同士をつないでデュアルディスプレイ環境を構築する場合、HDMI キャプチャを利用すれば実現できます。HDMI キャプチャとは、パソコンの画面を取り込んだ映像を外部機器に出力する方法です。
ただし、多くのパソコンに付いている HDMI 端子は出力用の端子になるため、入力ができずに取り込むことができません。このような場合は、HDMI キャプチャーカードを利用すれば解決しますが、変換機器自体は別途購入しなければならない点に注意しましょう。
ノートブックを 2 台接続するなら Miracast が簡単!

簡単に 2 台のパソコンを接続する場合、接続用の機器が一切必要ない Miracast がおすすめです。なお、Miracast に対応しているノートブックでなければなりませんが、Windows10 なら基本的に標準搭載されています。 ここからは、Miracast を利用したパソコン同士の接続方法を解説します。Windows10 ユーザーの方は参考にしてみてください。
-

Miracast でノートブックを 2 台接続する方法
Windows10 同士のノートブックだった場合、Miracast の機能を積極的に活用してマルチディスプレイ環境を構築しましょう。
具体的な作業手順は以下を参考にして設定してください。なお、以下で解説する設定内容は、モニターとして利用する側のノートブックでおこなってください。
1.タスクバーの検索ボックスで「miracast」を検索
2.「プロジェクションの設定」をクリック
3.「この PC へのプロジェクション」をクリック
4.「オプション機能」をクリック
5.「ワイヤレスディスプレイ」にチェックを入れる
6.「インストール」をクリック
7.「常にオフ (推奨)」を「どこでも使える」に変更
8.「この PC は電源に接続されている場合にのみプロジェクション用に検出できます」をオフにする次に、2 台の接続をしますので、まずはメインのノートブックで以下の設定をしていきましょう。
1.画面右下のアクションセンターをクリックして開く
2.「接続」をクリック
3.表示されたデバイス名をクリックここまで完了したら、再度モニター側のノートブックを開き、接続認証の確認が表示されますので「OK」をクリックして接続しましょう。以上で接続は完了です。
ノートブック 2 台でデュアルモニター環境にする際の注意点

作業効率も上がってメリットの多いデュアルモニター環境は、ノートブックでも簡単に構築ができます。ただし、場合によっては構築が難しくなるケースもあるため注意しなければなりません。 そこでここからは、具体的に「どのようなポイントを注意するべきなのか」を解説します。
-

メモリの増設が必要となる場合がある
デュアルディスプレイ環境を構築した場合、出力するデータ量や解像度が必然的に増えます。一般的なブラウジングや表計算程度は問題になりませんが、動画やマルチタスクで作業をした際にカクついてしまう可能性があるのです。
この原因は主にメモリ容量が 4 GB以下で起きることが多いため、快適な作業環境を構築するにはメモリ容量を多く確保する必要があります。
-

グラフィックドライバーが
インストールされていないと接続できない高度な画像処理をおこなう GPU を動かすためには、専用のグラフィックドライバーが必要です。グラフィックドライバーがインストールされていないノートブックの場合、デュアルモニターとして接続できないため注意しましょう。
なお、ドライバーがインストールされているかは、デバイスマネージャーから確認できます。一度パソコンをリカバリーしてしまうと、別途インストールしなければならない場合もあるため、念のため確認してみてください。
ノートブックを 2 台使ってデュアルモニターにするメリット

パソコンを長時間使っている方であれば、1 台のノートブックで作業するよりも、デュアルモニター環境を構築したほうがメリットも大きいです。 ここからは、ノートブックでデュアルモニターを構築した場合の大きなメリットについて紹介します。
-

汎用性に優れている
ノートブックに VGA・DVI・HDMI といった接続端子が付いている場合、外部ディスプレイやパソコンなど、さまざまなデバイスに接続ができるため汎用性が高いです。すでに利用しなくなったパソコンもサブディスプレイ化するなど、利用用途の幅は広いです。
ただし、メーカー製のパソコンのなかには、独自規格の端子を搭載しているモデルがあります。このような独自規格の接続端子では、他のデバイスに接続ができなくなるため、汎用性はなくなります。
-

作業効率が上がる
ビジネスでパソコンを多用している場合、デュアルモニターにすれば圧倒的に作業効率が高まります。別の資料を開きながら文書を作成したり、マルチタスクで作業をしたりできるため、生産性は格段に上がるでしょう。
企業の場合、特に社員の生産性は業績に直結する部分にもなるため、デュアルモニター環境を整えるのは非常に有効な手段です。
ノートブック 2 台接続はコスパに優れているのか?
デュアルディスプレイ環境を構築していくためには、通常モニターを別途購入しなければなりません。しかし、使用していないノートブックを所持している場合、新たにモニターを購入しなくてもサブモニターとして活用できるため、簡単にデュアルモニター環境を構築できます。 ただし、これはあくまで使用していないノートブックを所持しているケースに限ります。現状でモニターとノートブックのどちらも所持していない場合は、あらためてノートブックを購入する必要性はありません。むしろモニターだけの利用用途であれば、単純にモニターを購入するほうがコストパフォーマンスに優れています。
まとめ

ノートブックが余っている場合、モニターとして活用すれば作業効率も格段に上がります。接続方法は USB リンクケーブル、LAN ケーブル、HDMI キャプチャなどさまざまですが、2 台共が Windows10 の環境の場合は、Miracast を利用すると簡単に接続可能です。 ノートブックが現状余っていない場合は、モニターを別途購入するほうがコスパもいいうえに、画質なども自由に選べるためおすすめです。 レノボでは、汎用性の高いモニターからクリエイティブな作業で活躍する高解像度のモニターまで、非常に多くの製品を販売しています。利用環境やご予算に応じた最適なモデルを選べるため、モニターを購入する際にはぜひレノボ製品をご検討ください。
モニター モニター