目 次
デスクトップパソコンを Wi-Fi に繋ぐための準備
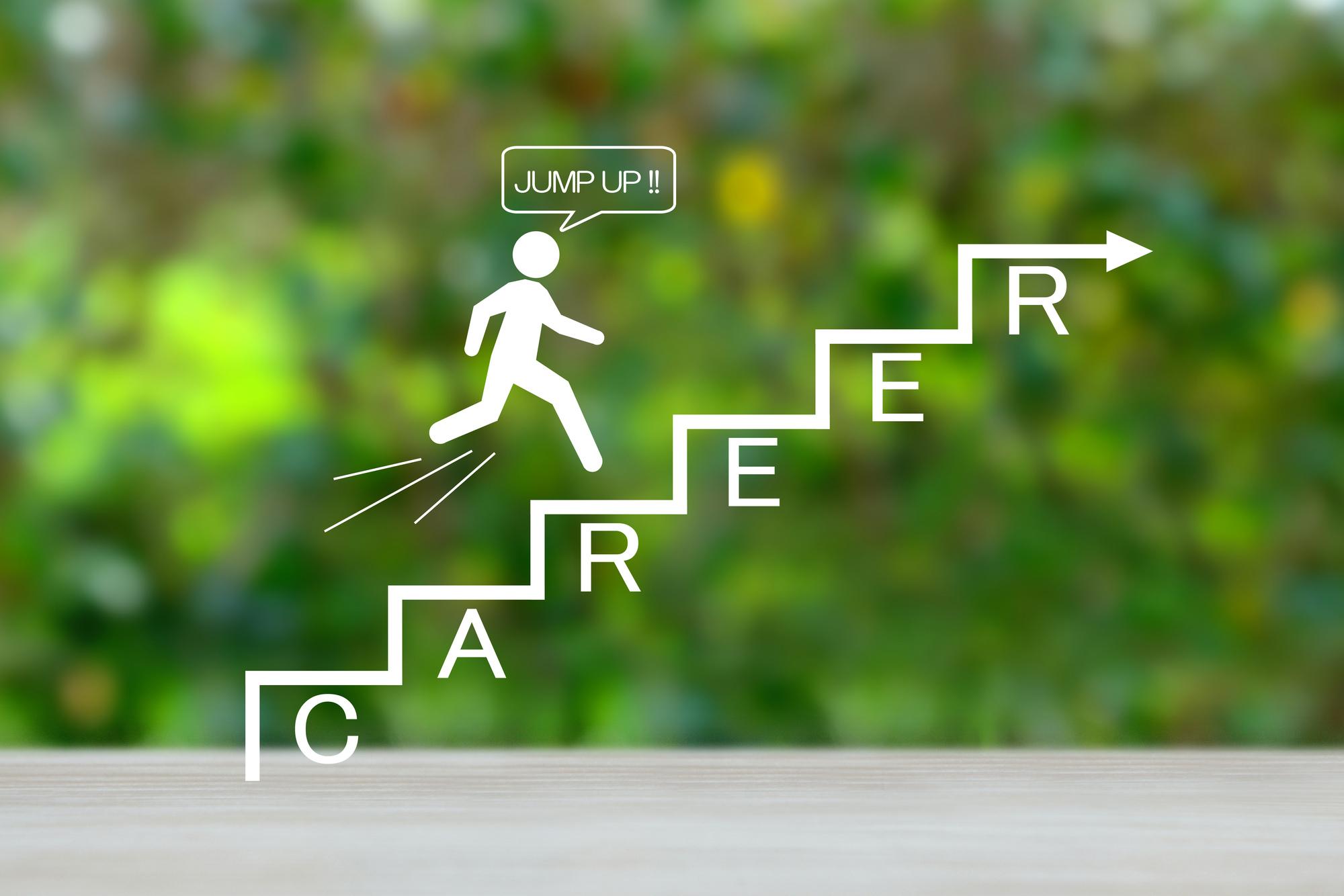
パソコン本体の設置場所によっては、有線 LAN では不便に感じることがあります。通信が安定するというメリットはありますが、LAN ケーブルの取り回しに困ることもあるでしょう。ここでは、Wi-Fi 接続するための準備を簡単にご紹介します。
-

Wi-Fi 機能があるかを確認する
パソコンのカタログに記載された通信機能欄を確認します。メーカーや製品によって表示内容が異なりますが、Wi-Fi やワイヤレス LAN などの項目があるか確認しましょう。ワイヤレス LAN の規格が表記されていれば、Wi-Fi に対応していることを示します。
-

Wi-Fi 子機を用意する
Wi-Fi 機能を搭載していない場合は、無線接続用の機器が追加で必要です。USB 接続タイプが一般的ですが、デスクップパソコンの拡張カード、有線 LAN から Wi-Fi に変換するコンバータータイプもあります。
Wi-Fi 子機を選ぶポイント

Wi-Fi 子機といっても種類や機能はさまざまです。ここでは選び方のポイントを解説します。
-

対応 OS を確認して選ぶ
Wi-Fi 子機は接続しただけでは使えません。接続した後に設定が必要になりますが、設定ができるのは対応する OS に限られます。自分で使用するパソコンに対応している OS かどうかを確認しましょう。
-

デュアルバンド対応かを確認して選ぶ
Wi-Fi には 2.4 GHz と 5 GHz の周波数帯が使われています。この両方の周波数が使えるのがデュアルバンドです。電波状況に応じて切り替えることができるだけでなく、両方の周波数が同時に使えると通信速度が速くなります。そのため、利便性が高いデュアルバンド対応の子機やルーターを選ぶとよいでしょう。
-

形状を選ぶ
Wi-Fi 子機はコンパクトなアンテナ内蔵タイプ、アンテナが外にあり向きを調節できるタイプがあります。アンテナ内蔵タイプの方がコンパクトですが、外部にアンテナがついている方が向きの調整ができるので、Wi-Fi の電波が弱い場合に有利です。
Wi-Fi に接続するための手順

Wi-Fi を利用するためには機器の接続や設定が必要です。ここでは一般的な手順を解説します( 機種によって接続方法が異なる場合があります)。
-

1.Wi-Fi 子機をパソコンに繋ぐ
USB 接続タイプであれば、本体裏側の USB 端子に取り付けると見栄えの問題が発生しません。他のケーブルなどが邪魔にならない位置に接続しましょう。
-

2.ドライバをインストールする
事前にマニュアルを確認し、セットアップが必要な場合はパソコンに接続した後、マニュアルに従いドライバや専用ソフトをインストールして初期設定を行います。
-

3.接続設定をする
ドライバなどの設定を終えた後は、ノートブックと同様に Wi-Fi の設定が必要です。Windows 10 であれば画面右下の Wi-Fi の電波のアイコンや、Windows の設定から「ネットワークとインターネット」「Wi-Fi」を選び、接続したいネットワークに接続します。
まとめ

お手持ちのデスクトップパソコンが Wi-Fi に対応している場合、 Wi-Fi 子機を活用すれば無線でインターネットに接続できます。親機となる無線 LAN ルーターとデスクトップパソコンの距離が遠い場合は、アンテナが付いた Wi-Fi 子機を取り付けることで通信も安定するでしょう。 レノボでは、さまざまな用途に活用できるデスクトップパソコンを取り扱っています。新規購入や買い換えの際には、ぜひレノボ製品をご利用ください。
デスクトップを探そう デスクトップを探そう



















