目 次
整理する前に!デスクトップが散らかる原因

デスクトップの整理をしても散らかる原因をそのままにしていては、またすぐにゴチャついてしまいます。デスクトップが散らかる理由は、一時的に保存しておこうと思ったファイルや、アクセス回数の多いフォルダのショートカットをデスクトップ上に置くためです。 ショートカットがあれば確かに便利ですが、デスクトップが煩雑になると探しづらくなり、結局作ったショートカットを使わないままになるケースも多くみられます。デスクトップに並べるのは必要最小限に留めることを意識しましょう。
デスクトップ画面にアイコンやファイルを並べないほうが良いのはなぜ?
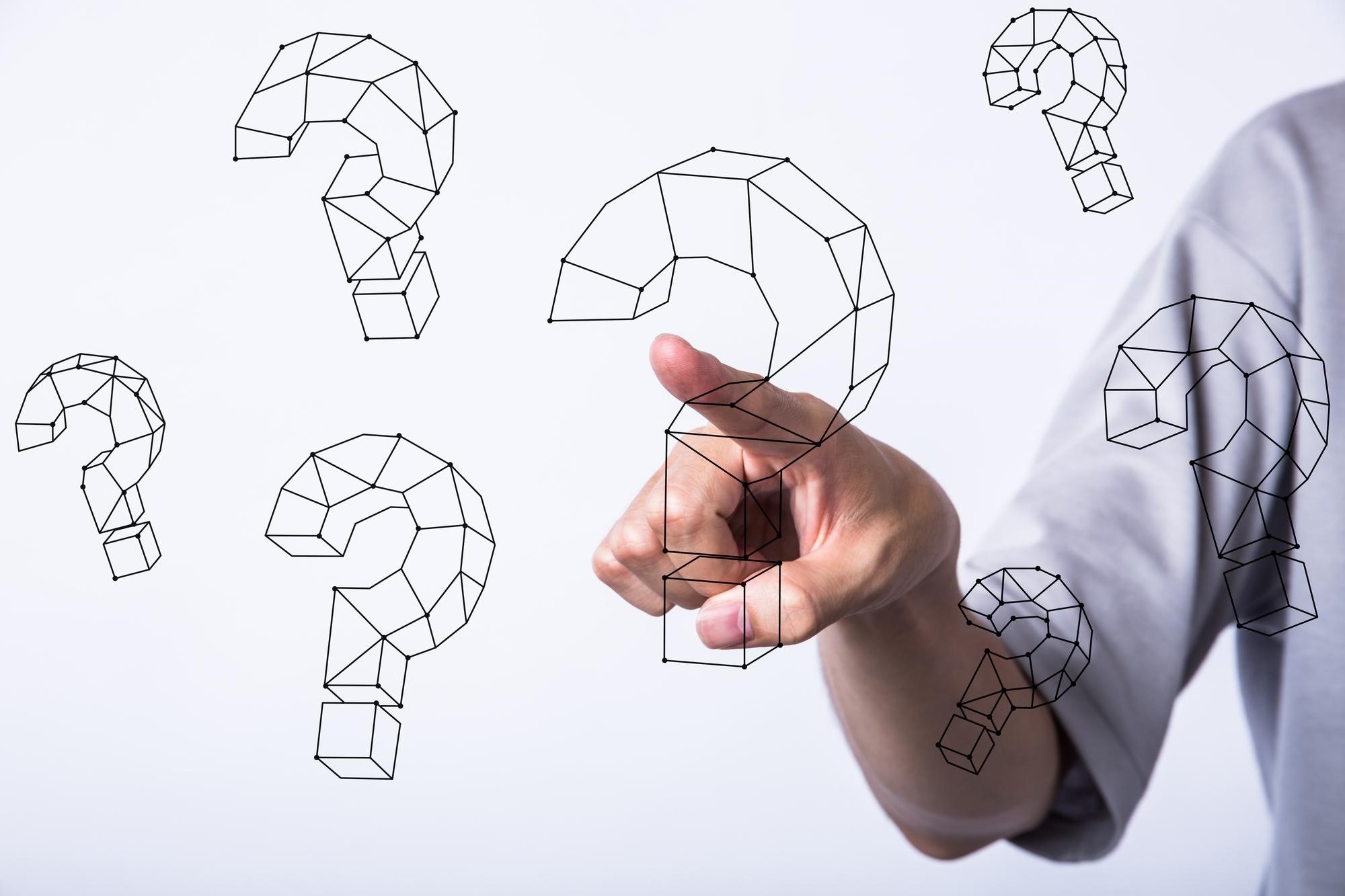
デスクトップを整理せずに散らかしたままの状態では、画面の見た目が悪いだけではなくパソコンのパフォーマンスにも影響を与えます。情報漏洩などの重大な事故につながる可能性も否定できません。ここではアイコンやファイルを並べないほうが良い理由について説明します。
-

ストレージの無駄・圧迫に繋がる
デスクトップのデータが格納されている場所は基本的に C ドライブです。不要なファイルを整理しないままアイコンやファイルを乱雑に放置していると、ストレージを無駄に消費してしまい C ドライブの圧迫に繋がります。
ストレージもパソコンの容量も決まっているため、不要なデータやファイルはできる限り削除したり別の場所へ保存したりするなどの対策が必要です。
-

作業効率が低下する
以下のシーンにおいて作業効率が落ちることが予想されます。
・デスクトップ上に保存したデータを探すのに時間がかかる
・C ドライブの圧迫によりパソコンの動作が重くなる
・容量不足により OS などのアップデートができない
・強制終了になりやすく、作成したデータが飛んでしまう仕事や作業をする際に作業効率が低下するのは致命的です。現在このような傾向が見られたら、早急にデスクトップファイルを見直すことを推奨します。
-

パソコンの起動に影響する
パソコンを立ち上げる際には、デスクトップ上のファイルやフォルダなどの読み込みを行いアイコンを表示させてから起動します。つまり「デスクトップのデータが多ければ多いほど立ち上がりが遅くなる」のです。
またデスクトップのデータを起動時に毎回読み込ませていると、 HDD や SSD に負担がかかりパソコンの寿命を縮めることにも繋がります。
-

情報漏洩が起こる可能性がある
デスクトップにさまざまなファイルを置くことで、情報漏洩につながる可能性があります。第一に考えられることが、デスクトップ画面を第三者に見せたり覗かれたりした時です。直接画面を見られることもリスクですが、画面共有をするシーンではデスクトップのデータは簡単に相手にも共有されます。
次に考えられるリスクとして、万が一ウイルスなど悪意のあるアクセスを許してしまった際に起こるリスクです。デスクトップのデータは攻撃対象になることも多く、個人情報や機密情報を置いていた場合に、大きな事故や損失にもなりかねません。
デスクトップを整理するために大切な 2 つの仕組み

デスクトップを綺麗に整理できても、作業のやり方や保管方法が変わらなければまたすぐに散らかってしまいます。画面を整頓したらデータの格納場所を決め、蓄積しない仕組みを作るとともに自分自身がルールを守る意識が必要です。
-

デスクトップにデータを蓄積しない仕組み
まずデスクトップにファイルを一時的にでも置かないよう決めます。「頻繁に使うから」「忘れないように分かりやすい場所に置いておきたい」といった習慣を一旦リセットします。
漏洩しやすいデスクトップにデータを保存しないことは、リスク管理とも言えます。自身のデータ保存の意識を意図的に変える姿勢が大切です。
-

必要なファイルにアクセスしやすい仕組み
毎日何度も触れるデータは、デスクトップ以外のアクセスしやすい場所に保管します。一時的に必要なファイルやダウンロードデータも大きくなりがちなので、分かりやすく分類して保存しましょう。
一度仕組みを作って慣れてしまえば、普段は不要ファイルの削除程度の作業で済むのです。散らかったデスクトップを気にすることなく、作業効率もアップします。
デスクトップのアイコンやファイルの整理方法は?

デスクトップにデータを置くリスクが分かったら、不要になったものを削除することから始めてみましょう。今までデスクトップ画面に溜めていたファイルは、タスクバーやスタートメニューを活用して分かりやすく分類します。
-

不要なファイルの削除
まずは不要なファイルを徹底的に仕分けしてすべてゴミ箱へドロップしましょう。使用しないファイルやダウンロードデータなどは溜まりがちです。
データをゴミ箱に入れただけでは消去とはなりません。ゴミ箱アイコンを右クリックして、中身を空にすることで削除が完了します。一度削除したものを復元することは手間がかかるので、ゴミ箱を空にする前は事前に中身を確認することが重要です。
-

アイコンの整列
データの削除や移動をした後、アイコンの位置がバラバラで見映えが悪い場合にはアイコンを整列することで綺麗になります。デスクトップの何もない場所で右クリックして、「表示」から「アイコンの自動整列」または「アイコンを等間隔に整列」の機能を使えば、アイコンが自動で整列されます。
また、並べ替えの機能を使えば、ファイルの種類や更新日時でも自動整列が可能。配置が気に入らない場合は、ドラッグ&ドロップで任意の場所に移動します。見やすく探しやすくすることがアイコン整列のポイントです。
-

一時保管用フォルダの作成
一時的な保管が必要なデータは、専用のフォルダを作成して格納していくのがおすすめです。その際はフォルダ名を「一時保存」などとして、後日になっても分かるようにしておくのがポイントです。
またデータやダウンロードしたファイルは、使用するときに判断しやすいようリネームして保存するのも良い方法です。不要になった時点で削除することを忘れないようにしましょう。
-

3 階層のフォルダを作成する
フォルダを 3 階層に分けて作成すると判別がしやすくなります。1 つのフォルダに保存数を増やせることもメリットです。ただし、3 階層以上に作成すると逆に煩雑になりやすいので注意が必要になります。ビジネス関連で使用する場合、フォルダ名は以下のように設定するのがおすすめです。
・1 階層目:取引先・顧客別
・2 階層目:プロジェクト・案件別
・3 階層目:ファイル種別 -

進捗状況に応じた分類をする
ワークフローを「制作中」「完了」「連絡待ち」等に分けてフォルダ管理する方法も有効です。フォルダを進捗状況に応じて分類をすれば、誰が見ても分かりやすくわざわざ探す手間もないため作業効率を落とすことがありません。
ただし、作業の流れが早くフォルダ分け自体が手間になる場合は不向きです。その場合は前述の 3 階層仕分けを活用します。
-

スタートメニューを活用する
頻繁に使用するデータは、スタートメニューに配置してすぐにアクセスできる状態にしておくと便利。デスクトップ上のフォルダを右クリックして「スタートメニューにピン留めする」をクリックすれば完了です。
スタートメニューに保管すれば、デスクトップはすっきりとした見た目になり作業も捗ります。スタートメニューは左下にあるボタンをクリック、もしくは Windows キーを押すだけで表示できるため手間もかかりません。
まとめ

便利だからといって、デスクトップ画面に何でもファイルを保存しておくことはおすすめできません。パソコンのパフォーマンスが落ちるだけでなく、漏洩リスクも背負ってしまうことになります。適切な場所に保管して管理することで仕事や作業はさらに使いやすくなり、パソコン本来の性能も発揮できるでしょう。 レノボのパソコンはパワフルなパフォーマンスで、マルチタスクや大量のデータ処理を行う際でも安心です。セキュリティ強化にも力を入れており、重要なデータをしっかり保護します。ファイルの移動時に必要な USB ポートからのデータ流出・ウイルスの侵入なども許しません。 さまざまなラインアップからコスパの高い製品をお選びいただけるので、あなたに最適な 1 台がきっと見つかります。
デスクトップ PC を見る デスクトップ PC を見る ノートブック PC を見る ノートブック PC を見る






















