目 次
パソコンのモニターが映らない 8 つの原因

まずは、パソコンのモニターが映らなくなる原因を整理していきます。多くはハードウェア上の問題ですが、ソフトのトラブルが原因である可能性もあります。意外とあっさり解決できる場合もあるので、慌てずに一つずつ確認してみましょう。
-

【原因 1】
ケーブルの接続不良や断線を起こしているケーブル類がしっかりと挿さっておらず、接続不良を起こしていると映りません。うっかりミスと言えますが、意外に多いので確認してみましょう。
ケーブル類が接続されていても、断線や劣化によって信号や電気の送信が妨げられている場合もあります。このまま放置すると最悪の場合、火災の原因になることもあるので注意が必要です。
-

【原因 2】
パソコン本体が故障しているパソコンに故障や異常があると、映像信号がモニターに送られません。故障個所は基板やディスプレイポートなどさまざまです。この場合は専門知識が必要なので、メーカーに修理を依頼しましょう。
デスクトップパソコンの場合は、モニターのみが故障しているかもしれません。いずれにしても、まず見積もりを依頼することをおすすめします。
-

【原因 3】
モニターが故障しているモニターが故障して映像信号を受信できなくなっているケースです。電源やディスプレイケーブルの接続不良のほか、内部構造が故障していることもあります。デスクトップパソコンではモニターの交換で済みますが、ノートブックは本体を修理に出すことが必要です。
-

【原因 4】
モニターとパソコンが連動していないモニターとパソコンが連動せず、一時的なトラブルが発生することもあります。デスクトップパソコンを起動する際、先にモニターの電源を入れるのが一般的です。パソコンの起動スイッチを押してから時間を経過してしまうと、モニターの電源を入れても映らないことがあります。
-

【原因 5】
デジタル信号の入力切替がずれているパソコン やゲーム機など、複数の機器でモニターを共有していたり、HDMI 切替器などを使用している場合に起きやすいトラブルです。通常、複数機器からのデジタル信号は自動的に切替・認識されます。このタイミングがズレて「信号なし」などと表示されて映らないことがあります。
映っても信号にノイズが入って映像が乱れることがあります。切替スイッチを押し直すなどで、信号がきちんと認識されるよう試してみましょう。
-

【原因 6】
BIOS 設定による不具合が起こっているBIOS とは、パソコンを起動させるための基本プログラムです。ここにエラーが起きると、モニターに信号が送られないなど異常が発生します。この場合、 BIOS 画面を起動させて初期状態に戻すことで解決します。
-

【原因 7】
電源ボタンが劣化しているモニターの電源ボタンを頻繁にオンオフすると、ボタンが劣化して点灯しないことがあります。パソコン側の電源ボタン劣化はさらに深刻です。電源ボタンの接触不良だけならともかく、基板や HDD にも故障が起きている可能性があります。
この場合、HDD の交換やパソコンの買い替えとなるかもしれません。メーカーに修理や見積もりを依頼しましょう。
-

【原因 8】
ウイルスに感染しているウイルスに感染することでモニターが映らなくなるケースもまれにあります。この場合は、ウイルススキャンと駆除を行い、データも可能な限りバックアップします。
ウイルス感染による故障はメーカーのサポート対象外であることが多いので、専門の修理業者に依頼するか、データ保存を諦めて HDD を初期化します。
モニターが映らない原因を確かめる方法
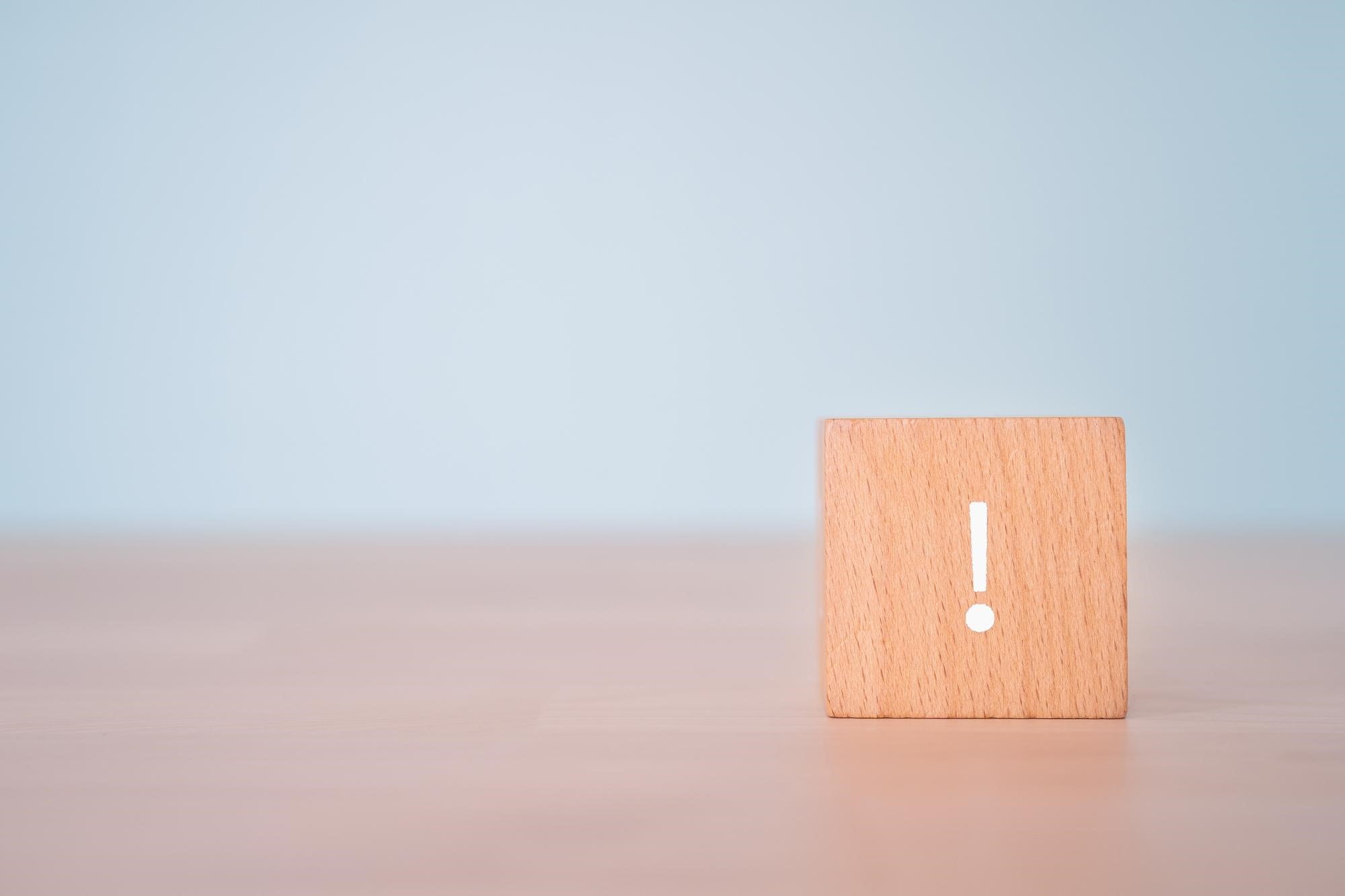
症状の原因を見極めないと対策は立てられません。メーカーや業者の修理に出す前に、確認しておくべき点をまとめて解説します。修理に出す前に自分で原因を突き止めれば、解決できることもあります
-

ケーブルやコンセントの
接続状況を確認するケーブル類に問題があるかどうかを確認するには、いったんケーブル類を接続し直します。これで解決できなければ、別のケーブルと交換してみましょう。
デスクトップ製品では電源・映像ケーブルともに汎用品なので、他のパソコンやモニターのものを一時的に使っても問題ありません。これらを経ても解決できなければ、ケーブルに問題はないことが分かります。
-

モニターやパソコンの電源が
入っているかを確認するデスクトップパソコンでは、パソコンとモニターの電源が別になっていることが一般的です。片方しか電源が入っていないと映らないので、双方の電源が入っているかを確認しましょう。
パソコンの HDD アクセスランプが点灯してすぐ消えてしまうようなら、 HDD が故障している可能性があります。
-

モニターの設定を確認する
モニターに「NO SIGNAL」と表示されるなら、設定が誤っている可能性があります。モニターは DVI、HDMI など複数のポートがあるので、入力切替ボタンで設定を変更してみましょう。自動的に切り替えてくれる製品なら問題ありませんが、そうでない製品もあります。
-

他のモニターを接続してみる
他のモニターを接続して映るかどうかを試してみます。ノートブックの場合は外部モニターへ出力しましょう。端子規格が外部モニターと合わない場合は、変換アダプターを用いるのも良いでしょう。ただし、変換アダプターを使うと信号が乱れる場合があります。
-

デバイスドライバーを確認する
パソコンの使用中に映らなくなったり突然再起動したりするなら、デバイスドライバーの不具合という原因が考えられます。
・[Windows] マークを右クリックして [デバイスマネージャー]を選択
・[ディスプレイアダプター] を開いて対象モニターを右クリックして [削除] を選択
・パソコンを再起動する再起動後、自動的にドライバーの再インストールが行われます。
パソコンのモニターが映らない場合の対処法

モニターが映らない状況になっても慌てないことが大切です。修理を検討する前に、以下の方法を試してみてください。
-

再起動してみる
パソコンの再起動を行うと、デバイスドライバーが正常に読み込まれて解決する場合があります。ただ、モニターが写らないとマウスからの操作はできません。そのため、ディスプレイドライバーの再起動を実行します。ショートカットキーでも実行できるので、画面が真っ暗の場合は試してみてください。
・ディスプレイドライバーの再起動
[Windows] ボタン + [Ctrl] + [Shift] + [B] を同時押し -

パソコン本体の放電をする
パソコンのパーツ類に電気がたまると起動しない、モニターが映らないことがあります。この場合は、すべてのケーブルと周辺機器を抜いて放電を行います。ノートブックはバッテリーも取り外して数分間放置します。たまった電気が放電されて正常に動作する可能性があります。
-

BIOS 設定の確認と初期化をする
BIOS の初期化で、モニターが正常に映るようになるケースがあります。手順は以下のとおりです。
・パソコンの電源ボタンを押した直後 [F2] か [Del] を押す
・「 BIOS セットアップユーティリティ」が起動したら [F9] を押す
・[Load Optimized Defaults?] が表示されたら [Yes] を選んで [Enter] を押す -

CMOS クリアをする
CMOS とは、 BIOS 情報が記憶したメモリーです。CMOS クリアは BIOS 初期化と同じですが、英語画面でキーボード操作するにすむという利点があります。
・パソコンの電源を落としてケーブル類を抜く
・パソコン内部の基板からボタン電池を取り外して 10 分程度待つ
・電池を取り付ける -

ボタン電池を変える
上記のボタン電池は、 2〜5 年が寿命といわれいます。寿命が近づくと BIOS 情報が正常に記録されず、日付の設定がずれるなどの症状があらわれます。CMOS クリアと同じタイミングで交換すると良いでしょう。
ボタン電池はコンビニなどでも購入できます。古くなったものと同じ製品が基本ですが、「CR2032」が無難な選択です。
まとめ

レノボは多数のモニター製品を揃えています。接続ポートも VGA、HDMI、DVI、USB-C など多彩です。Web 専用モデルも数多く取り揃えられていますので、あなたの急な需要にもしっかり応えることができます。 もちろん、ノートブックやデスクトップパソコンも人気です。パソコンの不具合により修理を検討している方は、この機会に買い換えてみてはいかがでしょうか。意外と修正代よりもお得に購入できるかもしれません。
ノートブック PC を見る ノートブック PC を見る デスクトップ PC を見る デスクトップ PC を見る モニターを見る モニターを見る



















