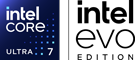Lenovo豆知識 -お買い物編-
Lenovoはオトクなキャンペーンがもりだくさん!
-
※画像と表は過去
一定期間に実施した
参考事例です。
下記リンク先にて
最新の情報を
ご確認ください。 - 価格(税込)
- リワードポイント
でオトク - 買取価格増額
でオトク - Amazonギフト
でオトク
抽選や対象商品が限られている場合がありますが、対象者にAmazonギフトが配布されるキャンペーンを不定期開催しています。応募等も条件になりますのでキャンペーン情報をチェックしてみましょう!
- 実質価格
-
ThinkPad X13
Gen 5
- ¥180,818
- ¥16,428円
オトク - ¥10,000
オトク - ¥10,000
オトク - ¥144,360
-
ThinkPad T14s Gen 6
Strix Point(AMD)
- ¥219,727
- ¥19,975円
オトク - ¥10,000
オトク - ¥10,000
オトク - ¥179,752
20万越えの商品も
4万近くオトクに
買えることも?!
127 件の検索結果
並べ替え : おすすめ順
- ThinkVision S24i-30(23.8型/1920×1080/IPS)を追加する( +¥18,920 ) ¥19,980:(割引価格)別売り価格Lenovo プロフェッショナル ワイヤレス キーボード - 日本語を追加する( +¥3,850 ) ¥5,500:(割引価格)別売り価格製品番号:12TAS00K00特長
- AMD Ryzen™ PRO 8000G シリーズプロセッサー搭載
- Windows 11 Pro 搭載可能
- 優れたパフォーマンスのAMD Radeon™ グラフィックス
製品詳細- プロセッサー : AMD Ryzen™ 5 8500G (3.55 GHz 最大 5.00 GHz)
- 初期導入OS : Windows 11 Home 64bit
- グラフィックカード : AMD Radeon™ 740M グラフィックス
- メモリー : 16 GB DDR5-5200MHz (UDIMM)
- ストレージ1 : 256 GB SSD M.2 2280 PCIe-NVMe Gen4 TLC OPAL対応
- 保証 : 1 年間 プレミアサポート
一部隠す比較リストに追加 - ¥109,890税込・送料無料
My Lenovo Rewardsポイント5倍 = 円相当 ThinkVision S24i-30(23.8型/1920×1080/IPS)を追加する( +¥18,920 ) ¥19,980:(割引価格)別売り価格Lenovo プロフェッショナル ワイヤレス キーボード - 日本語を追加する( +¥3,850 ) ¥5,500:(割引価格)別売り価格製品番号:12RQS00400特長- AMD Ryzen™ PRO 8000G シリーズプロセッサー搭載
- Windows 11 Pro 搭載可能
- 設置場所を選ばない1ℓの超小型筐体
- AMD Radeon™ グラフィックスによる快適な作業
製品詳細- プロセッサー : AMD Ryzen™ 7 PRO 8700GE (3.65 GHz 最大 5.10 GHz)
- 初期導入OS : Windows 11 Home 64bit
- グラフィックカード : AMD Radeon™ 780M グラフィックス
- メモリー : 16 GB DDR5-5600MHz (SODIMM)
- ストレージ1 : 512 GB SSD M.2 2280 PCIe-NVMe Gen4 TLC OPAL対応
- 保証 : 3 年間 翌営業日オンサイト修理
一部隠す比較リストに追加 - ¥59,840税込・送料無料
My Lenovo Rewardsポイント5倍 = 円相当 Lenovo E310 トゥルーワイヤレスステレオイヤホンを追加する( +¥2,580 ) ¥4,980:(割引価格)別売り価格Lenovo 15.6インチ ラップトップカジュアルバックパック B210(グレー)を追加する( +¥1,980 ) ¥2,480:(割引価格)別売り価格製品番号:F0J6001XJP特長- インテル® プロセッサー N100搭載
- Windows 11 Home 搭載
- 23.8型 FHD IPS液晶で豊かなビジュアルを表示
製品詳細- プロセッサー : インテル® プロセッサー N100 (0.80 GHz 最大 3.40 GHz)
- 初期導入OS : Windows 11 Home 64bit
- グラフィックカード : CPU内蔵 (インテル® UHD グラフィックス)
- メモリー : 16 GB DDR4-3200MHz (SODIMM)
- ストレージ1 : 256 GB SSD M.2 2280 PCIe-NVMe Gen4 TLC
- ディスプレイ : 23.8" FHD液晶 (1920 x 1080) IPS, 光沢なし, マルチタッチ非対応, 99%sRGB, 250 nit, 60Hz, 14ms
- 保証 : 1 年間 引き取り修理
一部隠す比較リストに追加 - ¥241,780税込・送料無料
My Lenovo Rewardsポイント = 円相当 製品番号:F0HXCTO1WWJP2特長-
インテル® Core™ Ultra プロセッサーによる堅牢なコンピューティングとパフォーマンス
-
Windows 11 Home 搭載
-
AI 対応機能を備えた Copilot+ オールインワン デスクトップPC
製品詳細- プロセッサー : インテル® Core™ Ultra 7 プロセッサー 256V (LPEコア 最大 3.70 GHz Pコア 最大 4.80 GHz / 16 GB MOP)
- 初期導入OS : Windows 11 Home 64bit
- グラフィックカード : 内蔵グラフィックス
- メモリー : 16 GB LPDDR5X-8533MHz (オンボード)
- ストレージ1 : 512 GB SSD M.2 2280 PCIe-NVMe Gen4 TLC
- ディスプレイ : 31.5" UHD液晶 (3840 x 2160) IPS, 光沢あり, マルチタッチ非対応, HDR600, 97%DCI-P3, 495 nit, 60Hz
- 保証 : 1 年間 引き取り修理
一部隠す比較リストに追加 -
ご購入前のご相談はこちら!
見積依頼もOK!
個人のお客様:
平日:
9:00-19:00
土日 / 祝日:
9:00-18:00
0120-80-4545
平日:
9:00-19:00
土日 / 祝日:
9:00-18:00
法人のお客様:
平日:
9:00-19:00
土日 / 祝日:
お休み
0120-148-333
平日:
9:00-19:00
土日 / 祝日:
お休み
チャットはこちらから
デスクトップ
Lenovo.comに掲載されている価格、条件、保守など、重要なお知らせは、こちらでご確認ください