目 次
いま Windows 11 を導入するメリット

Windows 10 を長く使い続けて慣れてしまった人には、わざわざ Windows 11 へ乗り換えるメリットを感じない人もいるでしょう。しかし、Windows 11 はリリース後もさまざまな機能が追加され、魅力的なOSになっています。いま導入するメリットを見ていきましょう。
-

Windows 11 を利用する
環境がほぼ整っているWindows 11 が登場した当初は、発表されていた機能に搭載されていないものがあったり、対応していないソフトがあったりしたため、Windows 10 からすぐアップグレードすることに慎重な意見がWebサイトの記事などで見られました。
しかし、Windows 11 がリリースされてから予定されていた機能が実装され、そして多くのソフトが対応する状況になっています。メモリの価格が低下していることもあり、増設すればメモリ不足と行ったハードウェアの問題も解消します。ようやく Windows 11 を利用する環境がほぼ整ったといえるでしょう。
-

インターフェイスが使いやすくなっている
Windows 10 と Windows 11 の大きな違いのひとつに、インターフェイスがあります。エクスプローラーのタブ表示、スタートボタンの位置、スナップ機能や仮想デスクトップの進化など、さまざまな面で使いやすくなっています。いまの Windows 10 のまま使用していても不自由はないかもしれませんが、Windows 11 では使い心地が大幅に向上しています。
特にノートブックのようなディスプレイが狭いデバイスでは、インターフェイスの大きな進化を実感できるでしょう。外出してパソコンを使用する機会の多い人は、Windows 11 がおすすめです。
-

AI 機能が搭載されて作業の助けになる
いまさまざまな分野で活用されているAIが、Windows 11 にも搭載されています。Windows 11 が搭載しているAIは OpenAI が開発したAIをもとにしており、「Copilot(コパイロット)」と呼ばれています。
Copilot を使うには、特殊な技術はまったく必要ありません。チャットでAIへ話しかけて指示を出せば、それに対して適切な回答がされます。アイデア出し、文章の作成、画像生成、データの分析など、多岐にわたってユーザーをサポートしてくれるでしょう。
作業に行き詰まったとき、Copilot の手を借りることで再開できるかもしれません。
-

Microsoft アカウントで環境の移行も簡単
Windows 11 の導入にあたって面倒なのが、データなどの移行です。ソフトなどは基本的に再インストールが必要になってしまいますが、データの移行は Microsoft アカウントを使えば簡単に行えます。
OneDrive に保存されているデータは、クラウドストレージに保管されているため、Windows 10 と同じ Microsoft アカウントを使って Windows 11 でログインすれば、そのままデータを利用できます。
Windows 11 とはどんな Windows?

Windows 11 は Windows 10 とは何が違うのでしょうか。わざわざアップグレードなどの手間をかける必要はあるのでしょうか。 Windows 11 がどういった Windows なのか、基本的なことから解説します。
-

Windows 10 が最後の Windows
のはずだったWindows 11 は2021年に登場しましたが、本来であれば Windows 10 が最後の Windows になる予定でした。 Windows 10 がリリースされたあとは、アップデートが繰り返されていくことになっていたのです。 しかし、その予定はくつがえされ、Windows 11 がリリースされることになりました。
どうして Windows 11 がリリースされることになったのか、明らかにはなっていませんが、バージョンアップ に相当するレベルの新機能追加などが多数なされたためではと指摘されています。
ただ、システム要件さえ満たしていれば、Windows 10 から無償で Windows 11 へバージョンアップできたので、アップデートに近いものではありました。
-

Windows 10 と Windows 11 の違い
Windows 10 と Windows 11 の最大の違いは、システム要件が異なることです。
Windows 10 Windows 11 プロセッサ 1GHz以上 1GHz以上、2コア以上、64ビット互換 メモリ 32ビット:1GB以上
64ビット:2GB以上4GB以上 ストレージ 32ビット:16GB以上
64ビット:20GB以上64GB以上 グラフィックカード DirectX 9 以上に対応 DirectX12以上に対応 ディスプレイ 800×600以上 対角サイズ9インチ以上、8ビットカラー、解像度720p以上 TPM バージョン2以上 Windows 11 は新しいOSなので、それだけ要求するシステム要件が高くなっています。大きなポイントは、Windows 11 は64ビットしか 対応していないことです。また、TPM というセキュリティ機能を提供する仕組みが必須となっています。これらはいま販売されている パソコンであれば、どれも当たり前のものです。
つまり Windows 11 は、いまのパソコンの性能に合わせた機能を提供できるようになっているのです。これも Windows 10 が最後の Windows にならなかった背景では、と指摘されています。
Windows 11 に登場した新機能

見た目や使い心地が大きく変わっているため、Windows 11 はバージョンアップにふさわしい新しい Windows になったと感じさせます。Windows 11 か らどのように変わったのか、どんなところが新しくなっているのかを紹介します。
-

見た目が大幅に変わった
Windows 11 ではタイルになっていたアイコンがシンプルなアイコンに変わり、またウィンドウなどの角が丸くなるなど、全体的にデザインが変更されています。 シンプルでソフトな印象を与えますが、一方で影などによる質感の向上もあり、高級感があります。
また、夜間モードやブルーライト軽減など目に優しいモードも用意されています。
-

スタートのメニュー表示が変更
Windows 11 で特に変わったのがスタートメニューの位置で、Windows 10 では左下にあったものが、下中央に移動しています。これはスタートメニューを クリックしやすくするためではないかと指摘がされています。左下にスタートメニューがあるとカーソルを大きく移動する必要があるためです。
またスタートメニューのデザインも変わり、よく使うソフトなどをピン留めしてすぐに起動できるようになりました。
-

エクスプローラーでタブ表示が可能に
Windows 11 ではエクスプローラーのタブ表示が可能になりました。Windows 10 では複数のフォルダを開くと同じ数のウィンドウが表示されていましたが、 Windows 11 ではタブでフォルダを切り替えて表示できます。
ブラウザのタブでWebサイトを切り替えるように、ウィンドウを切り替えられるのです。複数のウィンドウが表示されるわずらわしさが解消されます。
-

Windows のスナップ機能がより便利に
ソフトなどのウィンドウをドラッグして画面の隅に当てると、画面の半分のサイズなどに大きさを調整して表示するスナップ機能 が Windows 11 から強化されています。Windows 10 よりもウィンドウのサイズを調整できるバリエーションが豊富で、3つのウィンドウを並べる、 4つに分割して並べるなどさまざまな表示ができるようになりました。
リアルタイムで変化する情報を並べて確認したいとき、スナップ機能を使えば簡単にできます。
-

Teams が標準搭載されて連携機能を強化

Microsoft Office のソフトだったコラボレーションツールの Teams が、Windows 11 からは標準搭載されています。Windows ユーザー同士であれば 同じチャットツールを所有しているのですから、テレビ会議やチャットなどを行うときに、お互いに同じソフトを用意する手間がかかりません。
Teams は最初からタスクバーに搭載されているため、初期設定をすればすぐに起動できます。
-

ウィジェットで情報をチェックできる
Windows 11 のタスクバーの右下へマウスカーソルを移動すると、ニュースや天気予報、株価などの情報を表示するウィジェットが表示されます。 ニュースなどの情報は常に更新されているため、最新の情報を常にチェック可能です。
所有している株式のチャート、気になる分野のニュースなどウィジェットに表示する情報はカスタマイズ可能です。
-

Android のアプリが使用可能
Windows でもスマートフォン用の OS である Android のアプリを起動・操作できます。マウスやキーボードを使った操作に対応できるアプリに 限られるため、複雑な操作を必要とするゲームを起動するのは難しいでしょう。そのほか起動に条件のあるアプリも利用できないおそれがあります。
それでもスマートフォンで愛用しているアプリを、Windows でも利用できるメリットは大きいでしょう。
-

仮想デスクトップがさらに使いやすくなった
Windows には仮想デスクトップという機能があり、複数のデスクトップを切り替えて使用できます。それぞれの仮想デスクトップで異なるソフトを 使用するなど、使い分けができるため非常に便利な機能です。
Windows 11 では仮想デスクトップごとに壁紙を設定できたり、仮想デスクトップに名前をつけたりとより使いやすくなりました。
-

マルチディスプレイの使いやすさが改善
Windows 11 ではマルチディスプレイ環境での使いやすさが向上しています。たとえば、パソコンの使用中にディスプレイを取り外しても、 再接続すればウィンドウの位置やサイズを記憶しているため、わざわざウィンドウの位置を再調整する必要がありません。そのほかにも、ディスプレイごと にタスクバーに表示するソフトのアイコンなどをカスタマイズが可能になっています。
-

セキュリティ機能をさらに強化

従来のセキュリティ機能の強化も、Windows 11 の特徴です。Windows 10 にも搭載されていた、システムの重要部分を隔離する VBS が、性能の 低下を抑えるように最適化されるなど機能の強化をしています。そのほかにも、ハードウェアセキュリティ機能の導入、信頼性の低いソフトを ブロックするなど、新たに搭載されたセキュリティ機能もあります。
-

Microsoft Store がリニューアルされた
Windows 10 にもあった Microsoft Store が、Windows 11 ではデザインなどがリニューアルされて見やすく、利用しやすくなりました。アプリの種類も増えていて、Android のアプリもダウン ロードできるようになっています。
そのほかにも、Microsoft Store からダウンロードしたソフトは自動的に更新されます。Windows 10 では使う機会の少なかった Microsoft Store を、もっと利用するようになるかもしれません。
-

タッチパネルでの操作が快適になった
タブレットや2-in-1 PCなども増えていることもあってか、タッチパネルでの操作が Windows 11 で改善されており、画面左端から右へスワイプするとウィ ジェットを表示するなどタッチジェスチャが追加されています。
そのほかにも、タッチキーボードのカスタマイズができるようになっていたり、タッチパネルの感度や反応速度が向上していたりして、 タブレットなどでもスムーズに操作できます。
Windows 11 へアップグレードするメリット

すでに Windows 10 を利用している人にとっては、わざわざ手間をかけて Windows 11 にアップグレードするメリットを感 じないかもしれません。しかし、Windows 11 を利用するメリットは決して少なくありません。Windows 11 へアップグレードするメリットを解説します。
-

サポート期間が長くなる
Windows はバージョンごとにサポート期間が異なっていて、古い Windows のほとんどがサポート期間を終了しています。そういったサポート期間の 終了した Windows は、セキュリティに問題があることが発覚しても、新たにセキュリティパッチを配布するなどの対策を講じられません。
各 Windows のサポート期限は次のとおりです。すでに Windows 8.1 のサポートは終了しています。
バージョン サポート期限 Windows 8.1 2023年1月10日 Windows 10 2025年10月14日 Windows 11 (Version21H2) 2023年10月10日 Windows 11 (Version22H2) 2024年10月8日 表を見るとWindows 10 より Windows 11 のほうのサポート期間が短く感じますが、Windows 11 は大型アップデートを毎年1回実施する予定 で、アップデートをするたびにサポートの期限が延長される仕組みになっています。そのため、アップデートをすればそれだけサポート期間が長くなるのです。
-

新しい環境に早く慣れておける
いまはまだ Windows 10 を使用している人や職場も多いため、販売店では Windows 10 を搭載したパソコンを購入することができます。しかし、サポート 期限もあと数年というところまで迫っていることもあり、近いうちに Windows 11 が主流になるでしょう。そういったときに備えて、いまから Windows 11 を 使用して慣れておくのもおすすめです。
人によっては Windows 10 のほうが使いやすいかもしれませんが、いずれ使うことができなくなるため、いまのうちに Windows 11 へ移行しましょう。
-

セキュリティ機能が強化される
Windows 11 ではセキュリティ機能が強化されているため、これまでの Windows より安心して利用できます。
インターネットでは多くの悪意あるプログラムなどがあり、セキュリティをすり抜けてユーザーに届いてしまうことがあります。そういったとき でも Windows 11 であれば、重要なシステムなどの一部を分離した仮想環境で実行しているため、悪意あるプログラムからのアクセスを防げるのです。
そのほかにもユーザーの情報を守る仕組みなども備えているため、セキュリティを高めるのであれば Windows 11 の導入は必須です。
Windows 11 へアップグレードするときの注意点

Windows をアップグレードすることそのものは、難しい作業ではありません。ある程度パソコンを使っている人であれ ば、指示に従って操作するだけで済みます。ただし、いくつかの注意点があるため、Windows 11 へアップグレードする前に確認しておきましょう。
-

Windows 10 から Windows 11 への
アップグレードは無料いま使用しているパソコンが Windows 10 であれば、Windows 11 へのアップグレードは無償でできます。アップグレードの対象になる条件 がいくつかあるため、それらをクリアする必要はありますが、ここ数年内に発売されたパソコンであれば、多くがアップグレードの対象になるでしょう。
Windows 10 にはサポートが受けられる期限があるため、特に問題がなければ、早めにアップグレードをしてください。
-

アップグレードできる期間はいつまで?
Windows 11 への無償アップグレードができる期間は、いまのところ決められていません。ただし、将来的に期限が決められる可能性は あります。Widnows10 も当初は無償でアップグレードできたのですが、2016年に終了しました。
いずれ Windows 11 へ移行するつもりであれば、無償でできるうちにアップグレードすることをおすすめします。
-

Windows のサポート期間に注意
Windows はバージョンごとにサポート期間が決められています。期間を過ぎたバージョンの Windows はサポートを受けられないため、セキュリティの リスクがあります。注意しましょう。これは Windows 10 だけの話ではなく、Windows 11 でも同様です。
Windows 11 は年に1度を予定している大型アップデートをしており、そのバージョンのサポート期限が決められています。大型アップデートをしても、 そのまま数年放置しているとサポート期間が過ぎてしまうのです。
大型アップデート後のサポート期間は約2年なので、その後も常にアップデートをし続けるようにしましょう。
-

システム要件をチェック!
アップグレードできないこともWindows 11 へアップグレードする場合は、システム要件もチェックしましょう。システム要件を満たさない場合は、アップグレードができません。 アップグレードに対応していないパソコンを使用している場合は、買い替えなどで対応することになります。
プロセッサ:1GHz以上、2コア以上、64ビット互換
メモリ:4GB以上
ストレージ:64GB以上
グラフィックカード:DirectX12以上に対応
ディスプレイ:対角サイズ9インチ以上、8ビットカラー、解像度720p以上
TPM:バージョン2以上大まかな目安としては、CPUがインテルであれば第8世代以降、AMD であれば Ryzen 2000 シリーズ以降であれば、Windows 11 へのアップグレードが可能です。
-

Windows 11 の Home と Pro の違い
個人が使用する Windows 11 には、Home と Pro というふたつの種類(エディション)があります。ふたつは搭載している機能が異なり、Home は 個人向け、Pro はビジネス向けで分けられています。個人が使用する場合は、基本的な機能を備えている Home で問題ありません。
Proには、主に次のような機能が追加されています。
BitLocker:ストレージを暗号化する。盗難に遭ったときにデータを保護する
リモートデスクトップ:ほかのパソコンでパソコンを操作する機能
Hyper-V:パソコン内に仮想マシンを作成して、それぞれを独立して操作する
WIP:ファイルのアクセス権を設定して、利用を制限する個人ユーザーにはあまり関係ない機能が多いです。Pro へのアップグレードは有料です。
-

トラブルに備えてバックアップがおすすめ
Windows 11 へアップグレードは、Windows の指示に従っていれば簡単に行うことができます。まずトラブルが起こることはありませんが、 絶対に起こらないわけではありません。万が一に備えて、重要なデータはバックアップをとっておきましょう。データが消えてしまったら、 もとに戻すことはできないと考えてください。
外付けのストレージなどを用意して、重要なデータをコピーしてください。パソコンのデータが消えるような事態が起こっても、重要なデータだ けは守ることができます。
-

Internet Explorer が使用できない
Microsoft社 は Internet Explorer の開発を2022年に終了し、いまでは新しいWebブラウザの Edge を公開しています。そういったこともあって Windows 11 に Internet Explorer は搭載されていません。 Webブラウザには Edge または、他社のWebブラウザをダウンロードして使うことになります。Windows 11 では Internet Explorer をインストールできなくなっています。
業務などでどうしても Internet Explorer が必要な場合は、利用できるパソコンを残す必要があります。ただ、セキュリティの観点からは、早めの Internet Explorer からの移行がおすすめです。
Windows 11 へアップグレードする方法
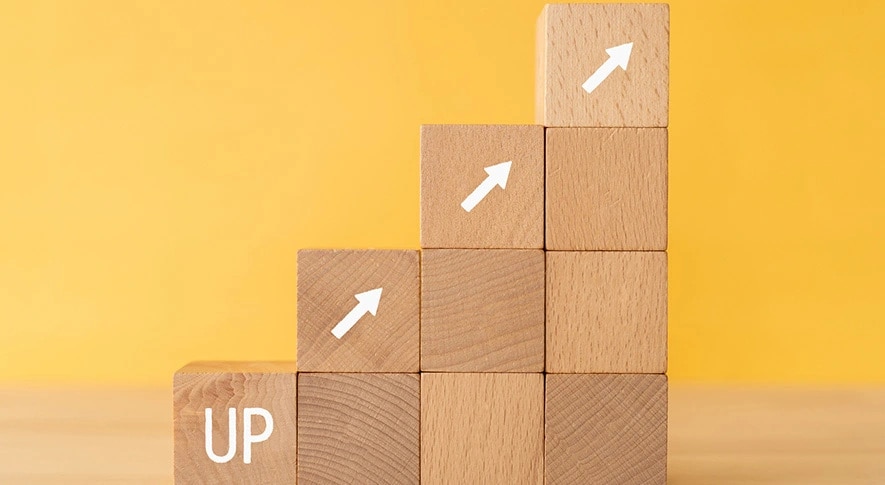
基本的に Windows 10 から Windows 11 へのアップグレードは無償で行えます。特に無償の期限などは定められていないので、時間 のあるときに行いましょう。アップグレード中に何らかのトラブルが発生すると、思わぬ時間がかかってしまいほかの作業に支障が出るおそれがあります。 使用しているパソコンが Windows 11 のアップグレードに対応しているかどうかは、設定の「 Windows Update」で確認できます。もし対応していない場合は「最小システム要件を満たしていません」と表示されます。 Windows 11 のアップグレードが可能な場合は、アップグレードの案内が表示されているため、それに従いましょう。 Windows 11 へのアップグレードは、いくつかの方法があるため、自身に適した方法を選んでください。また、Windows 11 のアップグレード を行うときは、大切なデータのバックアップをとるなどをしておくと安心です。
-

Windows Update からアップグレード
もっとも簡単な方法が Windows Update から Windows 11 へアップグレードする方法です。設定の「 Windows Update」を起動し、「このPCで Windows 11 を実行できます」と表示されていたら、使用しているパソコンは Windows 11 へのアップグレードが可能です。
Microsoft アカウントにサインインできたら、Windows 11 へアップグレードできます。「ダウンロードしてインストール」をクリックして、指示に 従っていけば Windows 11 のダウンロードがはじまり、Windows 11 へのアップグレードがはじまります。
Windows 11 へアップグレードするには再起動が必要になります。指示に従っていけば自動的に再起動が行われ、Windows 11 へアップグレードされます。
いますぐ Windows 11 へアップグレードするのではなく、アップグレード時間を指定して行うこともできます。時間を指定すれば、パソコンを使っていない 時間に自動的にアップグレードが行われます。
-

インストールアシスタントで
アップグレードWindows 11 インストールアシスタントツールを使って、Windows 11 へアップグレードをすることもできます。
1.Windows 11 のダウンロードページへアクセス
(https://www.microsoft.com/ja-jp/software-download/windows11)
2.「 Windows 11 インストールアシスタントツール」の「今すぐダウンロード」をクリックして、ツールをダウンロード
3.ダウンロードしたツールをダブルクリックして起動する
4.「同意してインストール」をクリックするあとはツールの指示に従ってクリックしていけば、Windows 11 のダウンロードがはじまります。ダウンロードが完了したら「今すぐ再起動」をクリックするとパソコンが再起動 されて、Windows 11 へのアップグレードが行われます。
-

インストールメディアを作成して
アップグレードWindows 10 から Windows 11 へアップグレードする方法には、インストールメディアを作成する方法があります。インストールメディアを作成すれば、Windows 11 の再イン ストールやクリーンインストールが可能になります。
Windows 11 へアップグレードするだけなら不要ですが、ストレージを初期化してきれいな状態にして Windows 11 を使いたい人は、インストールメディアを作成する必要があります。
1.Windows 11 のダウンロードページへアクセス
(https://www.microsoft.com/ja-jp/software-download/windows11)
2.「 Windows 11 のインストールメディアを作成する」の「今すぐダウンロード」をクリックして、メディア作成ツールをダウンロード
3.ダウンロードしたツールをダブルクリックして起動する
4.使用するメディアから「USBフラッシュドライブ」を選択して「次へ」をクリック
5.USBフラッシュドライブを選択して「次へ」をクリックあとはUSBフラッシュドライブに Windows 11 がダウンロードされます。もともとUSBフラッシュドライブに保存していたデータは消去されるため注意してください。
インストールメディアが作成されたらパソコンを再起動すると、USBフラッシュドライブから起動し、Windows 11 のインストールがはじまります。
-

ディスク イメージ (ISO) を
ダウンロードしてアップグレードディスクイメージをダウンロードして、DVDのインストールメディアを作成することもできます。DVDを作成するには、メディア作成ツールを使用する方法と、 ISOファイルを直接ダウンロードする方法があります。ここではISOファイルを直接ダウンロードする方法を解説します。
1.Windows 11 のダウンロードページへアクセス
(https://www.microsoft.com/ja-jp/software-download/windows11)
2. 「 Windows 11 ディスクイメージ(ISO)をダウンロードする」の「ダウンロードを選択」からを「 Windows 11 (multi-edition ISO)」を選択して「ダウンロード」をクリック
3.製品の言語の選択から「日本語」を選択して「確認」をクリック
4.Windows 11 日本語から「64-bit ダウンロード」をクリックISOファイルがダウンロードされるため、DVDへの書き込みツールを使ってインストールメディアを作成します。特に書き込みツールがない場合は、ISOファイルを右クリック すると表示される Windows 標準の「 Windows ディスクイメージ書き込みツール」を使用します。
あとは光ディスクドライブにDVDを挿入し、再起動すれば Windows 11 のインストールがはじまります。
Windows 10 をそのまま使い続けるケースとは

サポートの期間が決まっている以上、いずれは Windows 11 へアップグレードするか、パソコンを買い替える必要があります。しかしそれでも、Windows 10 を使い 続けるケースがあります。あえて Windows 10 を使い続けるケースを紹介します。
-

使用しているソフトが Windows 11 に
対応していないWindows 10 で動作するソフトの多くは、Windows 11 でも問題なく動作するものがほとんどです。多くの人は Widnows11 へ移行しても、特に問題は起こらないでしょう。 しかし、業務に必要なソフトを使用している場合は注意が必要です。
Windows 11 でも Windows 10 で動作していた、すべてのソフトが動作するとは限らないのです。そういった場合は、Windows 11 でも動作するかどうかを確認しておく必要があります。
-

Internet Explorer を使い続ける必要がある
Windows 11 では Internet Explorer をインストールできないようになっています。Internet Explorer を用意しても、Windows 11 が受けつけてくれないのです。そのため、Internet Explorer を必要とするサービスなどを使用している場合は、Windows 11 へは移行できません。
社内システムなどが Internet Explorer にしか対応していないことは少なくありません。そういった場合は、Windows 10 で Internet Explorer が動作する環境を維持する必要があります。
-

Windows 11 だとパソコンの
性能が足らない新しい Windows は古い Windows よりも高い性能を求められます。Windows 11 のシステム要件を満たしていたとしても、性能が不足して快適に Windows 11 が使えないの であれば、アップグレードは再考したほうがよいかもしれません。
Windows 10 のサポート期間はいずれ終了してしまうため、その前に Windows 11 がインストールされている新しいパソコンを購入するのもよいでしょう。
-

パソコンの買い替えで
Windows 11 にする予定すでにパソコンを買い替えて Windows 11 を利用する予定であれば、無理にアップグレードする必要はないでしょう。Windows 11 を最初からインストールしているパソ コンのほうが、安心して使えます。
ただし、Windows 10 のサポート期間が過ぎても古いパソコンをまだ使い続けるのであれば、セキュリティのリスクがあるため、アップグレードは必要です。
-

Windows 10 に慣れているだけなら
アップグレードしようWindows 11 は Windows 10 とスタートメニューの位置が異なっているなど、アップグレードすることでこれまでとは操作の仕方が変わってしまう部分があります。 そのため、Windows 11 へのアップグレードをためらっている人もいるでしょう。
しかし、操作感の違いはすぐに慣れますし、スタートメニューの設定なども変更できます。便利になる部分も多いので、気にせずにアップグレードしましょう。
-

Windows 10 へのダウングレード権のある
パソコンもチェックもし Windows 11 がインストールされているパソコンを購入するのであれば、Windows 10 へのダウングレード権のある製品を購入するのもひとつの方法です。 Windows 11 にどうしても馴染めないのであれば、いったん Windows 10 にダウングレードして、サポートの期限ギリギリまで使い続けることが可能です。
もちろん、ダウングレードしたあとに Windows 11 へアップグレードすることもできます。パソコンはもともと Windows 11 に対応しているため、いざアップグレード が必要になったときも安心です。
Windows 11 ではゲーム関連の機能を強化している

Windows 11 ではゲーム関連の機能の追加や強化などを行っています。Microsoft社 ではゲーム機の Xbox で培った技術などを Windows でも展開しており、パソコンでゲームを楽しむ環境が充実しつつあります。どのような機能が Windows 11 で追加、強化されているか紹介します。
-

Xbox Game Bar
Xbox Game Bar はゲーム中に起動するとゲームの録画や画面キャプチャ、共有を可能にする機能で、Windows キー+Gを押すだけで起動します。ゲームを終了させたり、切り替えたりせずに、 チャットなどのウィジェットにアクセスできるのもXbox Game Bar の特徴です。
Xbox Game Bar を使えばプレイ動画をフレンドと共有したり、編集して YouTube などにアップロードしたりといったことも可能になります。 もともと Windows に組み込まれている機能なので、わざわざほかのソフトを準備せずに済みます。
-

ゲームモード
ゲームモードとは、ゲームを起動している間は Windows がアップデートや通知などを制限して、ゲームが中断されないようにするモードのことです。ゲームモード が実行されることで、アップデートなどが動作しなくなるため、ゲームのパフォーマンスが下がるのを防ぎます。
ゲームモードによるパフォーマンス改善はわずかなものですが、プレイ動画を録画しているときにじゃまな通知が入らないなどのメリットもあります。
-

Direct Storage
Windows 11 にはストレージから高速にデータを読み出す Direct Storage という機能が追加されています。これはストレージのデータを直接GPUへ渡すことでCPUへの負荷を軽減できるため、高速にデータを読み込めるようになるのです。Direct Storage を利用することで、読み込みの速度を40%も向上できるといわれています。
いまはまだ正式な対応がはじまっていないうえに、対応ゲームもないので試すことはできません。2023年にリリースされる機能なので楽しみに待ちましょう。
-

そのほかにもゲームを快適にする機能が満載
Windows 11 にはそのほかにも、Auto HDRという映像のコントラストなどを自動的に自然な状態にする機能があります。HDRに対応するディスプレイであれば、HDRに非対応のゲームでもHDRの効果を反映できます。
ゲームのグラフィックの品質を向上する DirectX 12 Ultimate は、光の反射や影、水面をリアルに再現したり、3Dの物体の動きを制御したりします。 このように Windows 11 では、ゲームに関する機能の追加や強化を行っています。ゲームに関心の高い人は、アップデートを検討しましょう。
Windows 11 をきっかけにパソコンを買い替えるのもおすすめ

いま使っているパソコンを買ってから数年経っているのであれば、Windows 11 へアップグレードをするより買い替えをしてもよいでしょう。 パソコンを買い替えれば、アップグレードの手間なく Windows 11 が使えたり、パソコンの性能が向上したりといったメリットがあります。
-

問題なく Windows 11 が使用できる
パソコンを買い替える最大のメリットが、最初から Windows 11 がインストールされていることです。面倒な手順もなしに Windows 11 が使えるのは大きいでしょう。
そして何より、Windows 11 が動くパソコンとして販売されているため、アップグレードしたときと違って、問題なく使用できることが保証されています。 これなら不安なく Windows 11 へ移行できます。
-

パソコンの性能が大幅に向上する
パソコンを買い替えた場合、基本的にこれまで使用していたパソコンよりも性能が高いです。つまり、これまで以上にパソコンを快適に使えるようになるのです。 動作が遅い、ソフトの挙動が不安定など、さまざまな不満も解消されます。
Windows 11 を使えるようになることもメリットですが、使用感の向上も買い替えのメリットといえるでしょう。
-

トラブルが起こる前に買い替えられる
パソコンはどんなに丁寧に扱っていたとしても、徐々に劣化していきます。内部の機械はもちろん、Windows などのデータも損傷し、次第に正常に動作しなくなっていきます。 最悪のケースでは機械類の故障によってデータが消えて、もう元に戻せなくなってしまうことです。
パソコンはいずれ故障して使えなくなってしまうものです。深刻なトラブルが起こる前に買い替えることで、安心してパソコンを使い続けられるようになります。
Windows 11 のパソコンへ買い替えるときのポイント

パソコンを買い替えるときは、性能などさまざまな注意点があります。価格だけを目安にするのではなく、自分の用途に合った性能を持っているかどうかに 注目しましょう。パソコン選びのポイントを解説します。
-

CPU はインテルと AMD の違いに注意
CPU はパソコンの基本性能を決めるものなので、快適に使いたいのであればできるだけ性能の高いものを選びましょう。ただし、パソコンの用途が書類作成や動画 再生など高性能を必要としないものであれば、CPUをミドルグレードのものを選んでメモリなどに購入予算をあてるのもおすすめです。
CPU は2大メーカーのインテルか AMD から選びます。性能の高い順にインテルなら Core i9、7、5、3、AMD なら Ryzen 9、7、5、3 という名称がついています。ミドルグレードの Core i5 や Ryzen 5 が価格と性能のバランスがとれています。
-

メモリは多めに搭載がポイント
メモリは多ければ多いほど、ストレージへのアクセスが減ってパソコンが快適に動作します。Windows 10 では8GBが快適にパソコンを動作できる基準でしたが、Windows 11 では 16GBまで上がっています。ソフトが高性能になっているため、いまは快適に使えたとしても将来的に不足するおそれがあります。
また、メモリが16GBであれば多すぎてあまることはほとんどなく、ほぼすべての容量を使うことになります。メモリの価格も安くなっているので、16GBをおすすめします。
-

ストレージはSSDを選ぶ
SSDはかつて非常に高価でしたが、価格が安くなったこともあっていまでは主流になっています。サブとしてHDDを搭載していることはありますが、メインのストレージ がSSDでないパソコンはもうほとんど見かけません。
多少価格が高くなっても、パソコンのストレージはSSDにしましょう。アクセスの速さや快適さはHDDとは比較になりません。また衝撃にも強いため、ノートブックを検討 しているのであればSSDは必須です。
-

ゲームを楽しむならGPUの性能が重要
Windows 11 からゲームを遊ぼうという人は、GPU(グラフィックボード)の性能に注目しましょう。パソコンで最新のゲームを遊ぶ場合、高性能CPU、大容量メモリ、 高性能グラフィックボードが必要になります。なかでもグラフィックボードはCPUの性能よりも重要です。最新ゲームの4Kの高画質、なめらか映像などを表現するには、 性能の高いグラフィックボードが必須なのです。
ただし、高性能なグラフィックボードは非常に高価で数十万円します。究極の映像まで追い求めるのではなく、フルHDくらいの映像で問題なければエントリークラスの グラフィックボードでもゲームは楽しめます。
仕事で使うならこんなパソコンがおすすめ
レノボの通販サイトで販売している、Windows 11 を搭載するビジネス向けのノートブックを紹介します。性能の高いものや 2-in-1 PC など幅広く選びましたので、ノートブックの購入を検討している人はチェックしてください。
-

Yoga Pro 7i Gen 8
-

ThinkPad X1 Carbon Gen 11

ビジネスに最適なノートブックを求めているなら、ThinkPad X1 Carbon Gen 11はうってつけの一台です。インテルの第13世代CPUを搭載しているため、PコアとEコアの特性の異なるコアの組み合わせで、そのときどきの業務内容に最適なパフォーマンスを発揮します。パワフルなノートブックには発熱の問題がありますが、キーボード下部にある吸気口により適切に冷却され、安定して高い性能を発揮することが可能です。
さらにビジネスには欠かせない、セキュリティの高さもThinkPad X1 Carbon Gen 11のポイントです。電源ボタンに統合された指紋認証とIRカメラと連動する顔認証は、セキュリティを高めつつ、パスワード不要でログインできる利便性も兼ね備えています。
-

Yoga 6 Gen 8 13.3型
-

ThinkCentre neo 50q Tiny Gen 4

ThinkCentre neo 50q Tiny Gen 4
パソコンを設置した場所からほとんど動かないのであれば、デスクトップパソコンは有力な選択肢になります。ノートブックと比べたとき、デスクトップパソコンのほうが性能 で優れているためです。いまはノートブックが主流になっていますが、移動をしないのであれば性能と作業のしやすさではデスクトップパソコンのほうが優れています。
ThinkCentre neo 50q Tiny Gen 4はコンパクトサイズのデスクトップパソコンながら、インテルCore i5-13420Hを搭載可能な高性能モデルです。コンパクトサイズながらもインターフェイスが豊富で、映像出力にDisplayPortとHDMIを備えているため、マルチディスプレイも可能です。
-

IdeaCentre 5i Gen 8
-

IdeaCentre AIO 570i

デスクトップパソコンには一体型PCというタイプもあります。一体型PCはディスプレイとパソコン本体がひとつにまとまっているため、設置スペースを節約できるだけでなく、 ケーブル類なども大きく減らせるメリットがあります。拡張性は低くなるものの、ノートブックよりもはるかに大きなディスプレイでの作業が可能です。
IdeaCentre AIO 570iはほとんどディスプレイしかないように見える、一体型PCです。23.8型の大型ディスプレイを備えているため、書類作成や動画編集などの作業がしやすいだけでなく、 動画鑑賞を大迫力で楽しめます。さらに500万画素という高画質のIRカメラを内蔵しているため、ビデオチャットができるだけでなく、顔認証だけでログインすることが可能です。面倒なパスワード入力をすることなく、Windows を使用できます。
ゲーム・動画編集ならゲーミングパソコンがおすすめ
ゲームや動画編集を本格的に取り組むなら、ゲーミングパソコンが欠かせません。高性能CPU、高性能なグラフィックボード、大容量メモリなどにより、 ハイクオリティの最新ゲームを満喫できます。レノボの通販で販売している、ゲーミングパソコンを紹介します。
-

Legion Pro 5i Gen 8 16型
-

Legion Pro 7i Gen 8 16型
-

Legion Tower 5 Gen 8
-

Legion Tower 7i Gen 8

Legion Tower 7i Gen 8 は最新のグラフィックボード GeForce RTX 40シリーズを搭載する、いまもっとも高性能なゲーミングPCのひとつです。最新ゲームのポテンシャルを最大限に引き出し、最高の映像体験を可能にします。メモリは32GB、SSDは 2TBと持て余すほどの大容量のため、購入したらしばらくは性能不足に悩まされることはないでしょう。
ゲームを臨場感たっぷりに楽しむには、サウンドも重要な要素です。Legion Tower 7i Gen 8 は没入感のあるバーチャルサウンド機能により、大迫力のゲーム体験を提供します。eスポーツや最新ゲームなど、本気でゲームに取り組むための一台です。





































