目 次
Windows PC から音が出ない原因とは?
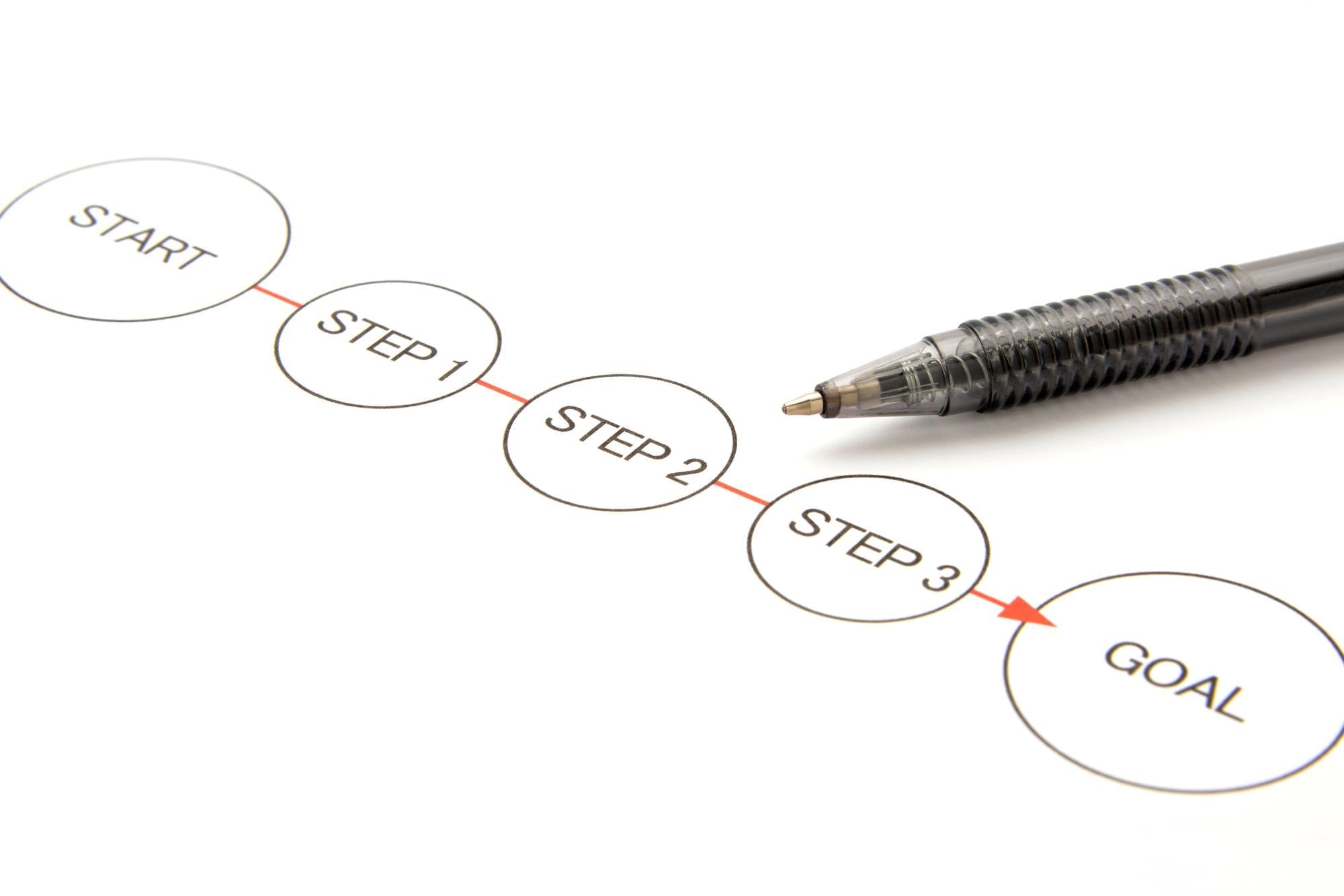
トラブルには必ず原因があります。PC から音が出ない場合もその原因を特定することが問題解決の第一歩です。ここでは、PC から音が出ないときに確認すべきことを解説します。
-

PC から音が出ているか確認する
OS (基本ソフト) の設定を確認します。Windows 10 では、タスクバーのスピーカーアイコンをクリックし、スライダーを左右に動かせば音量を調整できます。音量が小さくなっていないか確認しましょう。
また PC から音を出すには、どの機器で音を出すのか設定しなければいけません。音を出すのに正しい機器が選ばれているかも確かめましょう。
-

PC とスピーカーの接続を確認する
再生機器の誤接続や端子のゆるみが原因で音が出ないこともあります。スピーカーやイヤホンは音声端子 (緑色) に接続されていないといけません。
よくあるミスとして、スピーカーやイヤホンが誤ってマイク端子 (ピンク色) に接続されていることが挙げられます。スピーカーなど音を出す機器にスイッチがあるかどうか、スイッチがあればオンになっているかどうかも確認しましょう。
-

その他の原因も確認する
接続・設定ミスでないなら、ケーブルが断線している可能性があります。スピーカーやイヤホンを PC で動作させるために必要なデバイスドライバーが古い、あるいは破損しているのかもしれません。可能な限り、デバイスドライバーは最新バージョンをインストールしましょう。
Windows PC から音が出ない時の対処方法

音が出ないときの対処法を解説します。所有する PC の OS・バージョンやトラブルの症状によって、適切に対処することが大切です。
-

Windows 8 の対処方法
タスクバーのスピーカーアイコンをクリックし、スライダーを左右に動かして音が出るかを確かめます。デバイスドライバーの再インストールは、まず Windows キーからデバイスマネージャーの「サウンド、ビデオ、およびゲームコントローラ」で旧ドライバーを削除しましょう。PC を再起動すると再インストールされます。
-

Windows 10 の対処方法
タスクバーのスピーカーアイコンをクリックします。左側のアイコンで機器がオフではないことを確認した上で、スライダーを動かして音量を調節しましょう。ドライバーの再インストールには、Windows キーを右クリックし、デバイスマネージャーで機器のアイコンを右クリックします。旧ドライバーを削除後に再起動しましょう。
-

イヤホンだけ音が出ない時の対処方法
特定の機器だけ音が出ないこともあります。コントロールパネルの「ハードウェアとサウンド」「サウンド」で、対象の機器が「既定のデバイス」になっていることを確かめましょう。既定のデバイスの変更は、選びたい機器のアイコンを右クリックして「既定のデバイスとして設定」をクリックします。
まとめ

PC から音が出ないトラブルは、ちょっとしたことで直る場合がほとんどです。どうしてもトラブルが解決しない場合は、PC の買い替えを検討してみてはいかがでしょうか。 レノボでは、あらゆるユーザーにマッチする PC を提供しています。割引セールでお得に購入できる製品も多数ご用意しておりますので、ぜひチェックしてみてください。
ノートブックを探そう ノートブックを探そう


















