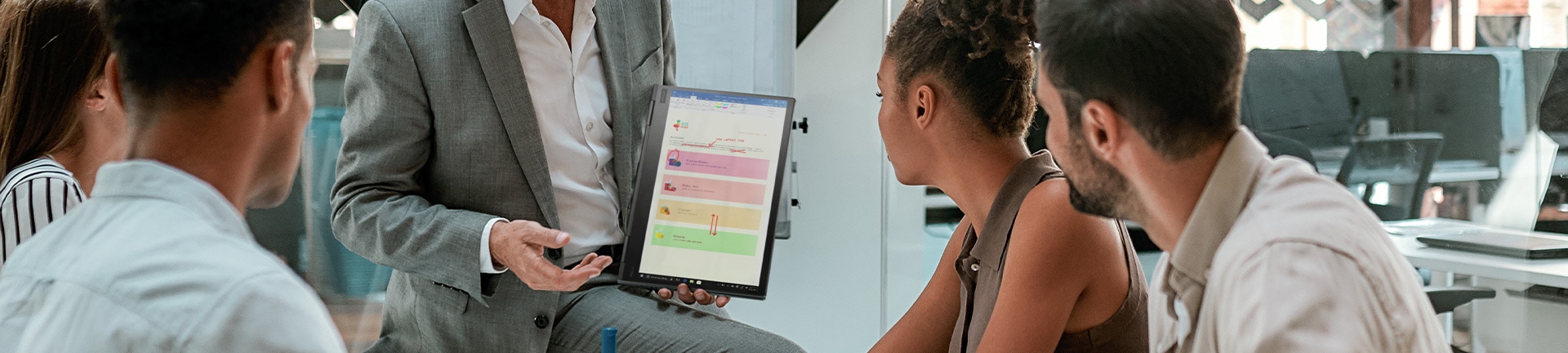目 次
パソコンの警告音とは?

はじめに、パソコンの不具合等を知らせる「警告音」について解説します。どのような場合に警告音が鳴るのか、どんな仕組みになっているのか、基本的な概念から見ていきましょう。 警告音の止め方や音の変更方法もあるため、参考にしてみてください。専門用語も出てきますが、初心者の方にも分かりやすく説明します。
-

警告音はパソコンの不具合を知らせるサイン
警告音はパソコンの異常や不具合を知らせるための通知機能です。パソコン内部にある専用スピーカーから発せられ、音楽などで使用するオーディオ用のスピーカーとは別にあります。
具体的にはマザーボードという部品にスピーカーが装着されており、大手メーカーであればほとんどの機種で採用しているでしょう。マザーボードはパソコンの根幹となる部品で、CPU やメモリなどのパーツがこのマザーボードを介して取り付けられています。警告音は主に、これらハードウェアの異常を知らせるために鳴ります。
-

警告音は BIOS によって異なる
BIOS (バイオス) とはパソコンを起動したとき、はじめに立ち上がるプログラムのこと。マザーボード内にプログラムされており、各ハードウェアをチェックして OS を起動することが主な役割です。
BIOS には種類があり、多くのパソコンでは「Award BIOS」と「AMI BIOS」のどちらかが使われています。ハードウェアの異常を検知した場合、それぞれ異なるパターンの警告音でユーザーに通知されるため、どの種類の BIOS がパソコンに使われているかで異常内容も違ってくるのです。
-

警告音は設定で変更できる
警告音が耳障りに感じることもあるでしょう。これは設定により変更可能です。Windows パソコンの設定手順は、以下のようになります。
1. コントロールパネルを開く
2. パネル内の [ハードウェアとサウンド] を選択
3. [サウンド] の小項目から [システムサウンドの変更] をクリック
4. ウィンドウ上部のタブで [サウンド] を選択
5. [プログラムイベント] 欄をスクロールして [一般の警告音] をクリック
6. ウィンドウ下部の [サウンド] から音を変更
7. 最後に [適用] をクリックして完了サウンドの変更で「なし」を選べば警告音を消すことも可能です。しかしハードウェアの異常に気付けなくなるため、できる限り避けたほうが良いでしょう。異常を放置したまま使用を続けると、パソコンが故障する可能性が高くなります。
パソコンの警告音が鳴ったときの対処法

警告音が鳴ったとき、自分で対処できる方法もあります。ただし、どれもリスクがないとは言えないため、慎重な作業が必要です。パソコンを分解すると保証対象外になる可能性もあるので注意しましょう。 パソコンは精密機器であるため、自信がないと感じたら専門業者に修理依頼することをお勧めします。ここでの情報を参考にしながら判断してみてください。
-

音のパターンを聞いてから警告音を消す
警告音にはパターンがあり、どの異常が起きているのか判別することができます。パターンは「単音 (ビッ)」と、「長音 (ビー)」で構成されており、症状によって回数が変動。原因を特定するためには聞き分けることが重要です。
音がなっても焦らずに、音のパターンをメモに残しておいてください (難しい場合はスマホなどで録音するのもひとつの手です)。
とりあえず警告音を止めたい場合は、さきほど紹介した「警告音の変更方法」を実施してください。ただし不具合の解決にはつながらないので、以降で紹介する対処法を試してみるか、修理へ出すことを検討しましょう。
-

放電する
パソコンは内部に電気がたまってしまう「帯電状態」になることがあります。帯電状態ではさまざまなトラブルを引き起こしがちです。帯電が原因のトラブルであれば、放電を行うことで問題が解消することがあります。放電手順は以下のとおりです。
1. 作動中のアプリを終了する
2. 外部メモリ (USB メモリやディスクなど) を取り出す
3. シャットダウンを実行して電源を落とす
4. 電源ケーブルや周辺機器をすべて外す
5. 数分間放置する
6. 電源ケーブルや周辺機器再び取り付けて電源を入れる長時間の使用や内部にたまったホコリを放置した場合、帯電状態になりがちです。使用時間を把握しつつ、定期的なメンテナンスをお勧めします。
-

メモリの接触不良を直す
警告音の原因として、メモリのトラブルが考えられます。実際にメモリにかんする音のパターンは多くあり、警告音を発するトラブルの中では可能性の高い要因のひとつです。
メモリはマザーボードに差し込まれる形で装着されています。そこで接触不良が起きていることがあるため、メモリを差し直して不具合が解消されるか確認しましょう。メモリを抜き差しする手順は以下のとおりです。
1. パソコンをシャットダウンし、ケーブル類をすべて外す
2. 金属類に触れて体内の静電気を逃しておく
3. パソコンのカバーを外す (状況によっては内部のホコリを取り除く)
4. マザーボードに触れないようにしてメモリのロックを外す
5. メモリを抜いて再度ロックするまで差し込む
6. パソコンを元どおりに戻して電源を入れるメモリが正しく認識され、警告音が鳴らないようになったら少し様子を見てみましょう。再び警告音がなる場合は、メモリもしくはマザーボードの故障が考えられます。
-

BIOS の初期化をする
パソコン起動時に Windows が立ち上がらず、いつもと違う画面が表示されたり画面に反応が無かったりした場合は、 BIOS の初期化を試してみましょう。
その最初のステップである「BIOS 画面」を表示させるキーは、メーカーやモデルによっていくつか種類があります。画面に表示される文言も異なるので、取扱説明書を読むか、メーカーのサポートページを参照してみてください。
1. シャットダウン状態から電源を入れる
2. メーカーのロゴなどが映し出されたら F2 キーを連打する
3. BIOS 画面が表示されたら F9 キーを押す
4. 「Load default configuration now? (工場出荷状態に戻しますか?)」と表示されたら [Yes] を選択
5. F10 キーを押すと「Save configuration changes and exit now? (変更内容を保存し終了しますか?)」と表示されるので [Yes] を選択
6. 初期化が完了し Windows が起動すれば完了この方法はあくまでも一例です。まったく違う文言が表示された場合は、使用中の機種に合った手順を実施します。
-

CMOS クリアを行う
BIOS 画面さえも表示できない場合は、CMOS (シーモス) クリアすることで BIOS を初期化できます。CMOS とは BIOS にかんする情報を記憶するメモリのことで、BIOS の設定値を保存するのが役割です。
ただしパソコンの分解が必要となり、静電気や水分に十分注意しないと最悪の場合壊してしまいます。ここではひとつの方法を紹介しますが、マザーボードの種類によってはできないこともあります。難しいと感じたら修理業者へ依頼しましょう。
1. パソコンの電源を切る
2. 各ケーブルをすべて取り外す
3. パソコンのカバーを開ける
4. マザーボードからボタン電池を取り外す
5. 電源ボタンを数十秒押し、放電する
6. ボタン電池の向きに注意し、取り付ける
7. パソコンを組み直して電源を入れるこの方法以外にも、CMOS クリア用のジャンパ (マザーボード上にあるピン) をショートさせる方法もあります。ピンをショートさせるためにジャンパブロック (キャップ) を用いますが、強制的なショートは保証対象外になるため注意が必要です。自己責任の範囲内で行うようお願いします。
パソコンの警告音が鳴ったときの注意点

警告音が鳴るトラブルへの対処には注意点があります。ご存じのとおり、パソコンは無数のパーツからできており、場所によってはとてもデリケートです。異常があっても、無理な対処をしないことは大切だと言えます。 ここでは「警告音が鳴ったときに避けるべき行為」について見ていきましょう。
-

本体に衝撃を与えない
パソコン内部、とくに HDD は衝撃に弱いとされています。HDD のなかにはディスクが入っているため、キズが付くとデータが消える場合があるのです。
SSD は衝撃に強いと言われていますが、意図的な衝撃は別のパーツへのダメージも考えられます。したがって警告音が鳴っても、叩くなどの振動を与える行為は避けたほうが良いでしょう。
-

通電を続行しない
HDD 内部では、ディスクが回転しています。パソコンの電源が入っている「通電状態」のとき、読み込みや書き込みのためにディスクが回り続いけているのです。もし回転部分の損傷や、データ読み取り部分にズレがあると、ディスクにキズがついてしまうかもしれません。
そのため警告音、もしくは HDD に異音があった場合、パソコンの使用中止をお勧めします。大切なデータの記録場所に損傷が入る可能性があるためです。電源を落とした状態で修理を依頼しましょう。
-

再起動を繰り返さない
HDD に異常がある状態で再起動を繰り返すと、悪化する原因となるでしょう。多くの場合、Windows などの OS は、HDD に入っています。起動時に読み込まれ、HDD はそれに合わせて作動を開始。何度も再起動を行うと、この工程が繰り返されるので、HDD に大きな負荷を与えてしまいます。
したがって、HDD に不具合があるとき、再起動をかけない方が賢明だといえます。警告音が鳴る不具合や、異音が出るトラブルは再起動で直ることがほとんどありません。
-

ウイルス感染を装った詐欺警告の可能性
Web ブラウジング中、偽のウイルス画面が表示されることもあります。警告音とともに画面には「ウイルスに感染しています」「セキュリティシステムに異常があります」などと表示されるケースです。
その際は、画面をクリックしないよう注意してください。警告画面を閉じるための [×] ボタンも危険です。ウイルスに感染したことを装って「高額なウイルス対策ソフトの購入」「危険なソフトのダウンロード」を勧められます。
本来の警告音と混同してしまうかもしれませんが、焦らずに対応することが大切です。無視してブラウザを終了させましょう。
パソコンの警告音が鳴っても慌てないことが大切

パソコンの警告音がいつ鳴るかは、誰も予測できないものです。突然起こるので、知識がないと慌ててしまいます。しかし、パソコン本体や内部のデータを守るためにも、落ち着いて対処することが重要です。 警告音が鳴ったときにどのような行動を取れば良いのか、2つの方法を紹介します。
-

警告音が繰り返し鳴る場合は
データのバックアップを取るパソコンの警告音は、基本的にハードウェアの異常を知らせるものです。一度鳴ったとしても、そのまま使い続けられる場合もあるでしょう。
ただし繰り返し鳴り続けると、パソコンが操作不能になる可能性があります。まだ作動しているうちに、データのバックアップを取っておくことが大切です。外部の記憶デバイスにデータを移したりクラウド上にアップロードしたりして、重要なデータを複製しておきます。
-

自分で対処できない場合は
修理業者に依頼をするパソコンの警告音が鳴ったとき、専門的な知識がないと適切な対処は難しいものです。直そうとして無理に分解してしまうと、保証対象外になる可能性もあります。
少しでも不安がある場合は、パソコン専門業者に修理依頼するほうが賢明です。もし修理見積もりが高額なら、パソコンを買い替えるという選択肢もあります。とくに購入から何年も経っている場合は、パソコン自体の寿命かもしれません。
まとめ

警告音とは、パソコン内部のハードウェアの異常を通知する機能です。鳴ったときはバックアップを取るなどして、慌てずに行動しましょう。自分で対処するのが不安な場合は、専門業者での修理をお勧めします。 パソコンの機種が古くなってきた場合は、修理よりも買い替えがお勧めです。レノボでは、コスパの良いモデルを多く取りそろえています。ノートブック、デスクトップパソコンともに、自分好みの 1 台が選べるでしょう。 とくにボーナス前や大型連休前は大幅割引が期待できます。それ以外の時期でも「SALE 会場」でお得なモデルが用意されています。買い替えを検討する際は、ぜひ一度レノボのショップをご覧ください。
ノートブック ノートブック デスクトップ デスクトップ