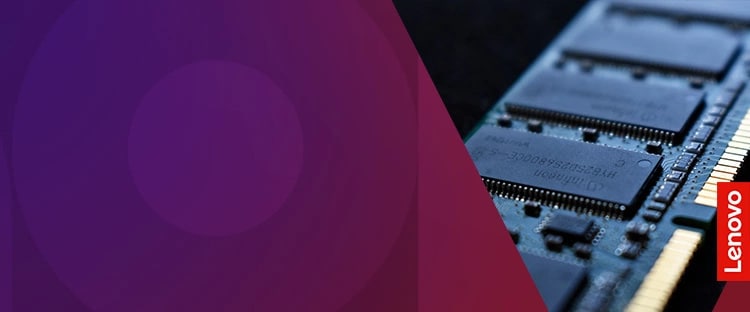目 次
メモリーの増設はどんな時に検討する?
いま使用しているパソコンに特に問題がなければ、メモリーを増設する必要はありません。増設するのは、いまよりも多くのメモリー容量を必要とした時です。どういったシーンでメモリーの増設を検討すれば良いのかを紹介します。
-

パソコンの動作が重くて
ストレスを感じる
パソコンの動作が重くストレスを感じるのであれば、メモリーが不足しているかもしれません。メモリーはデータを一時的に格納するパーツで、データが必要なくなれば削除し、必要になったらストレージから読み込むといった動作を繰り返しています。メモリーが不足すると、この動作の頻度が増加します。
ストレージへのアクセスはある程度の時間がかかるため、回数が増えるとそれだけパソコンの動作が重くなってしまうのです。
メモリーの容量を多くすれば、ストレージへのアクセス頻度が減るため、それだけパソコンの動作を快適に保てるようになります。
-

いままでと違う用途で
パソコンを使いたいいまのパソコンに不満を感じていないものの、これまでとは異なる用途で使いたい時は、メモリーの容量が足りているかどうかを確認しましょう。
パソコンに搭載するメモリの容量は、用途に合わせる必要があります。これまでWebサイトの閲覧や書類作成で動作に問題なかったとしても、動画の編集や配信でも大丈夫とは限らないのです。
搭載しているメモリーの容量が16GBであれば、多くの用途に対応できるでしょうが、8GBだと不足するおそれがあります。メモリーの容量を確認して、目的の用途に合っているかどうかを確認しましょう。もし不足しているのであれば、メモリーの増設が必要となります。
-

フリーズして操作できなくなる
パソコンのメモリー不足が深刻な状態になると、フリーズなどの症状があらわれることがあります。Windowsの動作が完全に停止してしまう状態だけでなく、メモリー不足による負荷が大き過ぎて動作が停止しているように見える状態もあります。
処理を行うデータ量に対してメモリー容量が不足しているため、ストレージへのアクセスが増加し、パソコンがデータをスムーズに処理できなくなっているのです。Windowsがフリーズするほど頻繁にストレージへのアクセスが生じているのであれば、極端なメモリー不足になっていると考えられます。
-

負荷の高い処理は基本的に
メモリがたくさん必要動画の編集、楽曲の作成、ゲームなど、パソコンに高い負荷のかかる処理を行うのであれば、基本的に多くのメモリー容量が求められます。負荷のかかる処理の多くは大量のデータを扱うことが多いため、メモリー容量に余裕がないとストレージへのアクセスだけでも大きな負荷になってしまうのです。
どれだけのメモリーが必要になるのかは用途によりますが、購入した時にそれらの用途を想定していなかったのであれば、メモリー容量の多いパソコンを購入していないでしょう。そのため、パソコンで新しいこと、特に負荷のかかりそうなことを始める時はメモリーの増設を検討する必要があります。
メモリー増設の効果を感じられないケース

動作の重いパソコンは、メモリーを増設することで快適になることがあります。ところが、メモリーの増設で解決しないケースも少なくありません。どういった時に、メモリーの増設の効果を感じられないのでしょうか。
-

パソコンが古くてCPUの性能が低い
メモリーの増設でパソコンが快適になる時は、そもそもメモリー容量以外に問題がない時です。メモリー容量以外にもパソコンの動作に影響する問題がある場合、その問題も解決しなければ快適に使えるようにはなりません。
特にパソコンが古くてCPUの性能が低いのであれば、どんなにメモリーを増設したところで快適にはならないでしょう。メモリーの増設をするよりは、古くなったパソコンを買い替えてしまったほうが問題解決の近道です。
-

Windowsが32ビット版で
メモリを認識しない古いパソコンを使用している場合、Windowsが32ビット版で大容量のメモリーを認識しないこともあります。
Windows10までのWindowsには、32ビット版と64ビット版の2種類がありました。このうち32ビット版のWindowsだと、メモリーを4GBまでしか認識しません。そのため、どんなに大容量のメモリーを搭載したとしても、メモリー容量が4GBまでになってしまうのです。4GB程度のメモリーだと、とてもパソコンを快適に使うことはできないでしょう。
-

ストレージがHDDでデータアクセスの速度が遅い
ストレージにハードディスク(HDD)を使用している場合も、メモリー増設の効果を思うように受けられない原因になります。HDDはSSDと比べてアクセス速度が遅いため、その影響でメモリー増設の効果を最大限に発揮できないのです。HDDへのアクセス頻度が減るため多少は快適になるものの、費用をかけてメモリーを増設しただけのパフォーマンスは得られないでしょう。
特に古いHDDは性能が低下しているため、その影響でメモリー設の効果を減少させてしまうおそれがあります。
-

メモリー容量が多過ぎて使い切れない
メモリーは多ければ多いほどよしとされていますが、不足していないのであれば増設したところで効果は感じられないでしょう。
メモリーの増設によってストレージへのアクセス頻度を減らすことで、パソコンの快適さを向上させることが可能になります。つまり、メモリー増設の効果を得られるのは、容量が不足している時だけなのです。過剰なメモリー容量は、持て余してしまうだけであまり意味がありません。
無用な費用がかかるため、むしろマイナスといえるでしょう。
-

パソコンのメモリー増設方法と効果

メモリー容量は「パソコンが高速に計算できるデータ量の限界値」に関わるので、メモリー不足によってパソコンの動作が遅くなることはよくあります。この問題を解決する方法のひとつがメモリーの増設です。まずはメモリーの役割やメモリー増設のリスク、メモリー増設の方法を解説します。
-

メモリーにはどんな役目があるのか
パソコンのメモリーはデータの処理速度に影響します。ストレージ (HDD や SSD) にデータを保存し、ストレージからメモリーにデータを取り出し、CPU で計算をするというのがパソコンの基本的な仕組みです。
メモリーにはストレージのように長期間データを保存する機能はありませんが、ストレージよりデータの読み書きが速く、処理中のデータを一時的に保存するのに向きます。CPU はメモリーに読み出したデータを処理しますが、扱うデータがメモリーの容量を超えるとストレージを「仮想メモリー」として利用し、処理速度は遅くなる仕組みです。
メモリーの容量が不足すると、主に以下のような症状が発生します。
・パソコンの起動時間が遅くなる
・起動中の処理速度が遅くなる
・ファイルやアプリ自体が開かない
・パソコンがフリーズする深刻なメモリー不足が発生するとパソコンはフリーズします。フリーズすると処理中のデータが失われるだけでなく、ストレージがダメージを受けて故障の原因になることもあるので、十分なメモリー容量を確保することが大切です。
-

メモリー増設でのリスク
メモリーの容量不足を感じたら、メモリー増設によって問題が解決する場合があります。メモリーを増設するには、ドライバーなどの工具でパソコン本体の蓋を開け、新しいメモリーをメモリースロットに挿入する作業が必要です。
作業自体は難しくありませんが、蓋を開けた時点でメーカー保証の対象外になるケースがあります。また、精密機器であるメモリーは人体が帯びている静電気で故障を起こすケースもあるので、作業前に金属に触れて放電するなどの工夫が必要です。
-

メモリー増設方法について
パソコンによって本体の構造は異なるので、メモリー増設の手順や必要な工具は機種によって異なります。メモリー購入前に、メモリー増設の手順や必要な工具を確認しておきましょう。
正しいメモリー増設の手順は、パソコン購入時に同梱されているマニュアルや、メーカーが公式サイトで公開する Web マニュアルから確認できます。マニュアルを読み込んで、精密ドライバーやトルクスドライバーなど、必要な工具もあらかじめ準備しておきましょう。
メモリー増設で失敗しないための確認項目 4 つ

パソコンのメモリー増設が初めての方は「大容量のメモリーを増設すればいい」と考えがちですが、購入したメモリーがパソコンに合っていなければ速度改善の効果は発揮されません。メモリー増設で失敗しないためには、メモリーの規格の違いや、OS のビット数などを確認しておくことが必要です。
-

既存のメモリー容量を確認
メモリー増設をする際は、まず使用中のパソコンに何 GB のメモリーが搭載されているかを確認します。搭載 OS が Windows 10 の場合、メモリー容量の確認方法は以下のとおりです。
1. 画面左下の Windows アイコンをクリック
2. 歯車アイコンにマウスカーソルを置き [設定] をクリック
3. 設定ウィンドウの [システム] をクリック
4. [詳細情報] タブをクリック
5. [実装RAM] 欄のメモリー容量を確認 -

メモリーの空きスロットを確認
パソコンは機種によってメモリースロットの数や刺さっているメモリーの数が異なります。空きスロットがないとメモリーは増設できないので、まずは空きスロット数を確認しましょう。以下の手順より確認できます。
1. [スタートメニュー] を右クリックして [タスクマネージャー] を起動する
2. ウィンドウ左下の [詳細] をクリック
3. [パフォーマンス] タブを開いてメモリーを選択
4. [スロットの使用] 欄から、「スロットの使用」の値を確認する -

メモリーの形状規格を確認
デスクトップパソコン用のメモリーは「DIMM」、ノートブック用のメモリーは DIMM を小型化した「S.O.DIMM」というタイプです。それぞれのメモリーは規格の更新が続いており、現在多くのパソコンは最新規格の「DDR4」、または 1 世代前の「DDR3」を採用しています。
DDR4 と DDR3 はピンの数が異なるので互換性はありません。パソコンが搭載するマザーボードによって適合するメモリーの種類は異なるため、増設可能なメモリーを調べる必要があります。適合するメモリーの調べ方は以下の通りです。
・パソコンの取扱説明書を確認する
・フリーソフトを利用する
・パソコンを開けて確認する -

Windows はビット数も確認
Windows OS には 32 ビット版と 64 ビット版があります。32 ビット版の場合は認識可能なメモリーの上限が 4GB となっており、4GB 超のメモリーを増設しても認識されません。
64 ビット版の場合も機種によってメモリー容量の上限があるので、ビット数やメモリー容量の上限を取扱説明書などで確認しましょう。
メモリー増設で効果的な容量はどのくらい?
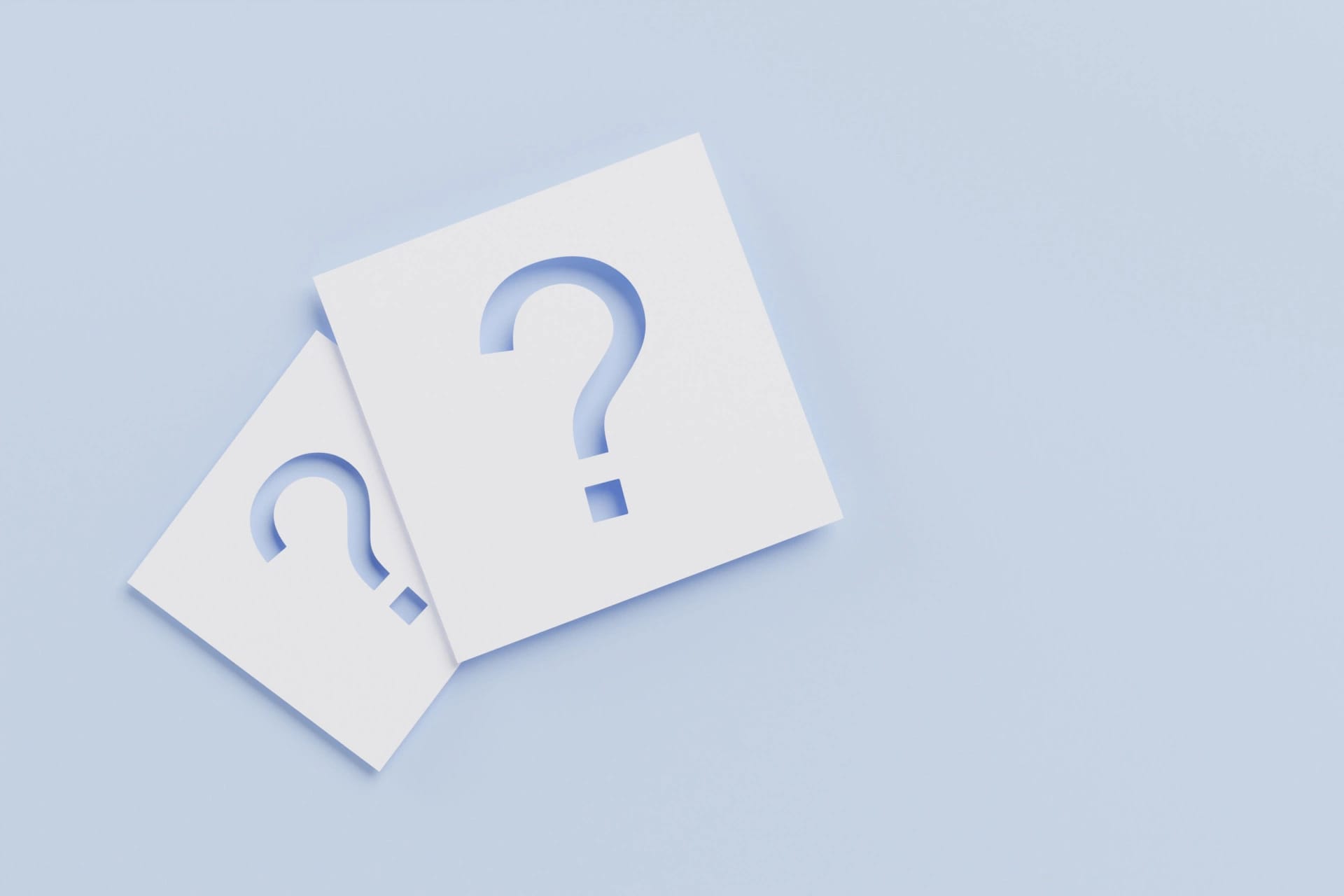
パソコンの使用目的によって必要なメモリー容量の目安は異なります。8GB でも一般的な使用方法なら快適に動作しますが、3D や 大容量の動画を扱うなら 16GB はほしいところです。メモリー容量の目安や「デュアルチャネル」の効果、購入時のカスタマイズについて解説します。
-

増設すべき容量の目安
パソコンを快適に利用できるメモリー容量の目安は、パソコンの使用目的によって異なります。一般的な使用目的とメモリー容量の目安の関係は以下のとおりです。
メモリー容量の目安 使用目的 4GB 4GB Web 閲覧・Office ソフト
(Google Chrome ブラウザはメモリー使用量が大きいので注意)8GB ビジネス用途のマルチタスク・簡単な画像/動画編集 16GB 3D オンラインゲーム・映像制作 -

デュアルチャネルで効果が 2 倍にアップ
現在パソコンでは偶数単位でメモリーを増設するのが主流となっています。同じ規格・容量のメモリーを 2 枚 1 組で使用することをデュアルチャネルと呼び、処理速度が 2 倍になる効果があるとされています。
そのため、16GB のメモリーを 1 枚挿すよりも 8GB のメモリーを 2 枚挿すほうが高速化につながるのです。効果はパソコンの使用環境にもよりますが、優先して取り入れたい技術といえます。
-

メモリー容量は購入時に
カスタマイズしておこうメモリー増設の作業自体は難しくありません。しかしメーカー保証が切れたり速度改善の効果が出なかったり、さらには作業時にパソコンが故障したり取り付け後に不具合が発生したりすることもあります。
購入後のメモリー増設を考えるよりは、パソコン購入時から目的に合ったメモリー容量を選択することも大切です。カスタマイズ可能なパソコンであれば好きなメモリー容量を選択できるのでおすすめです。
まとめ

パソコンの動作が不安定になったとき、簡単にできる改善方法はメモリーの増設です。メモリーの増設作業自体は簡単ですが、パソコンによって最適なメモリーは異なり、選択を間違えると速度改善の効果は得られません。 レノボではメモリーーなどのパーツを自在にカスタマイズできる機種を多数ラインアップしています。国内パソコン出荷台数 No.1 の実績を持ち、万が一の保証や修理、購入後のサポートも万全です。 在庫セールでお得に購入できる製品もあるので、パソコンの買い換えを検討している方はレノボのパソコンをまずチェックしてみてください。
ノートブック PC を見る ノートブック PC を見る