目 次
パソコンの買い替えに適したタイミングは?

故障や不備が発生するタイミングは機器によって異なるため、買い替えに適切な時期が明確に示されているわけではありません。 現在の状況から「このまま使い続けられるかどうか」を見極めましょう。買い替えの時期と判断できるポイントを 3 つ紹介します。
-

パソコンの性能が推奨環境に満たない場合
アプリケーションやソフトウェアを正常に起動させるためには、システム要件を満たさなければなりません。推奨環境が満たないパソコンの場合は「うまく動作ができない」「起動しない」などのトラブルが発生してしまいます。
使用歴が長いパソコンは、さまざまなソフトウェアをインストールしているケースも多く、メモリやストレージを圧迫していることもあります。現状のパソコンでシステム要件をクリアできない場合は、買い換えの時期とも言えるでしょう。
-

3 年以上経過してパソコンの
動作がスムーズでない場合購入当初は軽快に動いていたパソコンも、使い込んでいくうちに不要なファイルやソフト、キャッシュなども溜まっていきます。さらに、バッテリーや HDD などパーツの劣化も進んでしまうため、結果的に動作が重くなります。
このような不具合はデータ削除やパソコン内の整理で解消する場合もありますが、パーツの劣化は交換するほかありません。しかしノートブックではパーツ交換が難しいため、専門的な知識が必要です。
購入から 3 年以上経過しているパソコンの動作が遅いと感じた場合、買い替えのタイミングとも言えます。
-

修理サポートが終了している場合
新品のパソコンを購入した場合、数年の間はメーカーや家電量販店の修理サポートが付きます。しかし、一定期間を過ぎてしまうと無償保証期間が終了してしまうため、不具合や故障が起きた際には有償での対応が必要になります。
また、サポート自体が終了していると有償でも受け付けてくれないこともあります。購入したパソコンのサポート期間がすでに終了している場合は、買い替えを検討しても良いでしょう。
-

OS のサポートが終了している場合
一般的に OS のサポート期間中は更新プログラムによるアップデートによって、セキュリティの強化などが受けられます。しかしサポート期間が終了してしまうと、新しく発見されたパソコンの脆弱性をアップデートで更新できなくなるため、セキュリティが弱くなってしまうのです。
Windows OS には新機能や部分的な修正を含む「メインストリームサポート」と、セキュリティ関連のアップデートを実施する「延長サポート」があります。Windows 7 はすでに延長サポートまで終了、Windows 8.1 はメインストリームサポートが終了しているため、OS のサポート期間が終了している場合は買い替えのタイミングです。
パソコンの買い替え・修理の判断基準
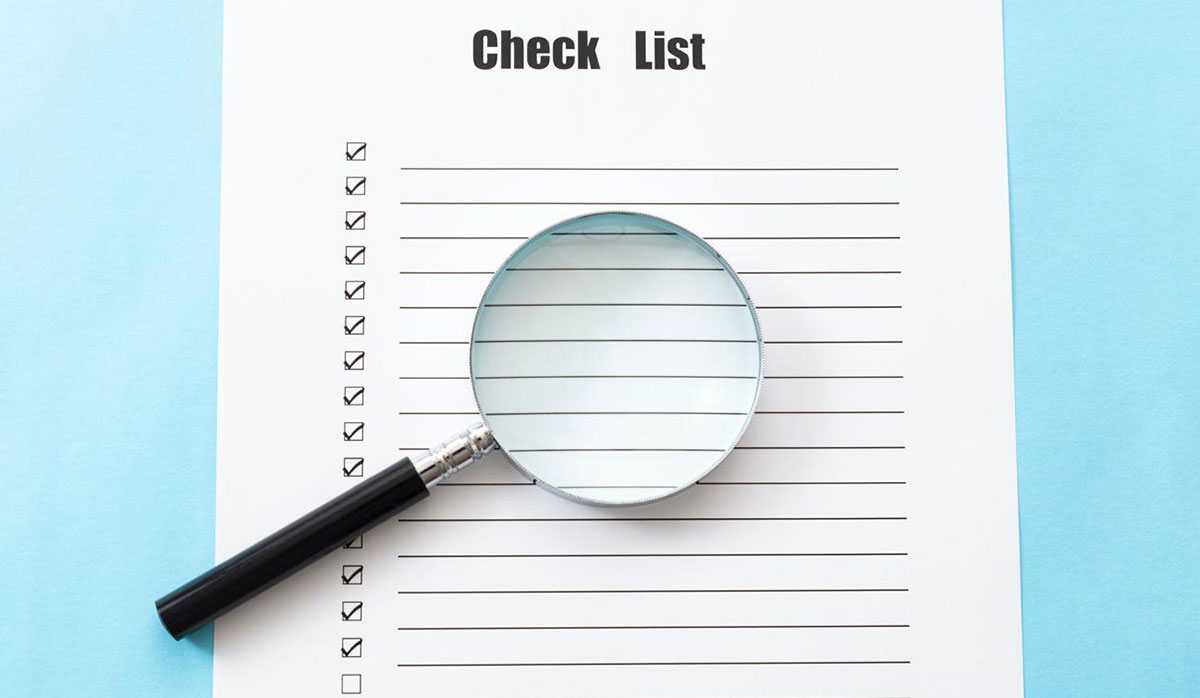
パソコンが故障して買い替えか修理で迷っている方は、メーカーの販売状況や故障の具合によって判断するのがおすすめです。判断基準のポイントを 3 つ紹介します。
-

新しいモデルがあるか
パソコンを購入してからそれなりの期間が経っているなら、現在どのようなモデルが販売しているかも確認してみましょう。新しいモデルのパソコンはスペックや機能なども向上しているため、快適なパソコン環境を整えることができます。
使用しているパソコンと最新モデルを比べて性能差を感じない場合は、一時的に修理するのも良いでしょう。修理費用がいくらになるかもポイントになります。
-

愛着や相性
特別大きなトラブルでもない限り、相性のいいパソコンを手放すのはもったいないと感じる方も多いでしょう。初めて自作パソコンにチャレンジしたというような場合にも、特別な思いや愛着が湧いたりするものです。
コスト面で問題がなければ、修理して使い続けるのも悪くありません。ただし「修理費用が高額」「サポート対象外」となる場合は、新しいパソコンに買い替えたほうが結果的にお得になるケースも少なくありません。
-

修理にかかる時間
パソコンを修理に出す場合、メーカーもしくは民間の修理業者に依頼します。軽微な修理でも数日~数週間程度かかることが多いため、修理期間中はパソコンを使用できません。
プライベート用でそれほど使用頻度が高くなければ問題ありませんが、仕事などで毎日使うのであれば、代用のパソコンがなければ仕事自体が滞ってしまいます。修理期間に余裕を持てない場合は、新しいパソコンの購入をおすすめします。
パソコンをまだ買い替えない場合は?寿命を延ばすための対策

どれだけ高性能なパソコンでも寿命は必ずくるものです。とはいえパソコンは安い買い物ではないため、少しでも長く使用したいと考えている方も多いのではないでしょうか。 ここからは、パソコンの寿命を延ばすための対策を 3 つほど解説します。
-

高温多湿な環境での作業は避ける
梅雨のような高温多湿の時期になると、温度や湿気が原因でトラブルにつながることがあります。除湿器を使って部屋の湿度を下げたり、扇風機や冷房で温度調節したりすることが大切です。
また、パソコンの使用中は CPU などが熱を発するため、空冷ファンなどによる排熱処理が行われます。ホコリや周辺機器、配線などで空気の流れが悪くならないよう注意しましょう。
-

電源アダプターをむやみに抜き差ししない
パソコンに電力供給をするバッテリーには寿命があるため、充電や放電を繰り返すことで劣化が進んで寿命が縮まってしまいます。このバッテリー劣化のことを「サイクル劣化」と呼びますが、満充電や過放電を繰り返すと劣化が早まるのです。
少しでもバッテリー寿命を延ばすためには、電源アダプターをむやみに抜き差ししないことが大切です。一度、日頃の充電方法を見直してみても良いでしょう。
-

メンテナンスを徹底する
パソコンは使用していくうちに、不要なファイルやキャッシュが溜まっていきます。長年のデータが蓄積していくとストレージが肥大化するため、定期的なクリーンアップが欠かせません。
不要になったアプリケーションやソフトウェアなどは削除して、保存領域に空きを作ってあげることも重要です。合わせてパソコン自体の掃除やメンテナンスも行い、パソコンを長く使えるように気を配りましょう。
パソコンの買い替え前にすること

買い替えを決断したあとは、移行データや使用ソフトの確認作業が必要です。同じ環境を引き継ぐために重要な過程でもあるため、古いパソコンを処分する前に実行しましょう。
-

インターネット設定のチェック
現在設定されているインターネット設定の多くは、新たなパソコンに自動引き継ぎができません。パスワードなどの情報を再度設定する必要があるため、必要な項目をピックアップしておきましょう。
接続方法が分からない場合は、説明書もあわせて準備できると安心です。
-

移行したいデータのチェック
アプリ関係や個人情報のなかには、本体そのものに保存されているデータが複数あります。撮影した写真やファイルなどは、保存状況と移行したいデータを明確にしておきましょう。移行データをファイル分けしておくと、実際の作業時もスムーズに実行できます。
-

使用ソフトや周辺機器のチェック
パソコンにソフトを導入している場合は、新しい環境でも使用できるか確認しておきます。Android™ や Windows など、OS が変わると引き継げない可能性があるためです。
パソコンの周辺機器を使っている場合は、新しい機器との相互性も確かめる必要があります。端子が合わなかったり、機器が古くて認識しなかったりするケースも少なくありません。
パソコンの買い替え後にすること

新しいパソコンを購入したら、各種設定やデータ移行などを行います。各種セットアップやインターネットの接続など、買い替え後にすべきことを見てきましょう。
-

パソコンのセットアップ
パソコンを買い替えたあと、最初にしなければならないのが初期設定です。Windows10 の場合、初回にパソコンを立ち上げるとセットアップ画面に移るので、手順通りに進めて設定を完了させます。
Windows10 のセットアップ手順は、以下のとおりです。
・地域と言語の設定
・ネットワークへの接続
・Microsoft アカウントの入力 (Microsoft アカウントを使用する場合)
・セキュリティ情報の追加
・PIN のセットアップ
・Cortana のセットアップ
・デバイスのプライバシー設定Microsoft アカウントがない場合は、新規アカウントを作成します。セットアップのなかにはスキップできるものがあるため、状況に合わせて選択しましょう。
-

インターネットへの接続
基本的に初期設定時にもセットアップができますが、Microsoft アカウントがない場合はネットワーク設定に進むことができません。そのため、まだインターネット接続を完了させていない方はこの段階で接続設定を行います。
インターネット接続をするためにはプロバイダーとの契約が別途必要です。お住まいの環境によっても左右しますが、モデムやルーターなどの機器も用意したあとにセットアップを行いましょう。
-

ソフトやツールのインストール
購入前のパソコンと同じ環境にするためには、使用していたソフトやツール、アプリケーションなどのインストールが必要です。各種設定を引き継がせるため、それぞれのユーザー ID やパスワードなど用意しておきましょう。
なお、いつも利用するブラウザでブックマークしていた情報も、新しいパソコンに引き継ぐことができます。たとえば Google Chrome なら、買い替え前のパソコンでブックマークファイルをエクスポートし、買い替え後のパソコンにインポートするだけで簡単に引き継ぐことが可能です。
-

メーカーのユーザー登録
メーカーから直接パソコンを購入した場合は、ユーザー登録をすればサポートのサービスを受けることができます。各メーカーによって登録方法が変わりますが、ハガキもしくはインターネットから登録申請が可能です。
パソコンに何かしらのトラブルが発生した際に重要となるため、登録は事前に済ませておきましょう。なお、サポートを受ける際には保証書も必要になるため、紛失しないよう注意が必要です。
-

データの移行
データ移行は USB メモリや外付け HDD を使用する方法以外にも、メーカー純正ツールを利用して簡単に移行することもできます。
OS によってデータ移行できないものもありますが、たとえば Microsoft の「Windows 転送ツール」を利用した場合、以下の項目が転送可能です。
・ユーザー情報
・メール情報
・ドキュメント
・音楽
・ビデオ
・写真 etcなお、パスワードロックをしていると、データを正しく移行できない場合があるため注意しましょう。
買い替えたパソコンにデータ移行する方法

保存したデータの移行作業は大きく分けて 2 パターンです。個人でも実行できますが、不安な方は依頼できる専門業者に相談したほうが良いでしょう。仕事などで使用する重要なデータがある場合は、とくに慎重に行う必要があります。
-

自分でデータ移行をする
パソコンのデータ移行には、大量の時間を要する場合があります。そのため、時間に余裕がある日に作業するのがおすすめです。事前に必要なデータと不要なデータを整理しておくことで、作業時間の短縮にもつながります。データ移行は、主に以下の 4 つの方法があります。
・外付けストレージを使う (HDD/SSD/USB メモリなど)
・データ移行ソフトを活用する
・OS 標準機能の転送ツールを利用する
・クラウドサービスを利用するWindows や Mac には、データ移行ツールが標準搭載されていますので、必要に応じて利用してみましょう。
-

専門業者にデータ移行を依頼する
パソコンの操作にあまり詳しくない場合、自分でデータ移行の作業をするのは怖いものです。とくに仕事関係の重要なデータや、大切な写真ファイルなどを保管している場合は、データの破損や紛失は避けなければなりません。
仮に自分で作業している際にデータを紛失すると、正常にデータ復旧させるためには高額なコストがかかるケースもあります。より安全にデータを移行させたい場合は、専門のデータ移行業者に依頼するようにしましょう。
パソコンを買い替える際の選び方

ひとくちにパソコンといってもさまざまな種類があるため、買い替えをする際には自分に適したパソコンを選ばなければなりません。とはいえ何を基準に選べば良いか分からない、と悩んでいる方も多いのではないでしょうか。 ここからは、パソコンを買い換える際の選び方のコツを紹介します。
-

ノートブック・デスクトップを選ぶ
パソコンの選択肢を大きく分けたときに挙げられるのが、デスクトップ・ノートブックの 2 パターンです。「どちらが適しているか」は、使う場所や求めるスペックによって異なります。
基本的には、デスクトップのほうがハイスペックなモデルも多いと考えましょう。外に持ち出したり狭いスペースで作業したりする場合は、ノートブックのほうが便利です。
-

作業環境に合ったパソコンを選ぶ
新しいパソコンを購入する際に重要なことは「目的や作業環境に合ったモデルを選ぶ」ということです。たとえば、現状のパソコンでは重くて移動も不便な場合は、今よりも軽くて持ち運びやすいパソコンを選ぶのが良いでしょう。
動画編集や写真加工などクリエイティブな作業をしたい場合は、スペックの高いパソコンを選ぶことで快適な環境が実現できます。自分のニーズに合ったパソコンを選ぶことで、長く愛用できる理想の 1 台に出会えるのです。
まとめ

新しくパソコンに買い換える場合のタイミングは、OS や修理サポートの終了がひとつの目安です。不具合が起きているパソコンでもサポートが終了していない場合は、修理で延命処置もできます。 愛着のあるパソコンをなるべく長く使用するためには、日頃の使い方にも注意するよう心がけましょう。パソコンのメンテナンスは意外と重要なテーマです。 パソコンを買い替えるなら、自分の環境に合ったモデルを探すことが大切です。レノボでは持ち運びに便利なノートブックや、ハイパフォーマンスのゲーミングパソコンまで、あらゆるユーザーにマッチするパソコンを取り揃えています。 詳細は公式サイトよりチェック可能です。パソコンを買い替える際には、ぜひレノボ製品を検討してみてください。
ノートブックを探そう ノートブックを探そう デスクトップを探そう デスクトップを探そう
























