目 次
業務用パソコンと個人用パソコンの違いは?

会社などで事務作業に使うパソコンは一般的に業務用パソコンと呼ばれるものを使用します。業務用パソコンは、個人用パソコンと比べると価格が高い傾向にあります。「高いモノには理由がある」といいますが、その背景を簡単に解説します。
-

OS のエディションの違い
個人向けパソコンに搭載されている OS は、Windows 11 Home が一般的です。一方で、業務用パソコンには Windows 11 Pro が採用されているため、セキュリティ面が向上しているほか、さまざまな管理機能が実装されています。
Windows 11 Pro に搭載されている代表的な機能には、以下のようなものがあります。
・ドメイン参加
・リモートデスクトップのホスト
・BitLocker デバイスの暗号化
・モバイルデバイス管理 (MDM)
・Windows Update for Business -

セキュリティ性能が高い
業務用パソコンは、セキュリティ対策機能を標準搭載していることが多いです。Windows 11 Pro の搭載もその一環で、ハードウエアで情報を暗号化できる「TPM」というセキュリティチップや「OPAL」と呼ばれる自己暗号化機能を備えるストレージを載せるなど、ハードウエア面でも対策されています。
-

保証やサポートが充実
業務用のパソコンを導入した場合、保証やサポートが個人向けパソコンよりも充実しています。例えば、Lenovoで提供している法人向けサービスの場合、計画から購入、そして廃棄までのプロセスを一貫してサポートします。
保守点検サービスなども充実しており、宅配便による故障機器の引き取りやオンサイト (出張) による修理もおこなっています。また、火災や液体こぼしなど、予期せぬ事故による障害をカバーする「アクシデント ダメージ プロテクション」のサービスも受けることができます。
-

付属のソフトウエアが違う
一般向けのパソコンには、動画や音楽、写真といったホームユース向けのソフトが標準で多くインストールされています。一方で、業務用パソコンの場合は CPU やメモリーの消費を抑えるために余計なソフトはインストールされていません。
例えば、個人向けパソコンに標準でインストールされているウイルス駆除ソフトなども、業務用パソコンでは搭載されていないケースが多いです。そのため、業務上で必要なソフトがある場合は、個別にインストールする必要があることに注意しましょう。
事務用パソコンを選ぶ時の考え方

ひと口に「事務用パソコン」といっても、作業内容によって必要なスペックや機能は異なります。事務用パソコンを選ぶ時の基本的な考え方について解説します。
-

Microsoft Office ソフトが
付属しているものを選ぶ業務において Word・Excel・PowerPoint といった「Microsoft Office」アプリを使う機会は多いと思います。「Microsoft 365」を契約していないなどの理由で Microsoft Office アプリを別途用意しなければならない場合は、付属している事務用パソコンを使えば別に買うよりも安く済みます。
-

保証期間やサポート期間を選ぶ
先述の通り、事務用パソコンは個人向けパソコンと比べて保証が手厚い傾向にあります。ただ、その内容や保証期間は機種によって変わる場合もあります。ビジネスで使うものだからこそ、どのような保証内容なのかどうか確認しましょう。
Lenovoの業務用パソコンは購入から 1 年以内であれば、保証の内容や期間を有償で変更できます (標準保証の内容はモデルにより異なります)。
-

接続端子を確認して選ぶ
例えばデスクトップであれば、キーボードをつなぐための USB 端子や PS/2 端子が必要です。ノートであれば映像をプロジェクターやモニターに投影するなら HDMI 出力端子や DisplayPort 出力端子が欠かせません。
どちらのタイプにおいても、本体の抜き差ししやすい場所に端子があると便利です。仕事で必要な接続端子を備えているかどうか、事前にしっかり確認するようにしましょう。
-

用途を明確にする
業務用パソコンを購入する場合、使用する目的やビジネスシーンに合ったモデルを選ばなければなりません。例えば事務作業がメインのパソコンだった場合、それほどパソコンのスペックは求められないケースが多いです。
しかし、動画制作や映像編集のようなクリエイティブな作業を求められる場合は、CPU やグラフィックボードの性能も求められるでしょう。業務用パソコンにもスペックに応じた多くの種類が発売されているため、作業環境や目的に合ったものを選ぶ必要があります。
-

実際に使う人の意見も参考にする
会社などで従業員が事務作業に使うパソコンを選ぶ場合は、実際にパソコンを使って作業する人の意見を聞いてみるのも良いでしょう。使いやすいパソコンで事務作業をすれば、作業効率が良くなり生産性の向上も期待できます。ただし、社内で使用するパソコンはハード、ソフト共にある程度統一性を持たせた方が便利です。データのやり取りやメンテナンス作業がスムーズになりますし、特にOSが異なると使用できるソフトにも違いが生じることがあります。
スペック選びにおいてチェックすべき基本項目

業務用パソコンの中でも事務用途に限定するのであれば、そこまで高いスペックは必要ないでしょう。ただし、事務以外の用途で使用する場合や、膨大なデータを扱う事務作業の場合は慎重にスペックを選ぶ必要があります。ここでは事務用パソコンを選ぶ時にチェックすべきポイントについて解説します。
-

OS
OSはパソコンを使って作業する時に必須となるソフトウエアです。主なOSには Windows やMacOS、ChromeOSがありますが、事務用途なら Windows かMacOSを選ぶのが無難。それぞれ簡単に紹介します。
-

Windows
Windows は世界で最もシェア率の高いOSです。個人ユーザーはもちろん、企業や省庁などでも広く使用されており、OSに特別なこだわりがないのであれば Windows を選んでおけば間違いありません。Windows は普及率が高いため、使えるソフトの種類が多く、ビジネス用途でも相手方とのデータのやり取りがスムーズなのもメリットの一つ。今や世界標準ともいえる Windows を搭載したパソコンなら、安心して事務作業に専念することができるでしょう。
-

MacOS
MacOSはApple社の販売しているパソコンに搭載されているOSです。直観的な操作と洗練されたデザインが特徴で、クリエイターなどから高い支持を得ています。エントリーからハイエンドまでそろっている Windows パソコンと比べて、MacOSを搭載可能なパソコンはハイエンドのみとなっています。性能は高いものの、価格も高いため事務作業においてはオーバースペックとなってしまうことも多いでしょう。
-

CPU
CPUはパソコンの頭脳に相当する重要なパーツ。主に演算やデバイスの制御などを行っています。IntelのCore iシリーズやAMDのRyzenシリーズが人気で、多くの事務用パソコンにも搭載されています。事務作業においてはさほど高スペックは必要ないものの、文書の作成や表計算ではCPUやメモリーの性能が重要です。もし迷ったらCore i3やCore i5などのミドルスペック以上を選ぶと良いでしょう。
-

メモリー
メモリーはデータを一時的に保存しておくためのパーツです。メモリーの容量が大きいほど同時に処理できる情報量が多くなるため、大量のデータを扱う場合や複数のアプリを同時に起動する場合にスムーズな動作を期待できます。使用するアプリによってはメモリーの容量が小さいと使用できない場合もあるため、最低でも8GB、できれば16GB以上を目安に選びましょう。
-

ストレージ
ストレージはデータを保存しておくためのパーツで、SSDとHDDの2種類があります。SSDはHDDよりも価格が高いものの、読み込み・書き込み速度が高速なのが魅力。一方、HDDは容量当たりの価格が安いため、サイズの大きなデータや大量のデータを保存するのに適しています。必要なストレージの容量はパソコンの運用方法によってまちまちで、作業データを共有サーバーに保存するのであれば256GBもあれば十分でしょう。もし個々のパソコンにデータを保存するのであれば、容量には余裕を持たせておくと安心です。
-

GPU
GPUは映像処理に特化したプロセッサーです。CPUに内蔵されているタイプも多く、高度なグラフィック処理を必要としない場合は内蔵型のGPUで問題ないため、パソコン選びであまりGPUを気にしたことがないという人も多いかもしれません。高性能なGPUであるグラフィックボードは、映像を扱う作業には必須ですが、搭載することで初期コストだけでなく電気代などのランニングコストもかかってきます。事務用途であればCPUに内蔵されているタイプで十分でしょう。
-

モニターの解像度
デスクトップパソコンならパソコン本体とは別に好きなモニターを選ぶことができますが、ノートパソコンの場合はディスプレイの解像度やパネルの種類もチェックしましょう。事務作業では複数のウインドウを並べて表示することで作業効率が高まることがあります。サイズの大きなモニターを選ぶのであれば、解像度の高いモデルを選びましょう。
事務用パソコンを選ぶ時のその他のチェックポイント

ここまでは事務用パソコンを選ぶなら必ずチェックすべき項目について紹介してきましたが、それ以外にもいくつか確認しておいた方が良いポイントがあります。順番に見ていきましょう。
-

サイズや重量
ノートパソコンの場合はサイズ選びも重要です。携帯性と作業性のどちらを優先したいかによって、適切なサイズは変わってきます。軽量でコンパクトなモデルは持ち運びに便利ですが、画面が小さく表示できる情報量は少なくなります。また、キーボードが小さいため慣れるまでは入力ミスなどにも気を付けなければなりません。一方、大きなサイズは使い勝手が良くなる反面、サイズや重量がネックとなり持ち運びが大変です。パソコンをどのように使うのかよく考えてサイズを選びましょう。
-

モニターの接続台数
1台のパソコンに複数のモニターを接続するマルチモニターは、用途によっては作業効率を大幅に向上することができます。画面のサイズが小さいと、確認したい情報を表示させるために一々表示ウインドウの重なり順を切り替える必要があります。マルチモニターなら切り替えの手間が不要ですし、操作を誤ってウインドウを閉じてしまう心配もありません。接続可能な台数はパソコンのスペックによるので、複数のモニターを接続したい場合はあらかじめ接続可能台数を確認しておきましょう。
-

キーボード
事務作業では会計業務などで数字を入力する機会も多いでしょう。キーボードを選ぶならテンキーが付いているモデルを選ぶのがおすすめです。小型のノートパソコンの場合、省スペース化を実現するためにキーが搭載されていなかったり、キー同士の間隔が狭かったりして入力しづらい場合があります。もしどうしても小型のノートパソコンを購入するのであれば、USB接続できるテンキーを別途購入した方が良いでしょう。
-

光学ドライブを搭載しているか
光学ドライブとはCDやDVDなどのディスクを読み込み・書き込みするための装置です。以前はソフトのインストールやデータのやり取りでディスクメディアを使用することも多かったのですが、最近はインターネットを介したデータのやり取りが一般的になってきました。光学ドライブの必要性はそこまで高くなくなってきましたが、古いデータを活用する場合は光学ドライブが必要となることもあります。
-

バッテリーの駆動時間
事務用パソコンを外に持ち出す機会は少ないかもしれませんが、外出先で電源を使用できない場合はバッテリーの駆動時間が長いと安心です。1日中外出先でパソコンを使うとしたら、8時間以上駆動できるモデルを目安に選ぶと良いでしょう。バッテリーの消費量はパソコンの使い方によっても変わってきますが、事務作業のように比較的負荷の軽い使い方であれば消費電力もそこまで大きくないはずです。バッテリーについてはあまり重視しなくても問題ないでしょう。
-

セキュリティ機能や本体の強度
ビジネス用途で使用するパソコンはセキュリティ対策が必須。パソコンによっては独自のログイン認証機能を搭載しているモデルもあります。また、持ち運んで使用するノートパソコンはぶつけたり落下させたりして衝撃を受けてしまうリスクもあるため、耐久性の高いモデルを選ぶことが大切です。Lenovoのパソコンならいくつもの厳しい基準の耐久テストに合格しており堅牢さに定評があるため、ビジネス用途でも安心して使うことができます。
-

無線LANの規格

ひとくちに無線LANといっても、Wi-Fiルーターで利用できる規格にはIEEE802.11a/b/g/n/ac/axなど、いくつもの種類があります。規格によって無線LANへのつながりやすさや通信速度が異なるため、せっかく高品質な通信環境が整備されていてもパソコン側の無線LAN規格が対応していなければ快適さを享受することができません。インターネットで調べものをしたり、何かデータをダウンロードしたりする時には高速通信が早ければ作業効率が良くなります。パソコンを選ぶ際は無線LAN規格もチェックしてみましょう。
業務用パソコンの推奨スペック

事務作業員・クリエイター・エンジニアなど、ビジネスシーンは多種多様です。そのため、業務用パソコンを選ぶ際には用途に合わせたスペックを選ばなければなりません。とはいえ、どれくらいのスペックが必要か分からない人も多いのではないでしょうか。 ここからは、仕事内容に合った最適なパソコンスペックを紹介します。代表的な職業を例に紹介しますので、参考にしてみて下さい。
-

事務作業 (Microsoft Office
ソフト/資料作成等)資料作成や表計算など一般的な事務作業で使用する場合、それほど高いスペックが必要になるわけではありません。ただし、Microsoft Offce などのソフトを快適に使うためには、以下表のスペックは必要になるでしょう。
項目 推奨スペック CPU インテル® Core™ i3 プロセッサー以上 メモリー 8 GB 以上 ストレージ 256 GB 以上 グラフィックス CPU 内蔵 -

クリエイター (写真/映像編集)
写真や映像編集などのクリエイティブな作業をする際には、標準的なスペックでは物足りなくなってしまうことが多いです。特に映像編集のような作業をするためには、CPU 内蔵のグラフィックスではソフト自体が動かない場合もあります。
項目 推奨スペック CPU インテル® Core™ i5 プロセッサー以上 メモリー 16 GB 以上 ストレージ 1 TB 以上 グラフィックスメモリー (注) 4 GB 以上 注:グラフィックメモリー (VRAM) とは、グラフィックボード (GPU) に搭載されているメモリーのこと。容量が多いほど高解像度でも多くの色数で画面表示できる。
-

高度な動画編集 (4K/8K/VR)
一般的な動画編集よりもさらに高いスペックを求められる作業が 4K・8K・VR といった高度な動画編集です。これらの編集作業には CPU はもちろんのこと、非常に高いグラフィックス性能も求められます。
また、ファイル容量も大きくなってしまうため、ストレージも大容量のものを確保しなければなりません。高度な動画編集をする場合はスペックが作業時間に直結するため、なるべくハイスペックなモデルを選ぶことをおすすめします。
項目 推奨スペック CPU インテル® Core™ i7 プロセッサー以上 メモリー 32 GB 以上 ストレージ 2 TB 以上 グラフィックスメモリー (注) 4 GB 以上 -

エンジニア (プログラミング等)
アプリケーションやソフトウエアの開発や、既存システム保守のエンジニアなどは、基本的にそれほど高いスペックを必要としません。そのため、一般的なスペックよりも少し高いモデルを選ぶことで十分なケースが多いでしょう。
ただし、開発する内容や実行環境次第では、パソコン側の処理性能が求められるケースもあります。場合によってはスペックが足りないケースも出てくるため、開発環境に合わせたモデルを選びましょう。
項目 推奨スペック CPU インテル® Core™ i5 プロセッサー以上 メモリー 16 GB 以上 ストレージ 256 GB 以上 グラフィックスメモリー (注) CPU 内蔵 -

設計業務 (CAD/製図/ゲーム開発)
建設現場の設計・製図で利用する CAD や、ゲーム開発などの設計で利用する 3D CAD は、動作させるために高いスペック環境が必要です。特に 3D CAD 設計などは、高いグラフィック性能がなければなりません。
また、メモリー不足が起きてしまうと、フリーズや強制終了してしまう原因にもなってしまいます。作業効率を上げるためにも、最低でも 32GB 程度のメモリーは選ぶようにしましょう。
項目 推奨スペック CPU インテル® Core™ i7 プロセッサー以上 メモリー 32 GB ストレージ 2 TB 以上 グラフィックスメモリー (注) 8 GB 以上
業務用パソコンを購入する際の注意点

仕事のパフォーマンスにも直結するのが、業務用パソコンの選定です。きちんと導入要件を理解しておかなければ、思いもよらない失敗をしてしまうため注意しましょう。ここでは、業務用パソコンを購入する際に注意するべきポイントを解説します。
-

業務に合わないスペックを
選ばないようにする作業効率の良いパソコンを選ぶためには、業務内容に適しているスペックのモデルを選ばなければなりません。スペック不足のパソコンを購入してしまうと、円滑な作業が実現しないため、日々の作業効率が落ちてしまいます。
また、オーバースペックのパソコンを購入した場合、余計なコストをかけてしまいます。例えば、利用用途が事務用パソコンに対して、動画編集に必要なスペックのパソコンを導入してしまうとオーバースペックになるでしょう。
適切なコストで最適な作業環境を手に入れるためには、ビジネスワークに合ったスペックを選ぶことをおすすめします。
-

必要なソフトウエアや
システムの要件を満たしておく業務用パソコンを購入する際には、業務で利用するソフトウエアやアプリケーションのシステム要件を満たさなければなりません。これらのシステム要件を確認しないままパソコンを選んでしまうと、場合によってはソフトウエアが動作しないようなケースも出てきてしまうため注意しましょう。
なお、システム要件には OS や CPU の他にも、メモリーやストレージ容量なども決められているケースが多いです。これらの要件はソフトウエアごとに異なるため、使用するソフトフェア全てを確認しましょう。
-

保証やサポート期間を確認する
事務作業など業務で使用するパソコンは、万が一故障やトラブルで業務が止まってしまうと大きな損害が出てしまうことがあります。トラブルに対処するために、メーカーが提供する保証サービスへ加入しておきましょう。通常は1年間のメーカー保証が付帯しますが、ビジネス用途ならより長い期間の保証があると安心です。
業務用パソコンはデスクトップとノートブックのどちらが良い?
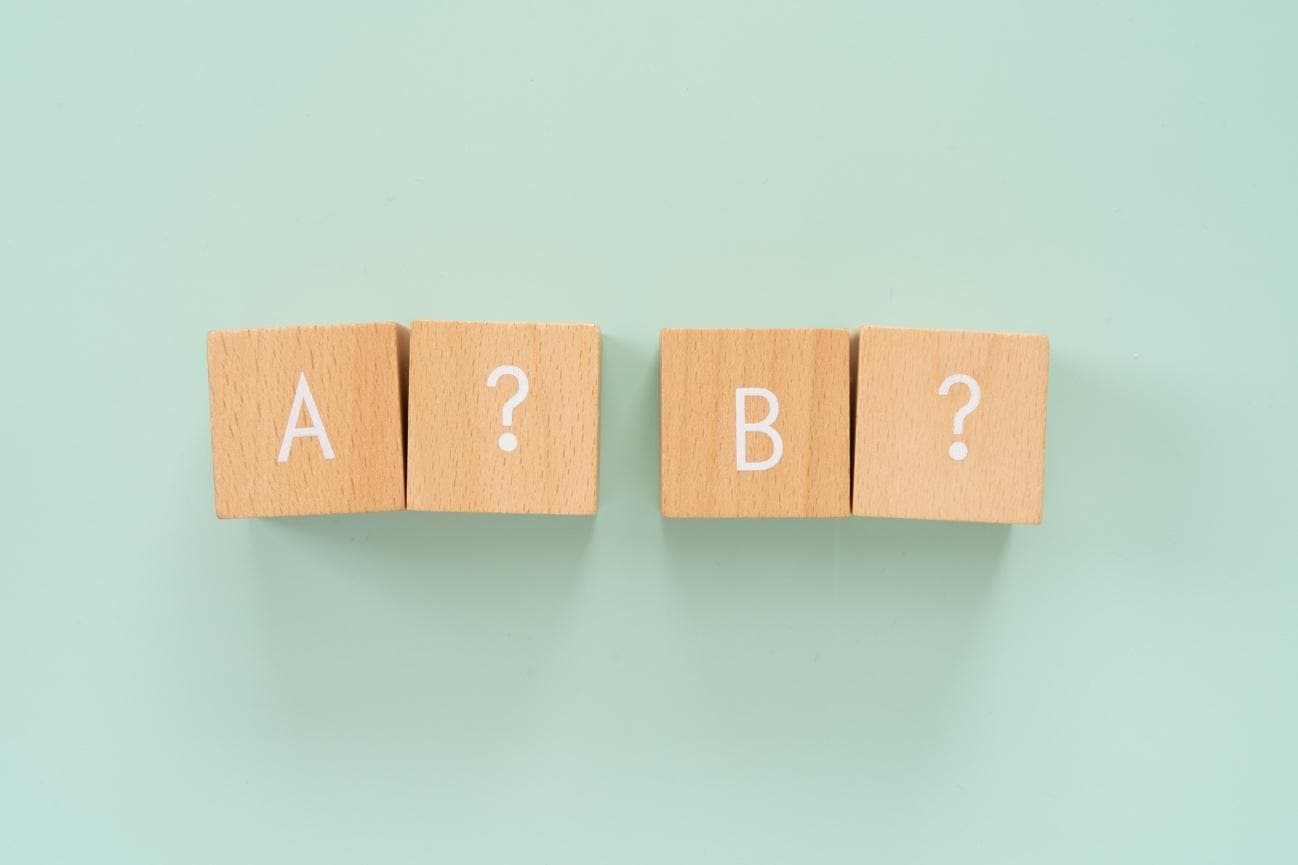
デスクトップとノートブックはどちらも利点があるため、企業のワークスタイルに合わせて選ぶことが重要です。それぞれのメリット・デメリットについて解説しますので、導入前の参考にしてみて下さい。
-

デスクトップパソコンの
メリット・デメリット性能や価格などに重点を置いた場合、ノートブックよりもデスクトップパソコンの方がメリットも大きいでしょう。なお、具体的には以下のメリットが挙げられます。
・増設や拡張性が高い
・安価で高性能デスクトップパソコンは、ノートブックと比べて拡張性が高いです。例えば、使用していくうちにスペック不足になってしまった場合、メモリーの増設も簡単にできます。また、ノートブックと同じスペックであれば、価格帯も安価に抑えられています。
一方で、ノートブックよりも作業スペースを確保しなければならない欠点もあります。また据え置き型になってしまうため、持ち運びができないことに注意しましょう。
-

ノートブックの
メリット・デメリットスペックに重きを置くデスクトップパソコンと対照的に、気軽に持ち運びができて自由度の高いノートブック。出張や営業などの業務や、フリーアドレスオフィスのような形態を採用している企業の場合、省スペース・省エネルギーのノートブックは最適といえるでしょう。
ただし、デスクトップほどの拡張性やカスタマイズ性はないため、購入する際は慎重にスペックを決めなければなりません。また、デスクトップパソコンよりも比較的高価になってしまうため、予算が多くかかってしまうのはデメリットです。
事務用途にピッタリなおすすめのパソコン3選

ここではLenovoの製品の中から、事務用途にピッタリなおすすめのパソコンを3点紹介します。パソコン選びの参考にしてみて下さい。
-

ThinkCentre Neo 50t Tower Gen 4

ThinkCentre Neo 50t Tower Gen 4
「ThinkCentre Neo 50t Tower Gen 4」はタワー型のデスクトップパソコン。第13世代のIntel Core i5を搭載可能で、OSはPro OSを選択することもできます。レノボ独自のICE(インテリジェント・クーリング・エンジン) 6.0機能により、消費電力やファンの音を抑えつつハイパフォーマンスを実現するなど、複数の動作モードを搭載しています。
-

ThinkCentre neo 50q Tiny Gen 4

ThinkCentre neo 50q Tiny Gen 4
「ThinkCentre neo 50q Tiny Gen 4」はコンパクト型のデスクトップパソコン。第13世代のIntel Core i5、16GBのDDR4メモリーを搭載可能で、コンパクトながらも高い性能を備えています。デスク周りをすっきりさせることができるため、資料を広げて作業をする機会の多い事務用パソコンとしても好適です。
-

ThinkPad E16 Gen 2 Intel
法人・個人事業主をサポートする「LenovoPRO」
レノボでは、中小規模企業や個人事業主向けの専用ストア「LenovoPRO」を展開しています。業務用パソコンを導入する際、スペック・要件・導入予算などに合わせて最適なプランをご提案いたします。 また「LenovoPRO」では、法人会員向けに特別価格での提供やお得な購入特典など、さまざまなセールを開催していますので、ビジネスコスト削減にお役立て下さい。LenovoPRO をご利用頂いたいた際には、専任の担当者が相談から導入までサポートいたします。 ビジネスワークや利用目的に合った最適な機種のご提案はもちろんのこと、購入後の保守サポートも会員特価でご利用頂けますので、ご購入の際はお気軽にご利用下さい。
LenovoPRO LenovoPROまとめ

業務用パソコンを導入する際には、業務形態やワークスタイルなどを加味して選定しなければなりません。また、業務上で利用するソフトウエアやアプリケーションが動作するシステム要件など、スペック面も事前に確認してから選ぶようにして下さい。 作業環境に適したスペックを選ぶことで、作業効率化にもつながります。ただしオーバースペックになると、余計なコストがかかってしまうため注意しましょう。 レノボでは、業務パソコンに最適なデスクトップパソコンとノートブックを取り揃えています。ワークスタイルに合った最適なモデルをラインアップしていますので、業務用パソコンを導入する際にはぜひレノボ製品をご利用下さい。
デスクトップパソコン デスクトップパソコン ノートブック ノートブック


























