目 次
ノートブックにマイクが内蔵されているか確認する方法
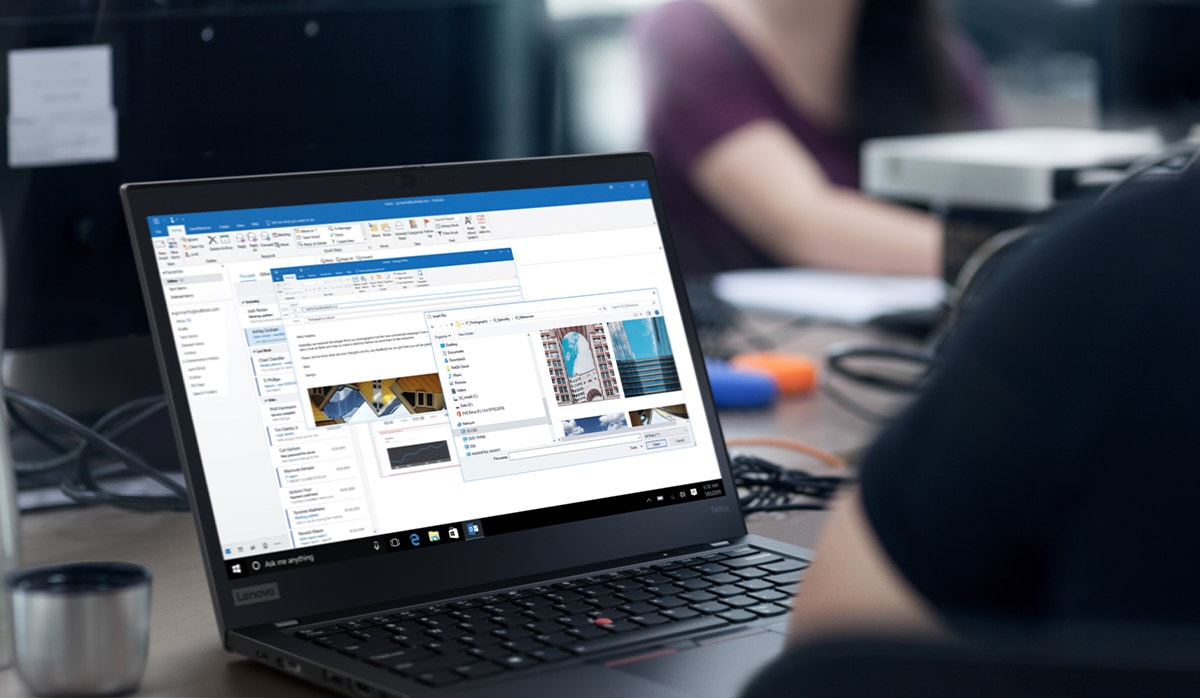
Windows 10でマイクが内蔵されているかどうかは、以下の流れで確認できます。
1. 設定画面の [システム] をクリック
2. 左側メニューの [サウンド] をクリック
3. 右側設定内容の [入力] をクリック
4. 選択肢に [マイク] があれば内蔵されている
ノートブックに外付けマイクを接続する方法

パソコンにマイクが内蔵されていない製品でも、外付けマイクを接続すれば音声入力が可能になります。有線・無線の 2 パターンがあるため、用途に応じて適切なものを選択しましょう。
-

有線で接続する
外付けマイクを有線接続する場合は、パソコンに備えられてる端子の形状に合わせる必要があります。現在発売されている製品の多くは USB Type-A 、もしくはステレオミニプラグ (3.5 mm) がほとんどです。自分のパソコンのインターフェースを確認し、接続可能な製品を選択しましょう。
ステレオミニプラグを使用する際は、3 極・4 極の違いにも注意が必要です。近年のパソコンは 4 極のマイク端子が多いですが、ひと昔前のパソコンは 3 極しかない機種もあります。この場合は、変換ケーブルを使用して対応可能です。
-

ワイヤレスで接続する
Bluetooth に対応したノートブックとマイクがあれば、無線接続も可能です。接続ケーブルが気になる方は、ワイヤレス製品を選択しましょう。Windows 10 の操作方法は以下のとおりです。
1. 設定画面から [デバイス] をクリック
2. [Bluetooth またはその他のデバイスを追加する] をクリック
3. 画面内容に従って設定を進める -

マイクの接続を確認する方法
初めてマイクを接続する場合は、正常に動作するか確認しておきましょう。Windows 10 の場合、以下の流れでチェックできます。
1. 設定画面で [システム] をクリック
2. 左のメニューから [サウンド] をクリック
3. マイクに向かって声を発し「マイクのテスト」のバーが反応すれば正常
ノートブックでマイクが使えないときの対処法

マイクが動作しないときは、複数の対処法を試してみてください。ボイスレコーダーなどのアプリを使うほか、パソコン側に異常がないかを確認します。
-

ボイスレコーダーアプリを使う
近年のノートブックであれば、音声入力用のボイスレコーダーアプリが備わっています。実際にマイクを接続して録音できるか実践してみましょう。録音できるのであればマイクが正常に認識されています。
もし録音できないのであれば、パソコンやマイクの音量がミュートになっていないか、デバイス設定で接続しているスピーカーを選択しているか、などを確認しましょう。
-

外付けマイクが正しく接続
できているかを確認する外付けマイクを使用してマイクが使えない場合は、適切に接続できていない可能性があります。パソコンの端子は、ヘッドフォンとマイクに分かれていることもあるため、音声端子・マイク端子を区別したうえで再度チェックしてみましょう。音声端子に接続しているとマイクとして利用できません。
-

マイクへのアクセス許可が
できているかを確認するプライバシーの設定でマイクの許可がオンになっているかチェックしてみてください。以下の手順でアクセス許可の状態をオンにできます。
1. 設定画面の [プライバシー] をクリック
2. 左側のメニューから [マイク] をクリック
3. [アプリがマイクにアクセスできるようにする] をオンに設定 -

マイクのハードウェアドライバー
をアップデートする上記の確認を行っても動作しないときは、ハードウェアのドライバーをアップデートまたは再インストールすることで改善できる場合があります。すべてのケースで解決するわけではありませんが、操作によって悪影響が出ない場合は一度試してみると良いでしょう。
まとめ

Web 会議やビデオ通話など、マイク機能はさまざまなシーンで必要になります。これからノートブックの購入を考えている方は、マイク機能を搭載したモデルの選択がおすすめです。レノボの魅力的なノートブックをチェックしてみてください。
ノートブックを探そう ノートブックを探そう























