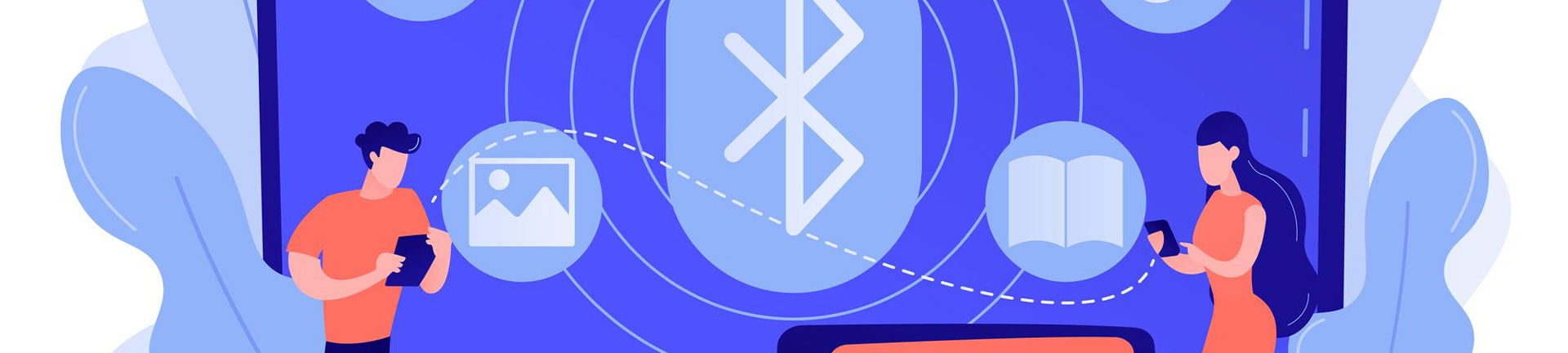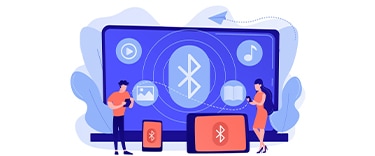目 次
デスクトップ PC の Bluetooth 確認方法

デバイスマネージャーを開けば、Bluetooth の項目があるかどうかで機能の有無が確認できます。以下は、Windows 10 を例に挙げた操作手順です。
・Windows のマークを右クリック
・表示された項目から [デバイスマネージャー] をクリック 「Bluetooth」の項目があれば、Bluetooth 機能を搭載している証拠です。Bluetooth が内蔵されているはずなのに表示されないときは、パソコンに不具合が発生している可能性があります。 この場合は、[shift] キーを押しながらシャットダウンして「完全シャットダウン」を実行しましょう。Windows 10 では初期設定で高速スタートアップ機能が有効になっていますが、完全シャットダウンによってクリーンな状態でパソコンを起動することができます。
デスクトップ PC に Bluetooth を増設する 3 つの方法

所有しているパソコンに Bluetooth 搭載されていない場合は、拡張ボードやアダプタを活用することで増設できます。ここでは、Bluetooth を増設する方法を 3 つご紹介します。
-

①パソコンの購入時に拡張ボードの追加をする
機能の拡張 (増設) ができるデスクトップ PC であれば、拡張スロットが備わっています。適応する拡張ボードを追加で設置すると、Bluetooth 機能の後付けも可能です。パソコンの購入時に選ぶ必要があるため、すでに所有している人は拡張ボードの有無と内容を確認すると良いでしょう。
-

②Bluetooth アダプタを取り付ける
パソコン自体に Bluetooth 機能がなくても、アダプタがあれば簡単に増設が可能です。インターフェースに USB があるモデルであれば、多くのケースで接続できます。USB ポートを常時 1 つ使うことになるため注意しましょう。
-

③Bluetooth の拡張ボードを取り付ける
デスクトップ PC の内部に拡張ボードを増設する方法もあります。ただし、自らパソコンを作ったりカスタマイズしたりする人に向いた方法と考えましょう。安易に実践すると、パソコンそのものが破損するかもしれません。
Bluetooth アダプタを選ぶポイント

「拡張ボードがなく機械にも詳しくない」という場合は、簡単に接続できる Bluetooth アダプタがおすすめです。使用するパソコンに合った製品を選ぶためのチェックポイントを 5 つご紹介します。
-

OS に対応しているかを見て選ぶ
デスクトップ PC といえば Windows OS ですが、Bluetooth アダプタも OS に対応している必要があります。現在販売されている製品の多くは、Windows 7・8・8.1・10 など、各バージョンに対応していますが、これら以上に古い OS には接続できない可能性もあるので注意しましょう。
-

クラスを見て選ぶ
クラス (Class) は、Bluetooth アダプタと接続機器をつなぐ電波の強さを表しています。数字が小さいほど電波が強く、広範囲の機器に接続できる仕組みです。広いオフィスで使う場合はクラス 1、書斎のみであればクラス 3 という具合に使い分けましょう。
-

バージョンを見て選ぶ
Bluetooth は、4.0 や 5.0 といった数字でバージョンが表記されます。新しいものほど高性能ですが、接続機器が対応していない可能性もあるため注意が必要です。接続したい機器のバージョンを明確にした上で製品を選びましょう。
-

プロファイルを見て選ぶ
Bluetooth アダプタでどのような機器と接続できるかは「プロファイル」によって決まります。膨大な数を展開しているため、以下の例を把握しておくと良いでしょう。
・A2DP:デジタルオーディオプレイヤー
・GNSS:GPS などの位置情報伝送機能
・HID:マウスやキーボードと接続する機能 -

USB 規格を見て選ぶ
USB の端子を採用するケースが多い Bluetooth アダプタですが、差し込み口の規格によって通信速度が変動します。パソコンに USB 3.0 が搭載されているのであれば、同様の規格を条件に選ぶのがおすすめです。
Bluetooth アダプタの使い方の手順
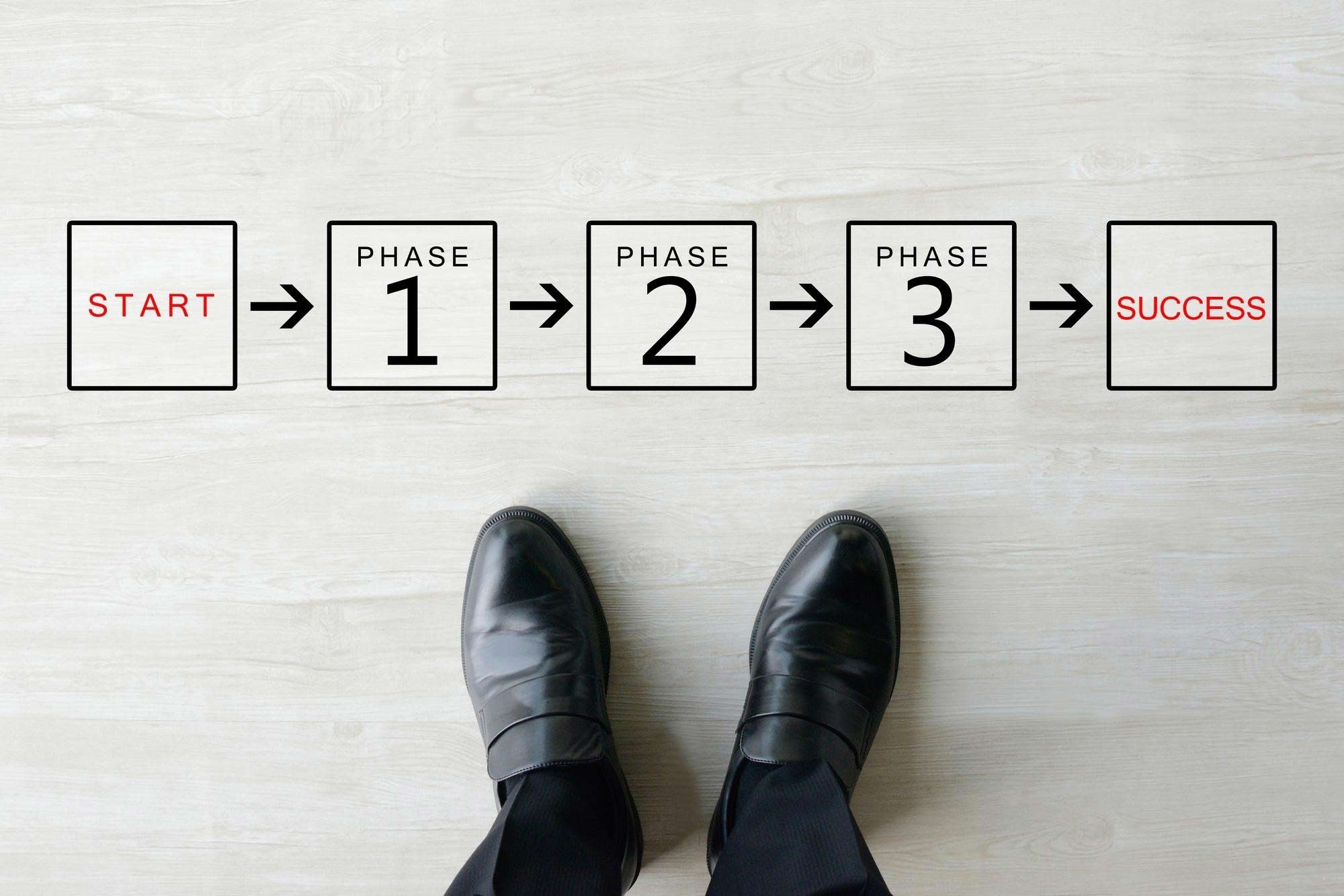
接続用のアダプタを入手した後は、適切な手順で接続を実行しましょう。2 段階の作業で実践できるため、それほど難しい作業ではありません。
-

インストールと接続を行う
Bluetooth アダプタを適切な場所に差し込み、ドライバーから設定を進めます。アダプタ推奨のドライバーが記載されるケースも見られますが、多くの場合はパソコンに備わっている標準ドライバーでも問題ありません。設定画面を開いた後は、画面の表示に従って操作を実行しましょう。
-

ペアリングをする
ドライバーの設定が完了すると、ペアリング設定ができるようになります。Bluetooth 機能をオンにすると接続可能な機器を自動で探すため、機器の名前や型番を確認して選択しましょう。キーボードなどでは、ランダムのパスワード入力を求められる場合もあります。
まとめ

パソコンに Bluetooth 機能が付いていない場合でも、別途増設用の機器を用意すれば対応することは可能です。しかし、自分のパソコンに対応するものを選ぶ必要があるため、パソコンの知識がないと難しく感じるかもしれません。 安心して Bluetooth 機能を活用するためには、はじめから Bluetooth を内蔵しているパソコンを選ぶのがおすすめです。当サイトでは、商品詳細ページから Bluetooth 搭載の有無が確認できます。製品詳細よりワイヤレス・アダプタ欄をチェックしてみてください。
デスクトップを探そう デスクトップを探そう