Sådan konfigurerer du to skærme
Det er moderne at bruge to skærme i dag. Efterhånden som flere og flere af os begynder at arbejde hjemmefra, er vi ved at indse, hvor vigtigt det er at have et bæredygtigt arbejdsmiljø. At arbejde fra ni til fem fra en lille bærbar computerskærm er ikke nok. Selv en enkelt skærm kan være begrænsende, når vi har flere faner på farten. Heldigvis er løsningen enkel. Opsætninger med to skærme er relativt billige og nemme at få op at køre.
Og der er mange fordele. Fra øget produktivitet til optimerede arbejdsgange. Vi garanterer, at du ikke vil fortryde, at du investerer i den anden skærm.
Hvis du har spekuleret på, hvordan du tilslutter to skærme eller tilføjer en skærm til en bærbar computer, er du kommet til det rette sted.
I denne artikel lærer vi dig at tilslutte to skærme, og hvordan du kan bruge to skærme til bedre arbejdsgange, output og overordnede resultater.
Lad os gå i dybden.
Hvad er en opsætning med to skærme?
Du har sikkert set en opsætning med to skærme før. Enten i en vens hjem eller måske på din egen arbejdsplads. Måske har du endda oplevet vidunderet af en multi-monitoropsætning med tre eller endog fire skærme i en række.
En dobbeltskærm er simpelthen to computerskærme, der fungerer fra en enkelt computer. Med en opsætning med to skærme kan du sprede dine arbejdsgange ud over to skærme i stedet for én. Lenovo har et udvalg af computerskærme til spil, hjemmet, kontoret og meget mere.
Faktisk vælger nogle mennesker at udvide deres computerarbejde til endnu flere skærme. Med de rigtige komponenter er det muligt at opnå en opsætning med flere skærme. For de fleste af os bør to skærme dog være tilstrækkeligt.
Det er ikke kun et spørgsmål om at vise sig frem. Åh nej. Tværtimod. Det er bedre for produktiviteten, effektiviteten og det overordnede arbejdsflow at sprede arbejdsgange over flere skærme.
Har jeg brug for en anden skærm?
Selv om en anden skærm ikke ændrer computerens funktionalitet, er der mange, der sværger til deres dobbeltskærmsopsætning. Det kan gøre en stor forskel for produktiviteten at have mere end én skærm at sprede sig på. Der er så mange situationer - både professionelle og fritidssituationer - hvor en opsætning med to skærme med garanti vil gøre en stor forskel.
Uanset om du arbejder på kontoret eller hjemmefra, skal du skabe effektive, produktive og komfortable arbejdsområder. Og en opsætning med to skærme er en enkel og billig måde at opnå dette på.
I den anden ende af spektret er dobbeltskærme også helt fantastiske til spil. Dobbelte skærme giver en forbedret spiloplevelse og gør det muligt for gamere at multitaske ved at have alternative vinduer åbne på samme tid. Spil, livestream og chat alt sammen på samme tid.
7 fordele ved at bruge en opsætning med to skærme
Hvis du stadig undrer dig over, hvordan en opsætning med to skærme kan hjælpe dig, kan du se disse syv fantastiske fordele. Lige fra produktivitet til organisation - to skærme er næsten altid bedre end én.
- Forøg din produktivitet
Det kan være en udfordring at forblive produktiv, når man arbejder på en enkelt lille skærm, når det er bedst. Med to skærme foran dig kan du få opgaverne udført hurtigere og med færre hovedpiner undervejs. Det virker måske ikke som en tidskrævende aktivitet at skifte mellem faner, men det løber op - for ikke at nævne de frustrerende øjeblikke, hvor du ikke kan finde præcis det, du leder efter.
- Hold dit skrivebord organiseret
Hvis du i øjeblikket deler en lille skærm op i fire, bare for at have flere vinduer åbne på én gang, så stop lige her. Jeg griber ind. Du har brug for en anden skærm, og det skal gå hurtigt. Med to skærme får du dobbelt så meget plads på skrivebordet og mindre rod på skærmen. Og det er bedre for din produktivitet og din fornuft.
- Bevar fokus
Det siger jeg dig nu. Hvis du har to skærme, vil det ændre din evne til at fokusere. Alt, hvad du har brug for, vil være lige foran dig. E-mails til venstre, word doc. til højre. Du får den generelle idé. Du kan virkelig fokusere på den aktuelle opgave og være sikker på, at du ikke går glip af den e-mail eller den chatbesked, som du har ventet på hele dagen. Og hvis du er en A* multitasker, så er du i dit eget personlige paradis.
- Tænk på det som backup
Bortset fra de andre fordele er din anden skærm i bund og grund en backup-skærm. Hvis den ene skærm holder op med at fungere, har du stadig den anden. Og i en travl arbejdsdag kan det være en gave fra himlen. Du vil stadig være i stand til at fortsætte med at arbejde uden noget væsentligt produktivitetstab.
- Øget samarbejde og kommunikation
Opsætninger med to skærme er ideelle til at arbejde og samarbejde med holdkammerater på afstand. Du kan have den ene skærm til videomødet og den anden til arbejdsgangen eller referenceressourcerne. Hvis du arbejder på teamprojekter, er det en uvurderlig ressource. Du vil kunne føre dit projekt fremad, som om du var i samme rum sammen.
- Tilgængelighed
Det er tilgængeligt for alle at opsætte en anden skærm. Der findes masser af billige skærme på markedet, som er velegnede til formålet. Desuden er det meget enkelt at opsætte et arrangement med to skærme. Du har ikke brug for nogen kompleks software. Det eneste, du skal gøre, er at købe den anden skærm efter eget valg og gennemgå en simpel opsætningsproces (vi kommer ind på dette om et øjeblik).
- Sammenligning og henvisning
Du har måske bemærket, at mange dataanalytikere allerede er bekendt med opsætningen med to skærme. Og her er grunden. Det er ikke kun for syns skyld. Det er virkelig nyttigt at have to eller flere skærme, hvis du skal sammenligne kritiske data. Du vil kunne sammenligne filer, projekter, grafer, diagrammer og regneark uden at skulle skifte konstant mellem skærme.
En trin-for-trin-guide til opsætning af din dobbeltskærm
Er du klar til at opsætte dit nye arrangement med to skærme? Undrer du dig over, hvordan du tilslutter to skærme? Heldigvis er dette en meget enkel implementeringsproces. Du er færdig på få minutter. Hvis du vil vide, hvordan du tilslutter to skærme til en bærbar computer, er der faktisk kun ét ekstra trin.
Først og fremmest skal du bruge følgende:
- Din primære pc eller bærbare computer
- Din(e) nye skærm(e)
- Tilstrækkelig skrivebordsplads
- HDMI-, VGA- eller DVI-kabel
Du er klar til at gå i gang.
Der er masser af kombinationer at vælge imellem, når du skal indrette en arbejdsstation med to skærme. Nedenstående tips er til dig, der har brug for at vide det:
- hvordan man tilslutter en bærbar computer til en skærm
- hvordan man tilslutter en skærm til en bærbar computer
- Sådan konfigurerer du to skærme
Trin 1: Tilslut
Tilslut den anden skærm til en stikkontakt og den tilgængelige port på din pc eller bærbare computer (normalt er det en HDMI-port). Hvis du tilslutter en tredje, skal du sikre dig, at der er en ekstra port på din pc eller bærbare computer (ellers skal du muligvis bruge en forlængelse).
Trin 2: Indstil dine skærmindstillinger
Instruer dit styresystem om, hvordan det skal håndtere flere skærme. I Windows betyder det, at du skal navigere til skrivebordet, vælge skærmindstillinger og vælge din foretrukne skærmopstilling. Hvis du vil have dine skærme til at fungere som én sammenhængende skærm, skal du vælge Udvid disse skærme.
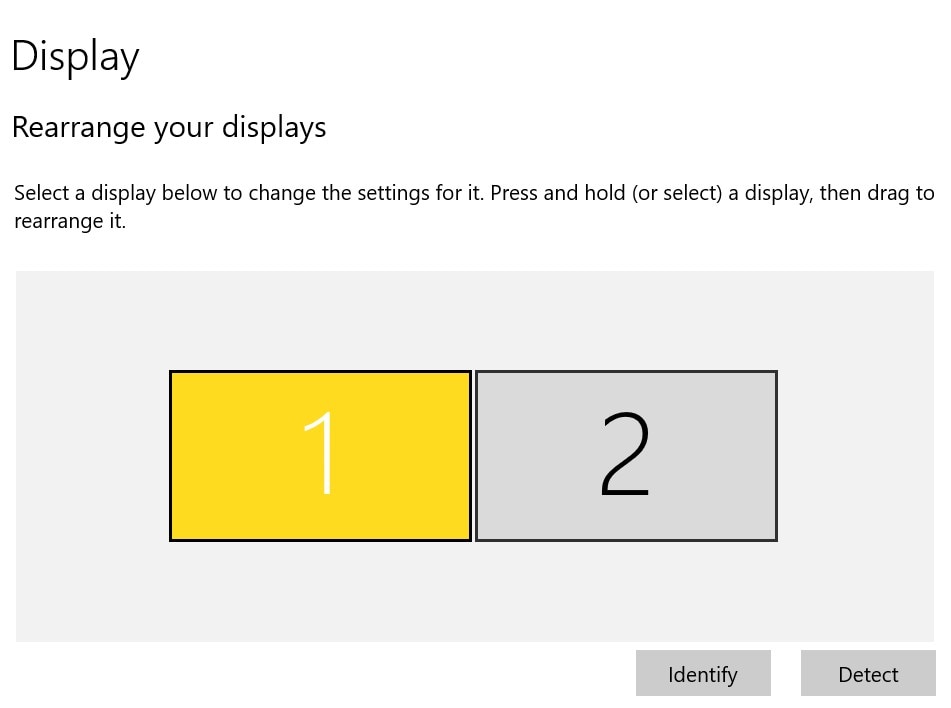
Skærmbillede
Trin 3: Bestil dine skærme
Vælg hvilken skærm du vil have til venstre og hvilken du vil have til højre for at undgå komplikationer, når du ruller over skærmene med musen. Du kan gøre dette ved at trække skærmpiconer i overensstemmelse hermed. Hvis du får dine skærme til at ligge i et virvar, vil din mus ikke fungere intuitivt.
Sørg for, at den skærm, du har til venstre, er identificeret som skærm 1, og at den skærm, du har placeret til højre, er identificeret som skærm 2. Hvis du på et senere tidspunkt vælger at ændre din skrivebordsopstilling, skal du sørge for at kalibrere dine skærme i overensstemmelse hermed.
Trin 4: Indstil opløsningen
Du er der næsten. Det er tid til at indstille skærmopløsningen. Vælg på den nummererede skærm, du vil justere, og klik på avancerede skærmindstillinger nederst i dialogboksen. Drop ned til opløsning, og indstil den ønskede skærmopløsning i henhold til dine personlige præferencer.
Trin 5: Indstil visningsstilen
Indstil nu din visningsstil. Vil du have din sekundære skærm til at spejle din primære skærm, vil du udvide dit skrivebord på hver enkelt skærm, eller vil du midlertidigt deaktivere en af dine skærme? Du skal blot vælge den skærm, du ønsker at justere, og vælge den valgte indstilling.
Trin 6: Placering
Sidst men ikke mindst skal du tænke på positionering. De fleste mennesker vil ønske, at deres mus skal rulle fra venstre til højre over skærmene. I dette tilfælde skal du sørge for, at skærm 1 er til venstre, og at skærm 2 er til højre. Igen kan du gøre dette ved at trække de nummererede skærme på skærmen.
Sådan optimerer du din opsætning med to skærme
Du er klar til at gå i gang. Kan du se, hvor nemt det er?
Nu er din dobbeltskærmsopsætning klar til brug, og det er på tide at begynde at eksperimentere og vænne dig til den nye opsætning. Det er overflødigt at sige, at du vil begynde at nyde fordelene med det samme. Men du skal ikke stoppe der. Hvis du vil have endnu mere ud af din arbejdsopsætning, så tag et kig på disse gode råd.
Her kan du se, hvordan du kan optimere din opsætning med to skærme for at opnå optimal effektivitet og glæde.
Få skærmene til at passe sammen
Hvis du har to identiske skærme, bliver de automatisk synkroniseret. Men hvis du bruger to forskellige skærme, skal du foretage nogle justeringer, hvis du vil have skærmene til at matche hinanden.
Udvid din proceslinje
Din proceslinje i Windows udvides automatisk på flere skærme. Men måske ønsker du en anden placering. I indstillingerne for proceslinjen kan du vælge mellem et udvalg af skærmdesigns, fjerne proceslinjen fra din sekundære skærm, justere individuelle ikoner og etiketter.
Forbedre æstetikken
Denne er bare lidt ekstra. Hvis du ønsker, at din dobbeltskærmsopsætning skal være så æstetisk tiltalende som muligt, så hør efter. Vidste du, at der findes tapeter til flere skærme online? Find dig et episk, superbredt tapet, og imponer alle, der kommer forbi.
Få styr på genveje
Her er et mere praktisk forslag. Hvis du bruger flere skærme, vil du sandsynligvis have flere vinduer åbne på samme tid. I stedet for at trække skærmene i alle mulige retninger kan du docke hvert vindue til kanten af skærmen.
Overvåge op
Så der har vi det. Når du først ved, hvordan du tilslutter dobbelte skærme, er der ingen vej tilbage. Det bliver meget nemmere og sjovere at arbejde. Spil bliver lidt mere medrivende og interaktive. Er flere skærme det værd? Absolut, det er de.
En anden, tredje eller fjerde skærm er fantastisk for effektiviteten, fokus og den generelle oplevelse. Uanset om du arbejder hårdt derhjemme, på kontoret eller bare er en selvudnævnt spilelsker (eller begge dele - arbejd hårdt, spil hårdt og alt det der), er det på tide at få en skærm!


Begrænsninger: Ordrer begrænset til 5 computere pr. kunde. For større bestillinger skal du gå til området “Her kan du købe” på webstedet for at få flere oplysninger om forhandlere af Lenovo-produkter
Digital River Ireland Ltd er den autoriserede forhandler af de produkter og servicer, der tilbydes i denne butik.
Tilbud og tilgængelighed: Alle tilbud gælder kun, så længe lager haves. Tilbud, priser, specifikationer og tilgængelighed kan ændres uden varsel. Digital River vil kontakte dig og annullere din ordre, hvis produktet ikke længere er tilgængeligt, eller hvis der var en pris- eller trykfejl. Produkttilbud og specifikationer, der er anført på dette websted, kan ændres til enhver tid og uden varsel. De viste modeller er kun til illustrationsformål. Lenovo er ikke ansvarlig for fotografiske eller typografiske fejl. De pc'er, der vises her, leveres med et operativsystem.
Priser: De anførte webpriser er inklusive moms. Priser og tilbud i kurven kan ændres, indtil ordren er afgivet. *Besparelserne er udregnet i forhold til almindelige Lenovo-webpriser. Forhandlerpriser kan variere og kan være højere end dem, der er anført her. Alle priser er i danske kroner og inklusiv moms
Batteri: Disse systemer understøtter ikke batterier, der ikke er produceret af Lenovo eller er godkendt af Lenovo. Systemerne vil fortsat starte, men vil muligvis ikke oplade uautoriserede batterier. Lenovo kan ikke holdes ansvarlig for performance eller sikkerhed ved uautoriserede batterier og giver ingen garanti for fejl eller skader, der opstår grundet brugen af dem. **Batteridriftstiden er baseret på MobileMark® 2014-metodologien og er et estimeret maksimum. Den faktiske batteridriftstid kan variere afhængigt af mange faktorer, herunder skærmens lysstyrke, aktive programmer, egenskaber, strømstyringsindstillinger, batteriets alder og tilstand og andre kundepræferencer.
Generelt: Se vigtige oplysninger angivet af Microsoft®, som kan være gældende for dit systemkøb, herunder oplysninger om Windows 10, Windows 8, Windows 7 og potentielle opgraderinger/nedgraderinger. Lenovo fremsætter ingen påstande og giver ingen garantier vedrørende tredjeparters produkter eller serviceydelser.
Varemærker: Lenovo, ThinkPad, IdeaPad, ThinkCentre, ThinkStation og Lenovo-logoet er varemærker, der tilhører Lenovo. Microsoft, Windows, Windows NT og Windows-logoet er varemærker, der tilhører Microsoft Corporation. Ultrabook, Celeron, Celeron Inside, Core Inside, Intel, Intel Logo, Intel Atom, Intel Atom Inside, Intel Core, Intel Inside, Intel Inside Logo, Intel vPro, Itanium, Itanium Inside, Pentium, Pentium Inside, vPro Inside, Xeon, Xeon Phi, Xeon Inside, and Intel Optane are trademarks of Intel Corporation or its subsidiaries in the U.S. and/or other countries. Andre virksomheds-, produkt- eller servicenavne kan være varemærker eller servicemærker, der tilhører andre.


















