Cómo conectar dos monitores a un CPU
La configuración de monitores duales está de moda. Cada vez somos más los que empezamos a trabajar desde casa y nos damos cuenta de lo importante que es tener un entorno de trabajo sostenible. Trabajar de nueve a cinco desde la pequeña pantalla de una laptop no es suficiente. Incluso un solo monitor puede ser restrictivo cuando tenemos varias pestañas en marcha. Por suerte, la solución es sencilla. Las configuraciones de monitores duales son relativamente baratas y fáciles de poner en marcha.
Y las ventajas son muchas. Desde una mayor productividad hasta flujos de trabajo optimizados. Te garantizamos que no te arrepentirás de haber invertido en ese segundo monitor.
Si te has preguntado cómo conectar dos monitores o cómo añadir un monitor a una laptop, has llegado al lugar adecuado.
En este artículo te enseñaremos cómo conectar monitores duales y cómo utilizar dos monitores para obtener mejores flujos de trabajo y resultados generales.
Empecemos.
¿Qué es una configuración de monitor dual?
Lo más probable es que hayas visto alguna vez una configuración de monitor dual. Ya sea en casa de un amigo o en tu propio lugar de trabajo. Tal vez incluso hayas experimentado la maravilla de una configuración multimonitor con tres o incluso cuatro pantallas.
Un monitor dual es simplemente dos pantallas de computadora que funcionan desde una única computadora. Con una configuración de monitor dual, puedes distribuir tus flujos de trabajo en dos pantallas en lugar de una. Lenovo tiene una amplia gama de monitores de computadora para elegir para gaming, el hogar, la oficina y mucho más.
De hecho, algunas personas optan por extender su trabajo informático a más pantallas. Con los componentes adecuados, es posible conseguir una configuración de varios monitores. Sin embargo, a la mayoría de nosotros nos basta con dos monitores.
No se trata sólo de presumir. No. Todo lo contrario. Distribuir los flujos de trabajo en varias pantallas es mejor para la productividad, la eficacia y el flujo de trabajo en general.
¿Necesito un segundo monitor?
Aunque un segundo monitor no cambia la funcionalidad de la computadora, mucha gente confía en su configuración de monitor dual. Disponer de más de un monitor puede suponer una gran diferencia en la productividad. Hay muchas situaciones, tanto profesionales como recreativas, en las que una configuración de monitor dual puede marcar una gran diferencia.
Tanto si trabajas en la oficina como desde casa, necesitarás crear espacios de trabajo eficientes, productivos y cómodos. Y una configuración de monitor dual es una forma sencilla y asequible de conseguirlo.
En el otro extremo del espectro, los monitores duales también son absolutamente fantásticos para el gaming. Los monitores duales mejoran la experiencia de juego y permiten a los jugadores realizar varias tareas al tener varias ventanas abiertas al mismo tiempo. Juega, transmite en directo y chatea al mismo tiempo.
7 ventajas de utilizar una configuración de monitor dual
Si aún te preguntas cómo puede ayudarte una configuración de monitor dual, no busques más y descubre estas siete fantásticas ventajas. Desde la productividad hasta la organización, dos monitores son casi siempre mejor que uno.
- Aumenta tu productividad
Mantener la productividad mientras se trabaja en una sola pantalla pequeña puede ser todo un reto en los mejores momentos. Con dos pantallas delante, podrás realizar las tareas más rápido y con menos dolores de cabeza. Cambiar de una pestaña a otra puede no parecer una actividad que consuma mucho tiempo, pero va sumando, por no hablar de esos momentos frustrantes en los que no encuentras exactamente lo que estás buscando. - Organiza tu escritorio
Si actualmente estás dividiendo una pequeña pantalla en cuatro para poder tener varias ventanas abiertas a la vez, detente ahí mismo. Estoy preparando una intervención. Necesitas un segundo monitor y rápido. Las configuraciones de monitor dual te ofrecen el doble de espacio en el escritorio y reducen el desorden en pantalla. Y eso es mejor para tu productividad y tu cordura. - Mantén la concentración
Te lo aseguro. Tener dos monitores va a transformar tu capacidad de concentración. Todo lo que necesites estará justo delante de ti. Los correos electrónicos a la izquierda, los documentos de Word a la derecha. Ya tienes la idea general. Puedes concentrarte en la tarea que tienes entre manos con la seguridad de que no perderás ese correo electrónico o mensaje instantáneo que llevas esperando todo el día. Y si eres un multitarea A*, estarás en tu paraíso personal. - Piensa en el monitor dual como una copia de seguridad
Aparte de las otras ventajas, tu segundo monitor es esencialmente una pantalla de backup. Si un monitor deja de funcionar, seguirás teniendo el otro. Y durante un día de trabajo ajetreado, eso puede ser una bendición. Podrás seguir trabajando sin pérdidas significativas de productividad. - Aumenta la colaboración y la comunicación
Las configuraciones de monitor dual son ideales para trabajar y colaborar con compañeros de equipo a distancia. Puedes tener una pantalla para la videoconferencia y la otra para el flujo de trabajo o los recursos de referencia. Si trabajas en proyectos de equipo, es un recurso inestimable. Podrás hacer avanzar tu proyecto como si estuvieras en la misma sala. - Accesibilidad
Instalar un segundo monitor es accesible para todos. Hay muchos monitores accesibles en el mercado que se adaptan a tus necesidades. Además, configurar un monitor dual es muy sencillo. No necesitas ningún programa complejo. Lo único que tienes que hacer es comprar la segunda pantalla que elijas y seguir un sencillo proceso de configuración (del que hablaremos enseguida). - Comparación y referencia
Puede que te hayas dado cuenta de que muchos analistas de datos ya están familiarizados con la configuración de monitor dual. Y este es el motivo. No es sólo para aparentar. Tener dos o más pantallas es realmente útil si necesitas comparar datos críticos. Podrás comparar archivos, proyectos, gráficos, tablas y hojas de cálculo sin tener que cambiar constantemente de pantalla.
Guía paso a paso para configurar un monitor dual
¿Listo para configurar tu nuevo monitor dual? ¿Te preguntas cómo conectar dos monitores? Por suerte, se trata de un proceso de implementación muy sencillo. Lo tendrás listo en cuestión de minutos. De hecho, si quieres saber cómo conectar dos monitores a una laptop, sólo hay un paso adicional.
Lo primero es lo primero, vas a necesitar lo siguiente
- Tu PC o laptop principal
- Tu(s) nuevo(s) monitor(es)
- Espacio suficiente en el escritorio
- Cable HDMI, VGA o DVI
Ya estás listo.
Hay un montón de combinaciones entre las que elegir a la hora de configurar una estación de trabajo con dos monitores. Los consejos a continuación son para aquellos que necesiten saber:
- cómo conectar la laptop a un monitor
- cómo conectar un monitor a una laptop
- Cómo configurar dos monitores
Paso 1: Conecta
Conecta tu segundo monitor a una toma de corriente y al puerto disponible en tu PC o laptop (suele ser un puerto HDMI). Si vas a conectar un tercero, asegúrate de que haya un puerto adicional en tu PC o laptop (de lo contrario, puede que necesites un alargador).
Paso 2: Configura tu pantalla
Indica a tu sistema operativo cómo gestionar varios monitores. En Windows, eso significa ir al escritorio, seleccionar la configuración de pantalla y elegir la disposición que prefieras. Si deseas que tus pantallas funcionen como una pantalla continua, deberás seleccionar ampliar estas pantallas.
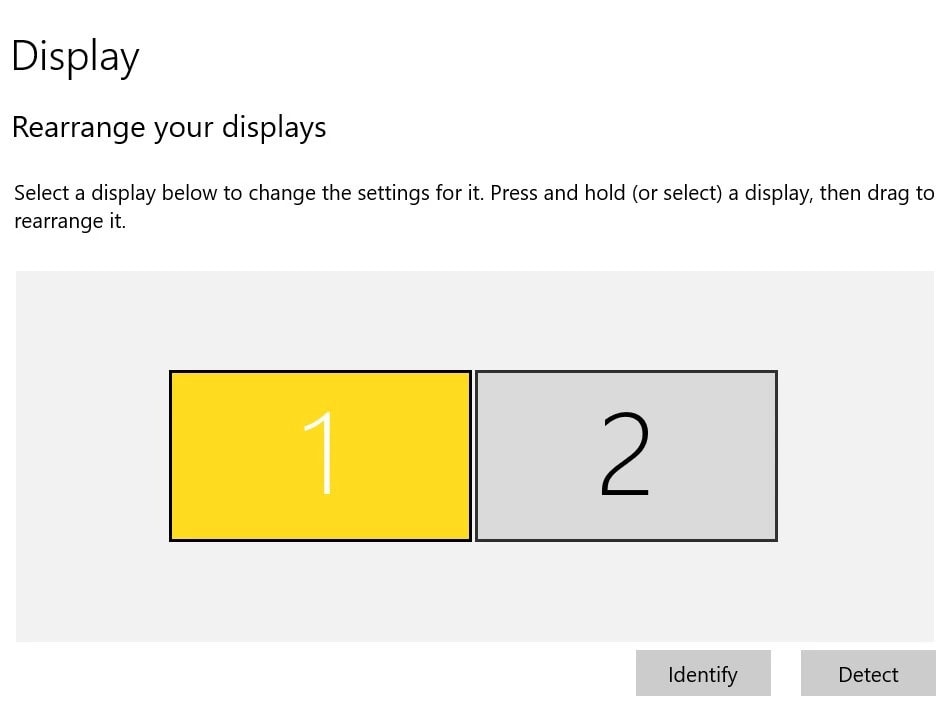
Captura de pantalla
Paso 3: Ordena tus monitores
Selecciona qué monitor quieres a la izquierda y cuál a la derecha para evitar complicaciones al desplazarte por las pantallas con el mouse. Para ello, arrastra los iconos de las pantallas. Si tienes los monitores desordenados, el mouse no funcionará de forma intuitiva.
Asegúrate de que la pantalla que tienes a la izquierda se identifica como pantalla 1 y la que tienes a la derecha como pantalla dos. Si, más adelante, decides cambiar la configuración de tu escritorio, asegúrate de recalibrar los monitores en consecuencia.
Paso 4: Establece la resolución
Ya casi lo has conseguido. Es hora de configurar la resolución de la pantalla. Selecciona la pantalla numerada que deseas ajustar y haz clic en Configuración avanzada de pantalla en la parte inferior del cuadro de diálogo. Desplázate hasta resolución y establece la resolución de pantalla que desees según tus preferencias personales.
Paso 5: Establece el estilo de visualización
Define el estilo de visualización. ¿Quieres que tu monitor secundario refleje tu monitor principal, quieres expandir tu escritorio a través de cada monitor, o quieres desactivar temporalmente uno de tus monitores? Sólo tienes que seleccionar el monitor que deseas ajustar y seleccionar la opción elegida.
Paso 6: Posiciona
Por último, pero no por ello menos importante, piensa en la posición. La mayoría de la gente querrá que el mouse se desplace de izquierda a derecha por los monitores. En este caso, asegúrate de que el monitor 1 está a la izquierda y el monitor 2 a la derecha. Una vez más, puedes hacerlo arrastrando los monitores numerados en la pantalla.
Cómo optimizar tu configuración de monitor dual
Ya estás listo. ¿Ves lo fácil que es?
Ahora que tu configuración de monitor dual está lista para usar, es hora de empezar a experimentar y acostumbrarse a la nueva disposición. No hace falta decir que empezarás a disfrutar de las ventajas de inmediato. Pero no te detengas ahí. Si quieres sacar aún más partido a tu configuración de trabajo, echa un vistazo a estos consejos.
A continuación te explicamos cómo optimizar tu configuración de monitor dual para conseguir una eficiencia y un disfrute óptimos.
Haz que las pantallas coincidan
Si tienes dos monitores idénticos, se sincronizarán automáticamente. Sin embargo, si utilizas dos monitores diferentes, tendrás que hacer algunos ajustes si quieres que coincidan.
Amplía la barra de tareas
La barra de tareas de Windows se extenderá automáticamente por varios monitores. Sin embargo, puede que quieras otra disposición. En la configuración de la barra de tareas podrás elegir entre una selección de diseños de pantalla, eliminar la barra de tareas de la pantalla secundaria, ajustar los iconos individuales y el etiquetado.
Mejora la estética
Esto es sólo un pequeño extra. Si quieres que tu configuración de monitor dual sea lo más estética posible, presta atención. ¿Sabías que hay fondos de pantalla multimonitor en Internet? Encuentra un fondo de pantalla épico y superancho e impresiona a todo el que pase.
Familiarízate con los accesos directos
Aquí va una sugerencia más práctica. Lo más probable es que, si utilizas varios monitores, quieras tener varias ventanas abiertas a la vez. En lugar de arrastrar las pantallas de un lado a otro, puedes acoplar cada ventana al borde de la pantalla.
Monitores listos
Ahí lo tienes. Una vez que sabes cómo conectar dos monitores, ya no hay vuelta atrás. Trabajar es mucho más fácil y agradable. Los juegos se vuelven más envolventes e interactivos. ¿Merecen la pena los monitores múltiples? Desde luego que sí.
Disponer de un segundo, tercer o cuarto monitor es fantástico para la eficiencia, la concentración y la experiencia en general. Tanto si trabajas duro en casa o en la oficina como si eres un fanático de los videojuegos (o ambas cosas), ¡es hora de monitorizarlo!
En esta ocasión, dos son mejor que uno.



















