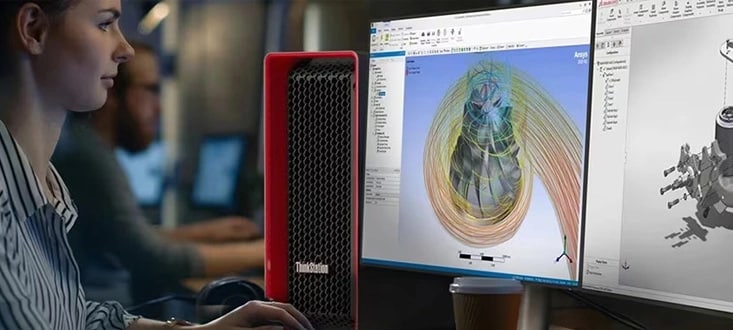What is Microsoft 365 Word?
Microsoft 365 Word is a dynamic word-processing application included in the Microsoft 365 suite, designed to help you create, edit, and format documents effortlessly. It combines essential tools like templates and accessibility features with advanced capabilities, such as smart editing suggestions and AI-powered enhancements like dictation and Editor. Integrated with OneDrive, it provides secure cloud storage and access on any device. It also enables seamless collaboration, allowing multiple users to edit documents in real time. Connected to apps like Excel, PowerPoint, and Teams, Word streamlines workflows, enhancing productivity for personal and professional use.
How can I access Microsoft 365 Word?
You can access Microsoft 365 Word through multiple platforms. Log in at Office.com to use the online version, download the desktop app by installing Microsoft 365, or use the mobile app on your device. Sign in with your Microsoft 365 credentials for seamless document editing and synchronization across devices.
How do I create a new document in Microsoft 365 Word?
To start a new document in Microsoft 365 Word, click “File” > “New.” You can choose a “Blank Document” to begin from scratch or select from a variety of pre-designed templates. For quicker access, you can also press “Ctrl + N” to open a new blank document. This instantly opens the workspace where you can start adding content.
Can I use templates in Microsoft 365 Word?
Yes, Microsoft 365 Word offers templates to simplify your document creation process. From resumes to reports and letters, templates are available for a wide range of needs. Access them by selecting "File" > "New," where you can browse built-in options or search for additional templates online.
How can I move or copy text in Microsoft 365 Word?
To move or copy text, first highlight the text you want to manipulate. Use “Ctrl + X” to cut or “Ctrl + C” to copy it. Click your cursor where you want the text and press “Ctrl + V” to paste. Right-clicking also gives you these options, and after pasting, you can adjust the formatting through a pop-up menu.
Can I adjust the formatting of my document in Microsoft 365 Word?
Yes, Microsoft 365 Word offers a full suite of formatting options. Under the “Home” tab, tools for bolding, italicizing, underlining, adjusting font size, and more are available. Paragraph tools like alignment, spacing, and bullet points help create a structured layout. Keyboard shortcuts such as “Ctrl + B” for bold and “Ctrl + I” for italic make formatting faster.
How do I insert a hyperlink into my text in Microsoft 365 Word?
To insert a hyperlink, select the text or object you wish to link, then go to “Insert” > “Link,” or press “Ctrl + K.” Enter the URL or locate the file you want to link to, and click “OK.” The selected text will become a clickable hyperlink. You can edit or remove the hyperlink by right-clicking on it.
How can I check spelling and grammar in Microsoft 365 Word?
To check spelling and grammar, go to the “Review” tab and select “Spelling & Grammar.” Microsoft 365 Word highlights errors and suggests corrections. Spelling errors appear underlined in red, while grammar issues are underlined in blue. You can address issues as they occur or perform a comprehensive check using this tool to ensure polished, error-free documents.
How can I insert a header and footer in Microsoft 365 Word?
To insert a header or footer, go to the “Insert” tab and select “Header” or “Footer.” Choose from preformatted designs or create your own. Click into the header or footer field to add content, such as document titles, dates, or page numbers. You can further customize them under the “Design” tab for advanced options.
Can I insert a table in Microsoft 365 Word?
Yes, you can insert tables to organize information in your document. Go to the “Insert” tab, click “Table,” and drag to select the number of rows and columns you need. You can also manually specify dimensions by selecting “Insert Table.” The “Table Design” and “Layout” tabs provide tools to style and adjust your table.
How do I add page numbers in Microsoft 365 Word?
Adding page numbers is simple. Go to the “Insert” tab, choose “Page Number,” and select the position (like the top or bottom of the page). From there, pick a formatting style. You can further customize page numbers, like excluding them from the first page, making it easy to fit the design of your document.
How can I use bookmarks in Microsoft 365 Word?
To insert a bookmark, place your cursor in the desired location and go to “Insert” > “Bookmark.” After naming your bookmark, click “Add.” Later, you can access it by using “Ctrl + G,” selecting the “Bookmark” tab, and choosing the desired location. This makes navigating lengthy documents much easier.
Does Microsoft 365 Word support exporting documents to other formats?
Yes, Microsoft 365 Word allows exporting to multiple formats, such as PDF, plain text, or web page (.html). Go to “File” > “Save As” or “Export,” choose the format you need, and save. Exporting to PDF is especially helpful for sharing, as it preserves your document’s layout and design.
When should I use AutoSave in Microsoft 365 Word?
AutoSave is an invaluable feature for files saved to OneDrive or SharePoint. It ensures that every change you make is saved in real time without needing manual intervention. This feature prevents data loss and keeps your work continuously updated for instant access across devices.
Can I password-protect my document in Microsoft 365 Word?
Yes, you can add a password to your document. Go to “File” > “Info” > “Protect Document” > “Encrypt with Password.” Enter and confirm the password to restrict access. This ensures that only authorized individuals can view or edit your document.
How can I recover unsaved work in Microsoft 365 Word?
If you close Microsoft 365 Word without saving, reopen the app and check the “Recovered” section on the left panel. Alternatively, go to “File” > “Manage Document” > “Recover Unsaved Documents” to find your file. Using OneDrive with AutoSave enabled adds extra security, ensuring minimal data loss.
Can I recover a deleted document in Microsoft 365 Word?
If the document was saved on OneDrive, recovery is straightforward. Go to the OneDrive “Recycle Bin,” find the deleted file, and restore it. Files stay in the recycle bin for up to 30 days, so you have ample time to recover accidentally deleted documents.
How can I format text quickly in Microsoft 365 Word?
Use the “Styles” section under the “Home” tab to apply quick formatting. Styles offer preconfigured options for headings, titles, and body text. You can also create or customize your styles for consistent and professional-looking documents.