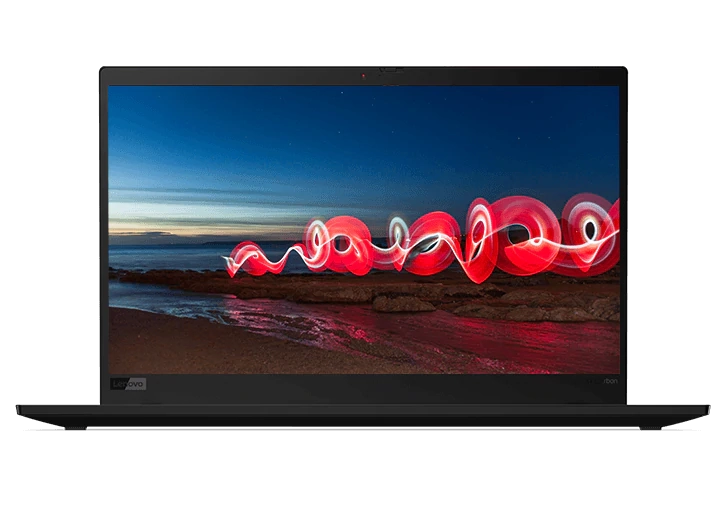-
Shop Lenovo Store
|
-

 Join a Community
Join a Community -

 Contact Us
Contact Us -

 Account
Account -

 Cart
Cart
How Can I Update My Browser’s Homepage?
If your web browser opens a default homepage that you didn’t pick yourself, it’s easy to change it to something better. All the top web browsers can be set to make any page your homepage.
Why not launch your browser at Facebook? Or Gmail. Or your favorite local weather website. It’s easy if you know a few simple steps. It also helps to know the difference between the start page and the homepage.
Start page vs. homepage
First, you should know that for most browsers, there’s a difference between the “start” page and the “homepage:”
- Start page: The web page or browser interface you see when the software is first launched
- Homepage: The page or interface that opens when you click the browser’s Home button
Most browsers are pre-programmed to show default content – often a search engine interface -- on both the start page and homepage. Sooner or later, however, most users adjust their settings to define their own homepage and start page.
Changing your browser’s homepage
Here’s how to change the homepage in the three most popular web browsers – Google Chrome, Mozilla Firefox, and Microsoft Edge. We’ll also explain how to set the start page and how to make the Home button visible in the toolbar (if it’s not there already).
How to change the homepage in Chrome
To change the homepage in Google Chrome, go to Settings → Appearance. In the section labeled “Show Home button,” you can set the homepage to either an empty Tab or a website URL that you designate.
If the Home button is missing from the Chrome toolbar, activate it by going to Settings → Appearance → and selecting the “Show Home button” toggle. Then you can define your homepage URL using the steps outlined above.
You can also change Chrome’s start page. Go to Settings → Default browser and choose your preferred option in the “On startup” section. You can make Chrome launch with an empty Tab, the web page that was open when Chrome was last closed, or a specific page of your choosing.
How to change the homepage in Firefox
To change the homepage in Mozilla Firebox, go to Options → Home → Firefox Home Content → New Windows and Tabs. Use the “Homepage and new windows” section to display either the Firefox Home interface, a web page (or pages) that you designate, or a blank Tab.
If the Home button is missing from Firefox, right-click on the Toolbar, select “Customize,” and drag and drop the Home icon onto the toolbar.
You can change Firefox’s start page using the same steps outlined above for the homepage. Firefox uses the same menu to control both the homepage and new windows (including when the browser launches).
How to change the homepage in Edge
To change the homepage in Microsoft Edge, go to Settings → General. In the section labeled “Customize,” use the “Set your homepage” drop-down to select either an empty Edge tab or a specific website that you designate. This menu is also used to select the other user-definable aspects of Edge operation.
If the Home button is missing from Edge, go to Settings → General and use the “Show the Home button” toggle.
You can change Edge’s start page by using the same path outlined above for the homepage. Look for the “Open Microsoft Edge with” drop-down. Options include an empty Tab, whatever pages were open when you last closed Edge, a specific page or pages that you designate, or Edge’s default start page with pre-populated content from Microsoft.
What is a homepage?
A homepage is the page that appears when you click your browser’s Home button. It may or may not be the same as the start page, which opens when you first launch the browser software or open a new browser window.
Internet browsers such as Firefox, Edge and Chrome are preloaded with a default homepage, often the manufacturer’s search engine (Google, Bing, etc.). If you frequently go to a different web page than what is preloaded, consider changing your homepage settings as explained above.
A homepage also is the name for the first or opening page of a website, but for this article, we’re focusing on the browser homepage.
Can I have more than one homepage?
Multiple websites that you frequently visit can be set as homepage tabs that launch simultaneously. And just as with single homepage options, you can set multiple homepage tabs using your browser's settings options.
To set multiple homepage tabs, refer to the steps provided above for Chrome, Edge and Firefox. But rather than selecting a single homepage, use the option for designating multiple homepage tabs.
How do I make Google my homepage?
What if you like using a search engine as your homepage but don’t like the search engine that your browser displays by default? What if the default engine is Bing but you prefer Chrome (or vice versa)?
To make Google (or another search engine) your homepage, simply follow the steps outlined above for accessing the homepage settings for your browser. Then, rather than inserting the URL for a news provider or some other website, insert the URL for your preferred search engine.



Ship date: shipping times listed are estimates based on production time and product availability. An estimated ship date will be posted on our order status site after your order is placed. Ship dates do not include delivery times. Lenovo is not responsible for delays outside of our immediate control, including delays related to order processing, payment issues, inclement weather, or unexpected increase to demand. To obtain the latest information about the availability of a specific part number, please call 13 LENOVO / 13 536686 to gain assistance.
Availability: Offers, prices, specifications and availability may change without notice and may differ from that promoted or available from Lenovo resellers from time to time.
Order Quantity: The maximum number of systems for each Online order is 5 units. Please call 13 LENOVO / 13 536686 for assistance to place large orders . If your order exceeds the quantity limit, Lenovo reserves the right to cancel the products ordered in excess of the quantity limit.
Trademarks: Ultrabook, Celeron, Celeron Inside, Core Inside, Intel, Intel Logo, Intel Atom, Intel Atom Inside, Intel Core, Intel Inside, Intel Inside Logo, Intel vPro, Itanium, Itanium Inside, Pentium, Pentium Inside, vPro Inside, Xeon, Xeon Phi, Xeon Inside, and Intel Optane are trademarks of Intel Corporation or its subsidiaries in the U.S. and/or other countries. www.intel.com/go/rating
General System Information: Review key information provided by Microsoft that may apply to your system purchase, including details on Windows 10 and Windows 11, and potential upgrades/downgrades. Lenovo makes no representation or warranty regarding third-party products or services.
Warranty: For a copy of applicable warranties, visit Warranty Policies. To the extent permitted by law, Lenovo makes no representation or warranty regarding third party products or services. The Lenovo Limited Warranty applies only to Lenovo hardware products purchased for your own use, and does not transfer upon resale. Warranty Period for all Lenovo batteries, stylus, and digitizer pens are limited to 12 months unless otherwise specified. Unless you purchase a separate Battery Warranty Extension, the warranty period for your battery will expire at the end of the period specified in your Lenovo Limited Warranty.
Battery: Lenovo systems do not support batteries that are not genuine Lenovo-made or authorised. Use of such batteries will enable systems to continue to boot, but may not charge or work effectively. Lenovo has no responsibility for the performance or safety of unauthorised batteries, and provides no warranties or liability for failures or damage arising out of their use. Battery life (and recharge times) will vary based on many factors, including system settings and usage.
Pricing: Includes GST and shipping fees. Any savings referenced are based off regular Lenovo web prices.
3rd party products: Lenovo does not guarantee compatibility with third-party products.
To find information about Make the Shift campaign visit https://query.prod.cms.rt.microsoft.com/cms/api/am/binary/RE2LHej