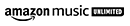What is a Windows Task Manager and what is its primary purpose?
Task manager is a utility program that is included with the Windows operating system (OS). Its primary purpose is to allow users to monitor and manage the processes and applications running on their computer.
How can I launch task manager on a Windows computer?
There are several ways to launch task manager on a Windows computer. One way is to right-click on the taskbar and select task manager from the context menu. Another way is to press the Ctrl + Shift + Esc keys on your keyboard. You can also press Ctrl + Alt + Del and then select task manager from the options that appear.
What information is displayed in the performance tab of Windows Task Manager?
The performance tab in Windows task manager provides real-time data on the usage of system resources such as CPU, memory, and disk. It displays graphs that show the utilization of these resources over time. Users can also view more detailed information about each resource by clicking on the corresponding section of the graph.
How can I use Windows Task Manager to monitor my system's resource usage?
To monitor your system's resource usage, open task manager and navigate to the performance tab. Here you will see graphs that show the usage of CPU, memory, and disk over time. You can also view more detailed information about each resource by clicking on the corresponding section of the graph. Additionally, you can sort processes by resource usage by clicking on the column header in the processes tab.
Why might I need to terminate a task or process using task manager?
There are several reasons why you might need to terminate a task or process using task manager. For example, if an application is frozen or unresponsive, ending its process can allow you to regain control of your system. Similarly, if a process is using too many system resources and causing performance issues, ending the process can free up those resources for other applications.
When should I use Windows Task Manager to adjust a process's priority?
You should use task manager to adjust a process's priority when you want to give it more or less system resources. For example, if you have an important task that you want to prioritize, you can increase its priority to ensure that it gets more CPU time. Conversely, if a process is using too many resources and causing performance issues, you can decrease its priority to free up those resources for other applications.
What is the difference between a service and a process in Windows Task Manager?
A service is a type of process that runs in the background and provides specific functionality to the operating system or other applications. Services are started automatically when the system boots up and typically run continuously until the system is shut down. In contrast, a process is any program or application that is currently running on the system.
How can Windows Task Manager help me troubleshoot application crashes?
Windows Task Manager can be helpful in troubleshooting application crashes because it allows you to view and terminate processes that may be causing the issue. If an application is frozen or unresponsive, you can use task manager to end its process and then try restarting the application. Additionally, you can use the event viewer in Windows to view detailed information about application crashes and errors.
Why might Windows Task Manager show high CPU or memory usage?
Windows Task Manager may show high CPU or memory usage if one or more processes are using more resources than they should be. This can cause performance issues and slow down your system. Common causes of high resource usage include malware infections, outdated drivers, and poorly optimized applications.
Where can I find information about the startup programs listed in Windows Task Manager?
You can find information about the startup programs listed in task manager by right-clicking on the program and selecting "Search online" or "Open file location." This will allow you to research the program and determine if it is safe to disable or remove it from your system.
How can Windows Task Manager be used to detect and remove malware?
Task manager can be used to detect and remove malware by identifying processes or applications that are using high amounts of CPU, memory, or disk resources, especially when those processes are unfamiliar or suspicious. If you suspect that your system is infected with malware, you should run a full system scan using a trusted antivirus or anti-malware software.
How can I use Windows Task Manager to monitor my network activity?
To monitor your network activity using task manager, open the processes tab and enable the "network" column. This will show you which processes are currently using your network connection and how much data they are sending and receiving. You can also use the performance tab to view real-time network usage graphs.
What is the "app history" tab in Windows Task Manager used for?
The "app history" tab in Windows Task Manager is used to display usage statistics for Windows store apps that you have used on your system. It shows data such as the total amount of network data used by each app, the amount of CPU time each app has used, and the total amount of time each app has been open.
How can I use Windows Task Manager to monitor my disk usage?
To monitor your disk usage using task manager, open the processes tab and enable the "disk" column. This will show you which processes are currently using your disk and how much data they are reading or writing. You can also use the performance tab to view real-time disk usage graphs.
Why might a process listed in Windows Task Manager be labeled as "not responding"?
A process listed in Windows Task Manager may be labeled as "not responding" if it is unresponsive or has stopped responding to input from the user or other processes. This can happen for a variety of reasons, including bugs, memory leaks, or other issues with the application.
How can I use Windows Task Manager to check my system's uptime?
To check your system's uptime using task manager, open the performance tab and look for the "up time" section at the bottom. This will show you how long your system has been running since the last time it was started or restarted.
What is the difference between the "processes" and "details" tabs in Windows Task Manager?
The "processes" tab in Windows Task Manager shows a list of all processes and applications currently running on your system. The "details" tab provides more detailed information about each process, including its full name, PID (process identifier), and the username under which the process is running.
How can I use Task Manager to enable or disable startup programs?
To enable or disable startup programs using task manager, open the startup tab and toggle the switch next to the program you want to enable or disable. Disabling unnecessary startup programs can help speed up your system and reduce resource usage.
What is the "services" tab in Task Manager used for?
The "services" tab in task manager is used to display information about system services that are currently running on your computer. Services are specialized programs that perform specific functions in the background, such as managing network connections or providing security features. By using the services tab, you can view information about each service, including its status, startup type, and description.
What is the "details" tab in Task Manager used for?
The "details" tab in task manager is used to display more detailed information about each process that is currently running on your computer. This information includes the process name, PID (process identifier), memory usage, CPU usage, and other details. You can use this tab to identify and troubleshoot issues related to specific processes, such as identifying which application is causing a performance issue or determining the resource usage of a specific service.
How can I use Windows Task Manager to manage my system's virtual memory?
To manage your system's virtual memory using task manager, you can open the performance tab and click the "open resource monitor" button. In the resource monitor, navigate to the memory tab and view the data under the "physical memory" and "commit" sections. The "physical memory" section displays data on the amount of physical memory (RAM) being used by your system, while the "commit" section displays data on the amount of virtual memory being used. If your system is running low on physical memory, you may need to increase your system's virtual memory or add more physical memory to your computer.